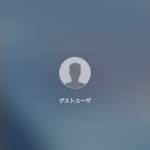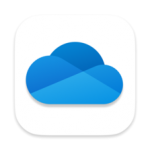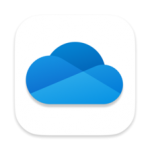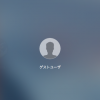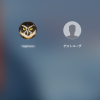Macを自分以外の他の人も使う場合、その頻度によっては[ゲストユーザ]ではなく、新しくユーザアカウントを作成する必要があるかもしれません。家族で1台のコンピュータを使用している場合などでは、[新規ユーザアカウント]登録してそれぞれがパスワードを持ってた方が何かと便利かもしれません。
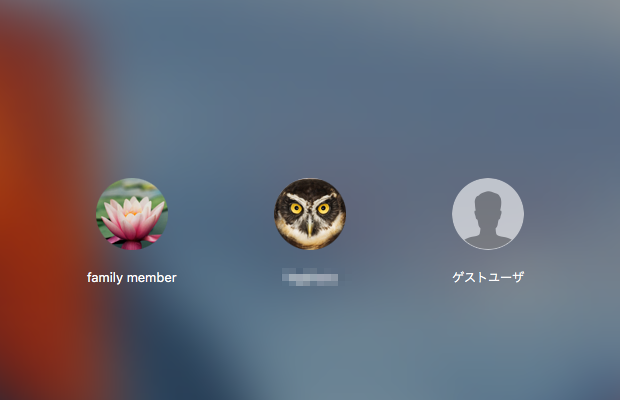
もし、Macを自分以外の他の人も使うのであれば、[ゲストユーザ]でもいいのですが、使用するアプリなど多くの制約があります。また、ログアウトするたびに作成したデータのすべてを失うことになり、その前にクラウドなどに保存をしなければなりません。ユーザアカウントを作成しておけばこんな面倒なこともありません。
Macに新しいユーザーアカウントを追加する方法
- まず、MacのAppleロゴ「」をクリックし、[システム環境設定]を開きます。
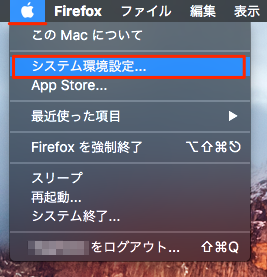
- 次に[システム環境設定]画面の[ユーザとグループ]を開きます。
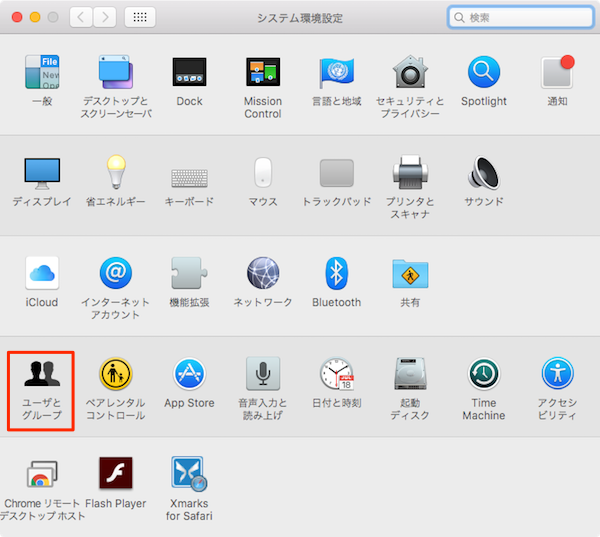
- [ユーザとグループ]の画面左下の鍵のロックを解除します。
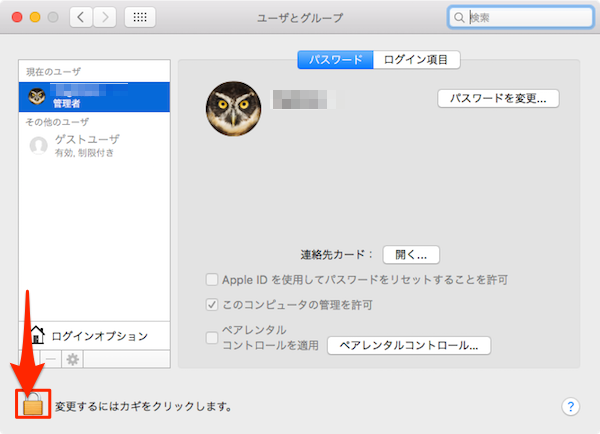
鍵をクリックすると、ユーザーパスワード確認画面が表示されるので、このMacの管理者パスワードを入力して、[ロックを解除]します。
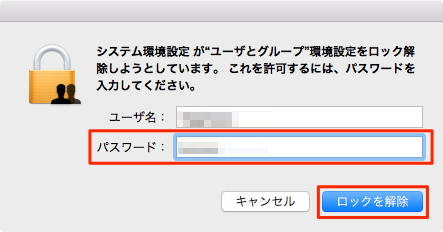
- ロックが解除されたら、画面左下の[+]ボタンをクリックしてMacに新しいユーザーアカウントを追加します。
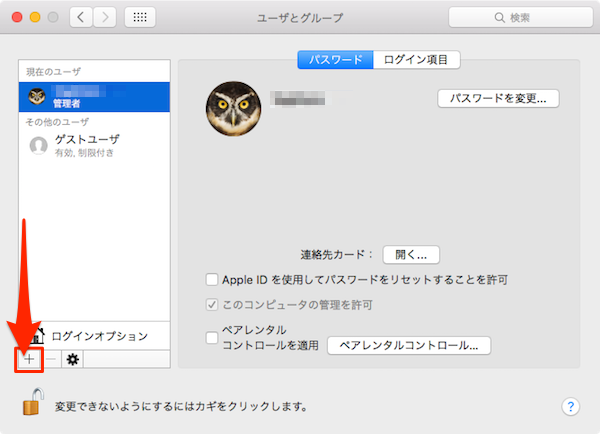
- 新規アカウント登録画面が表示されるので、[アカウント名]など必要な項目の情報を入力して[ユーザを作成]します。
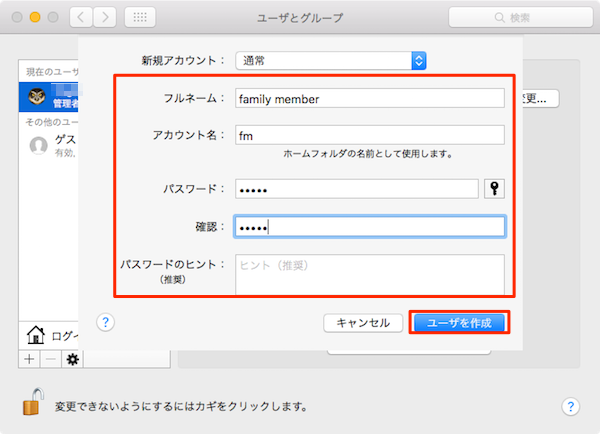
- 新規のユーザアカウント作成完了です。ユーザアカウントのプロフィール画像をクリックすれば、好みの画像に変更することができます。また、このMacへの[管理を許可]したり[ペアレンタルコントロールを適用]してアプリの使用を許可することもできます。
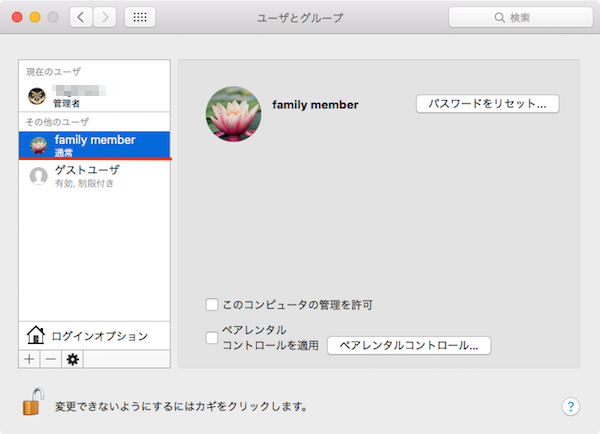
以上で新しいユーザアカウントが自分のMac上に作成されました。自分のアカウントからログアウトすれば、画面上に新たなユーザーあかうんとでログインすることができます。
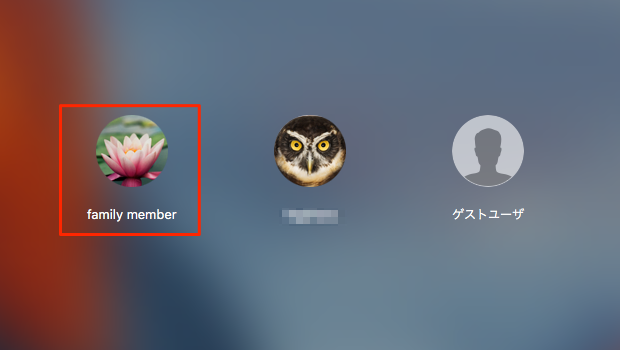
ただ、気を付けなければいけないのは、この新しいユーザアカウントはゲストユーザとは異なります。データを保存することができ、ストレージ領域を占有します。また、管理権限を与えている場合には設定の変更なども行うことができるということになります。
自宅にコンピュータが1台しかなく、家族全員で共有するなどのシチュエーションでは、この複数のユーザーアカウントを作成することは役に立ちますね。複数のユーザーアカウントが必要な場合にはこの方法にチャレンジしてください。
こちらもチェック!