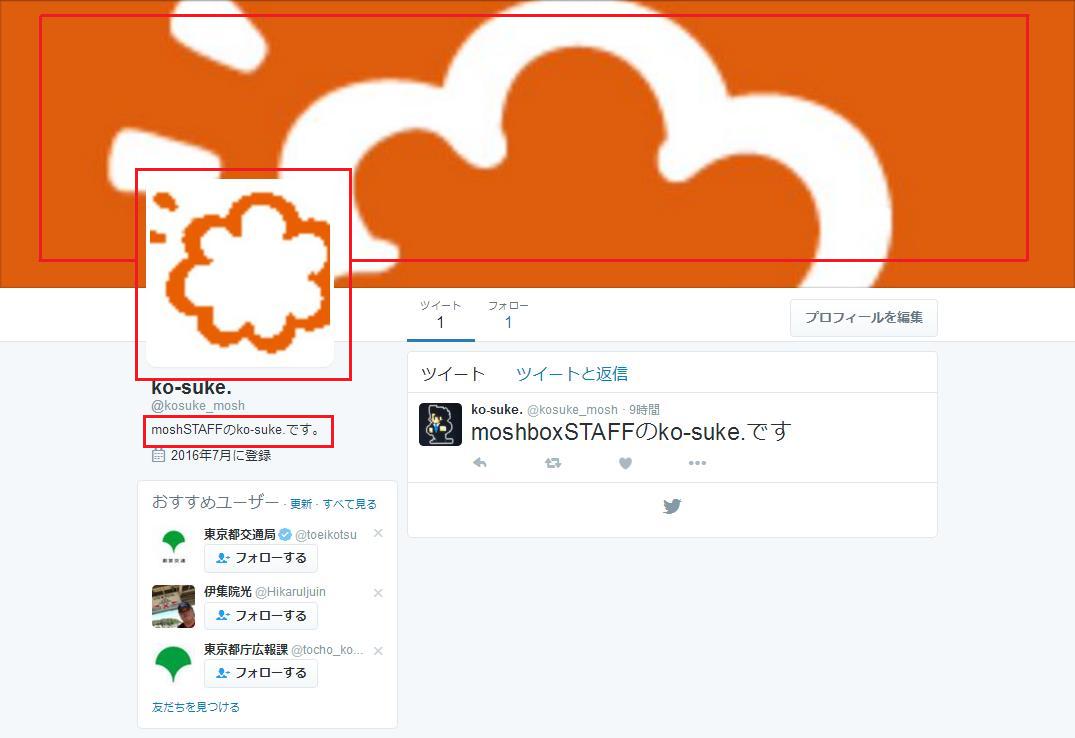Twitterのプロフィール画像、ヘッダー画像、プロフィールの変更の手順をiPhone、PCそれぞれの端末で紹介します。プロフィール画像やヘッダー画像を自分の好みのものに変更して充実させてみましょう。

プロフィールとデザインを変更する(iPhone編)
事前準備
- 画面右下にある「プロフィール」をタップしたら「プロフィール変更」をタップします。
- 編集画面が表示されたら準備は完了です。

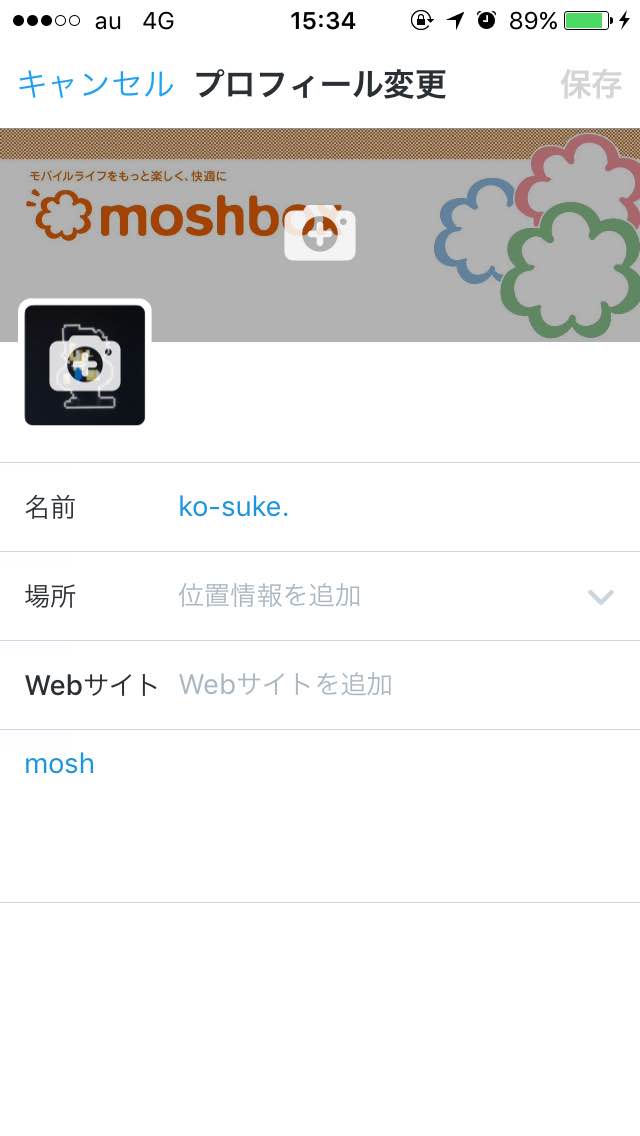
プロフィール画像を変更する
- 「編集画面」にある「自分のアイコン」をタップすることで、メニューを開くことが出来ます。
- 適用したい画像を選択、または写真を撮ったら「保存」を押して終了です。
「ライブラリから選択」は自分の「カメラロール」に保存してある画像から好きな画像を設定することが出来ます。「プロフィール画像を撮る」はその場でカメラを起動し、撮った写真をそのままプロフィール画像として使用することが出来ます。
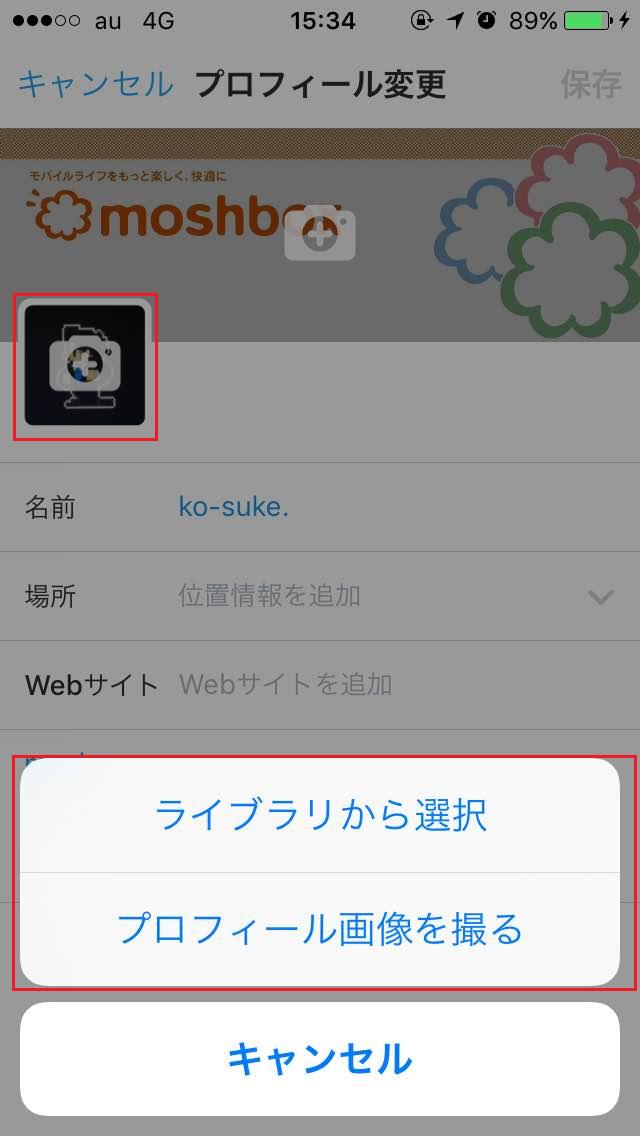
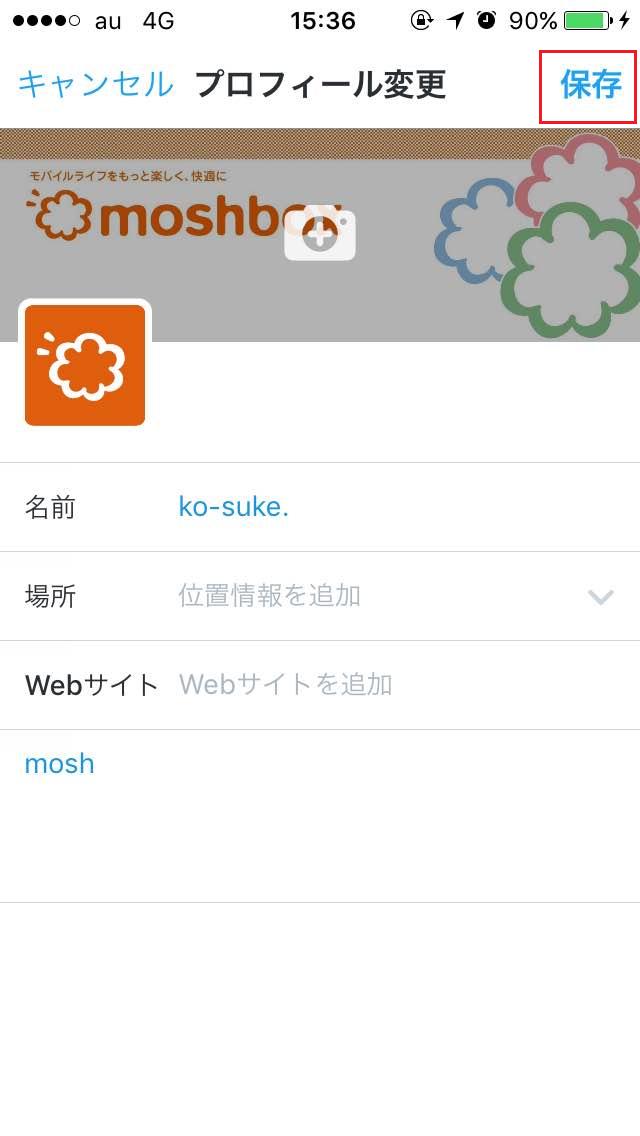
ヘッダー画像を変更する
- 編集画面にある「横長の画像」をタップすることで、メニューを開くことが出来ます。
- 適用したい画像を選択、または写真を撮ったら「保存」を押して終了です。
「ヘッダー画像を削除」は文字通りですが、現在設定されているヘッダー画像を削除することが出来ます。「ライブラリから選択」は自分の「カメラロール」に保存してある画像から好きな画像を設定することが出来ます。「プロフィール画像を撮る」はその場でカメラを起動し、撮った写真をそのままプロフィール画像として使用することが出来ます。
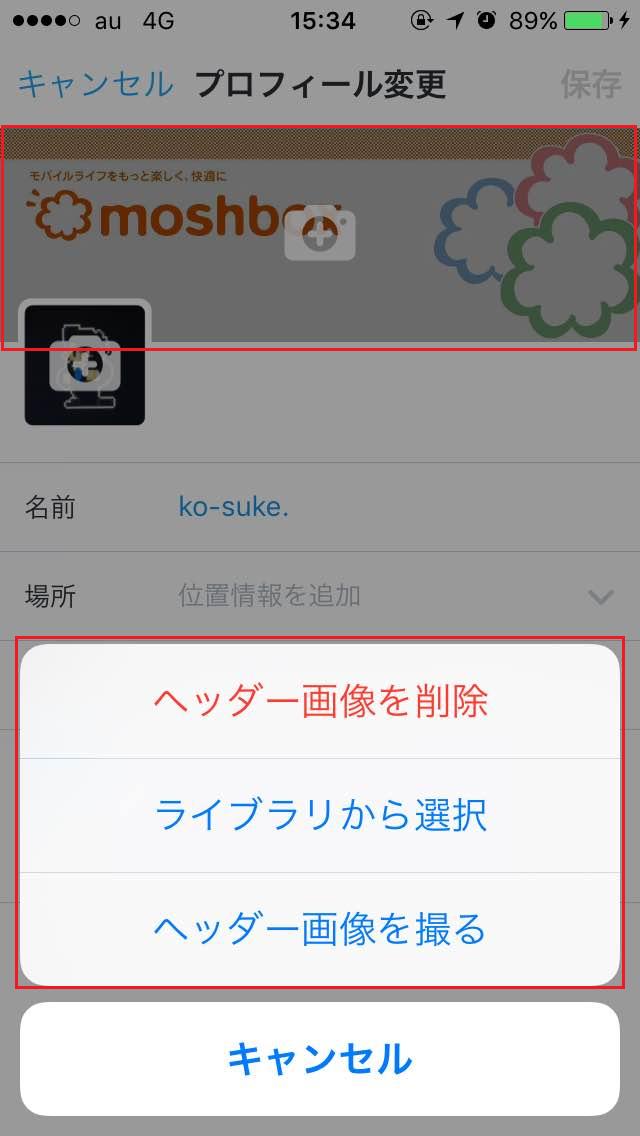
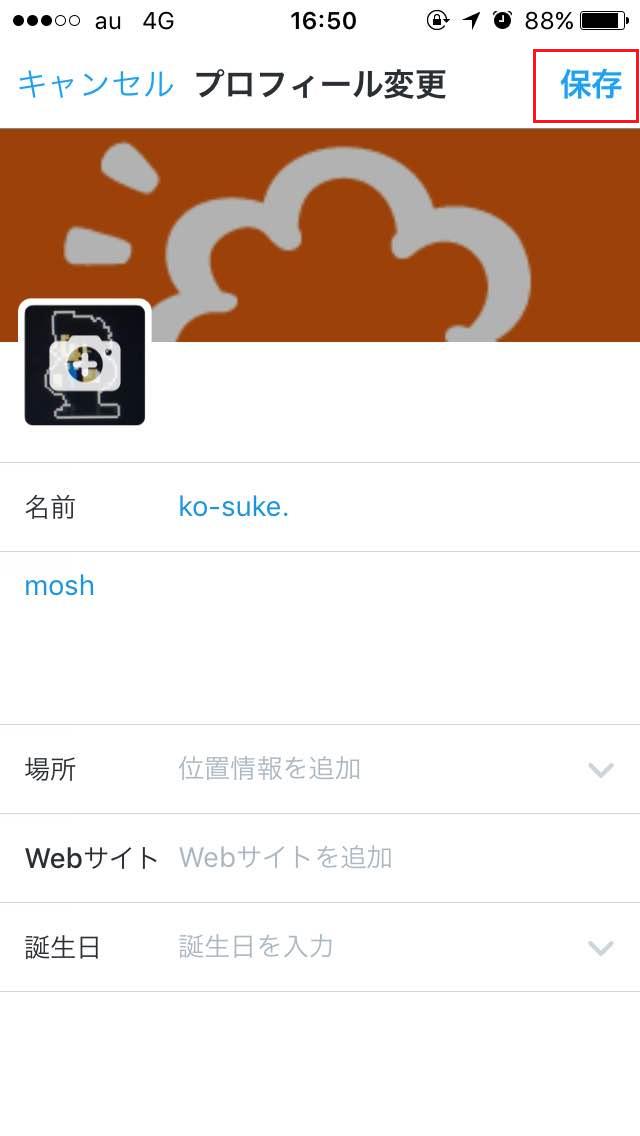
紹介文を変更する
- 編集画面から「場所」の下にある欄をタップすることで、「紹介文」を入力することが出来ます。入力したら「保存」をタップして終了です。
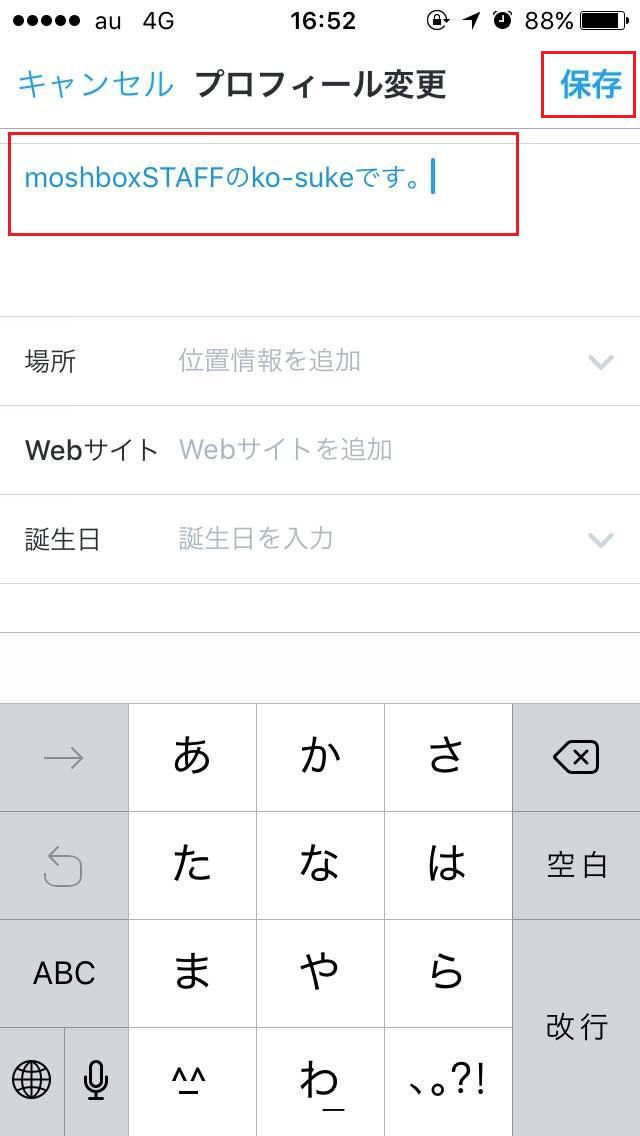
最後に
実際に変更されているか確認が出来たら、プロフィール設定は終了です。
変わっていないなと思ったら10~15分ほど待ってみてください。実際は変更されていますが、表示されない場合もあります。

プロフィールとデザインを変更する(PC編)
事前準備
- 画面右上にある「自分のアイコン」をクリックし、メニューから「プロフィールの表示」をクリックします。
- 「プロフィール編集」をクリックします。
- 編集画面に切り替わったら準備は完了です。
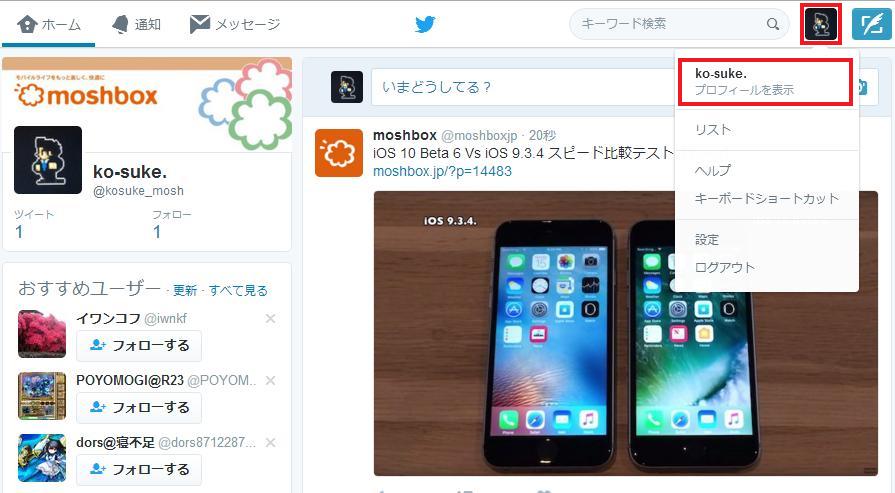
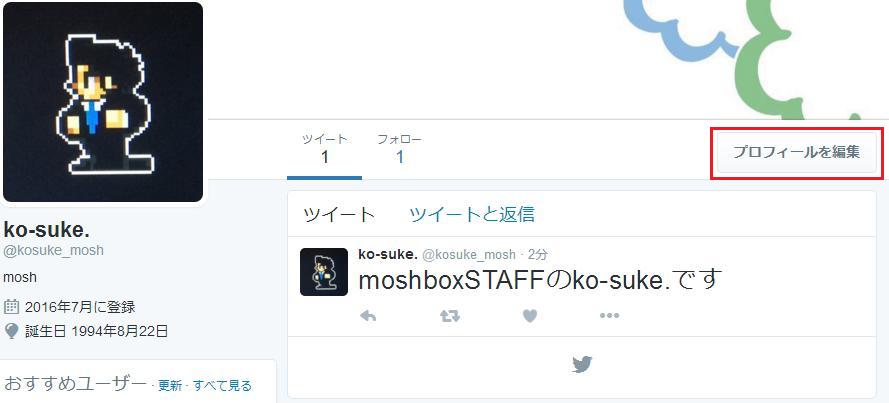
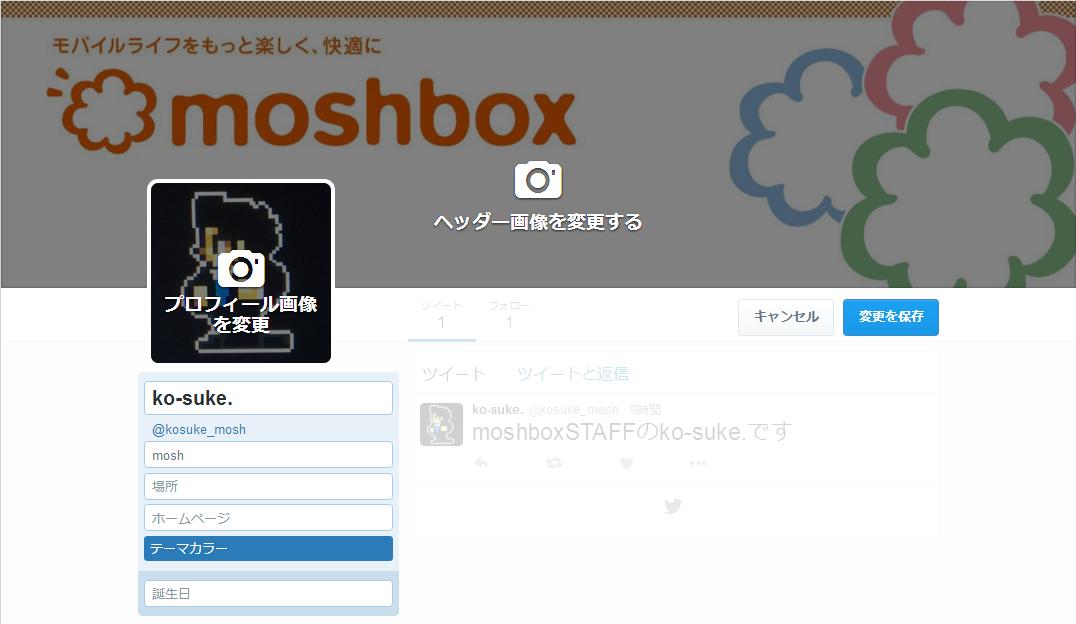
プロフィール画像を変更する
- 編集画面から「プロフィール画像の変更」をクリックします。
- 適用したい画像を選択したら、「変更を保存」をクリックして終了です。
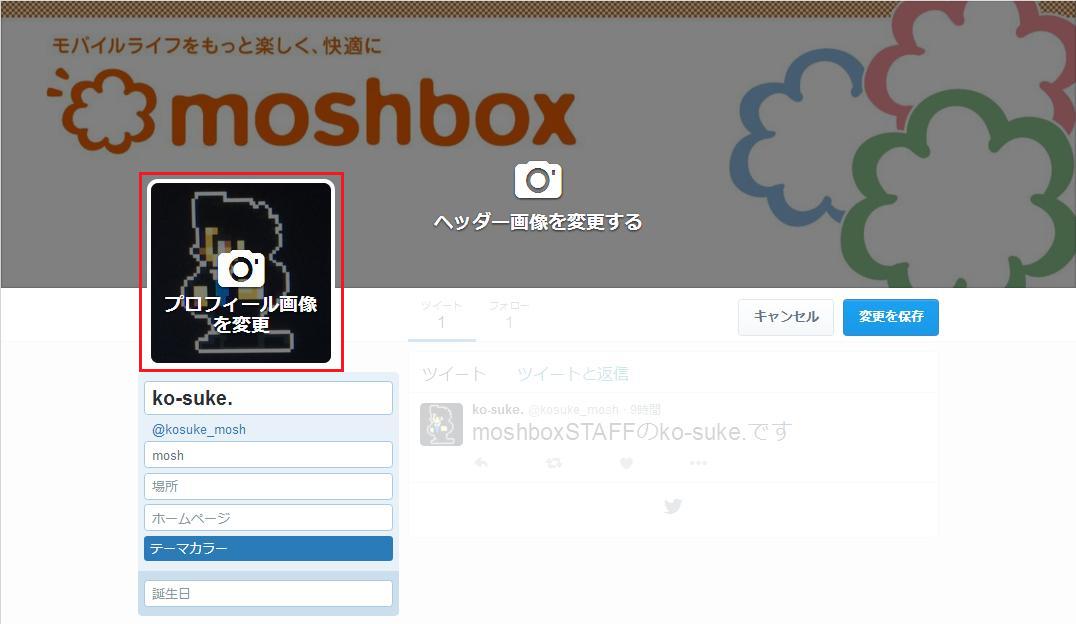
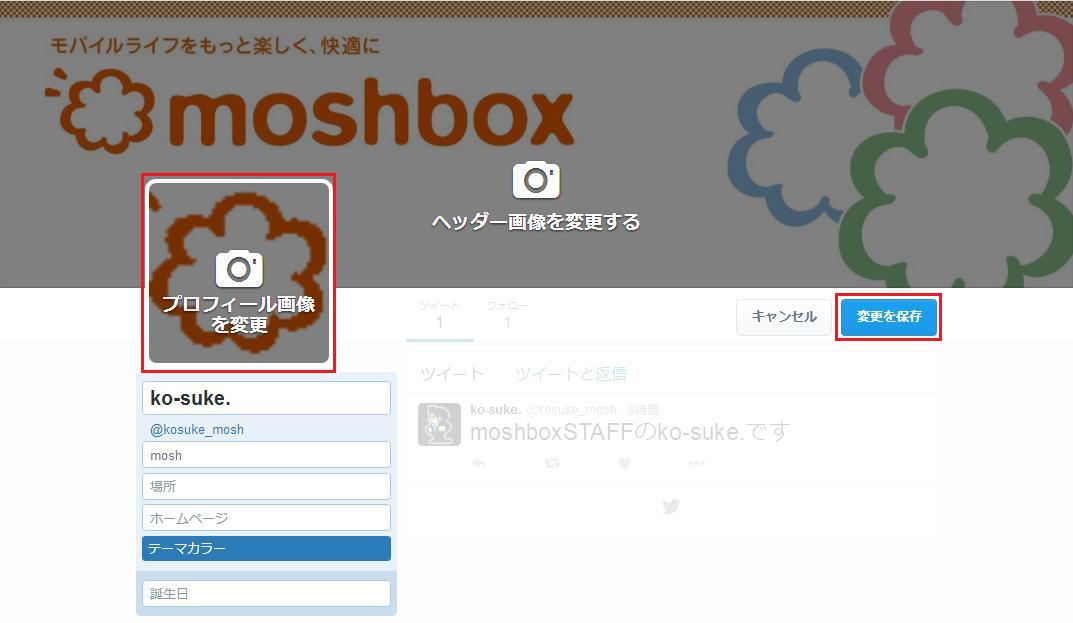
ヘッダー画像を変更する
- 編集画面から「ヘッダー画像を変更する」をクリックします。
- 適用したい画像を選択したら、「変更を保存」をクリックして終了です。
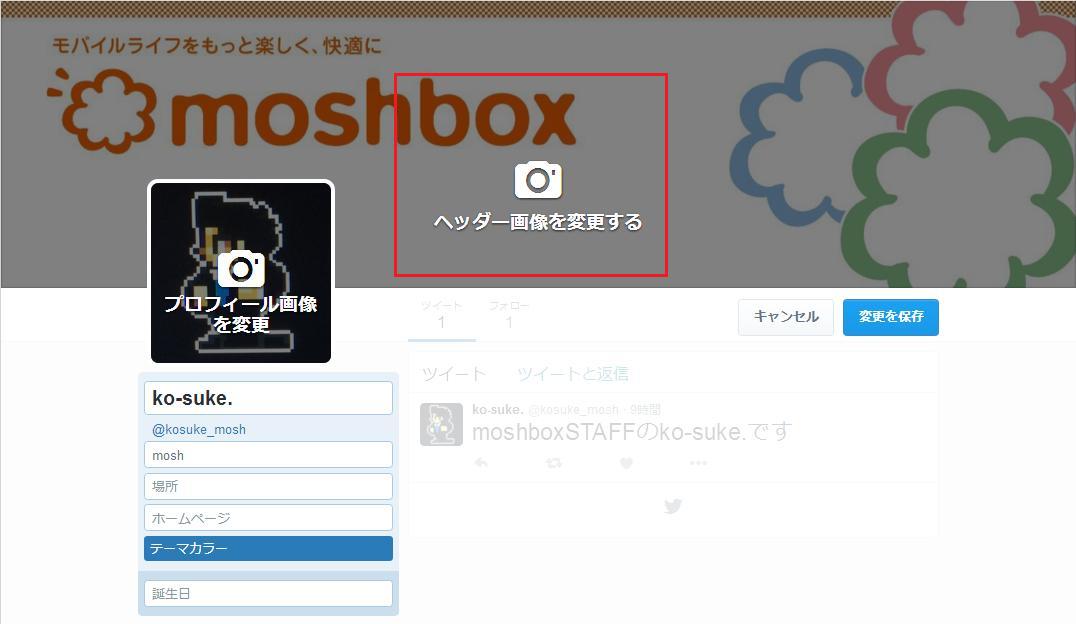
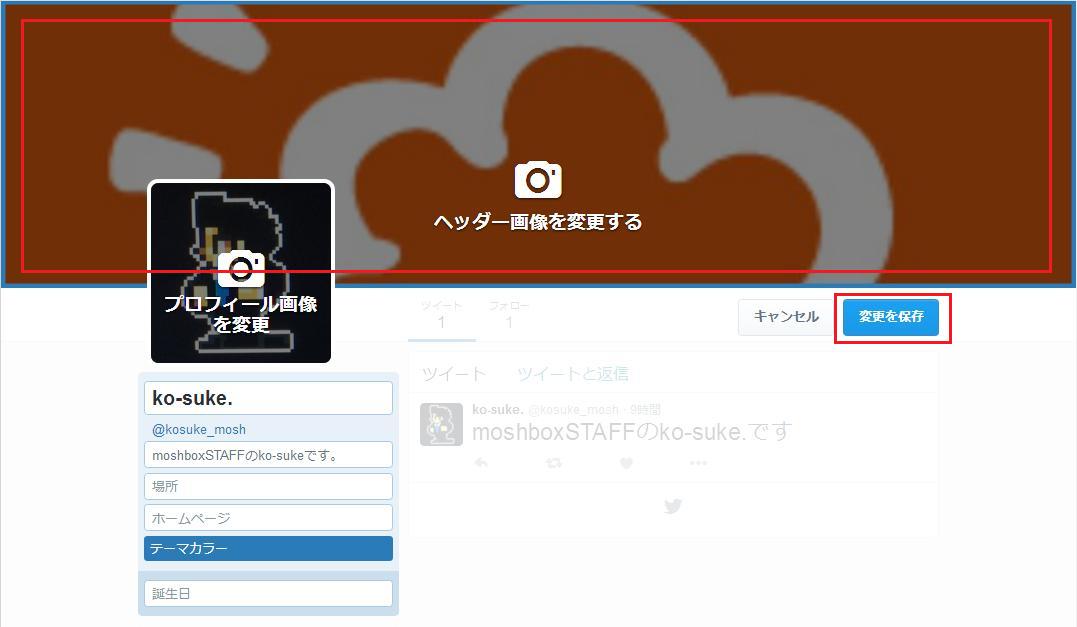
紹介文を変更する
- 編集画面から「自分のアイコン」の下にある空欄または紹介文の部分をクリックします。
- 「紹介文」を入力したら「変更を保存」をクリックして終了です。
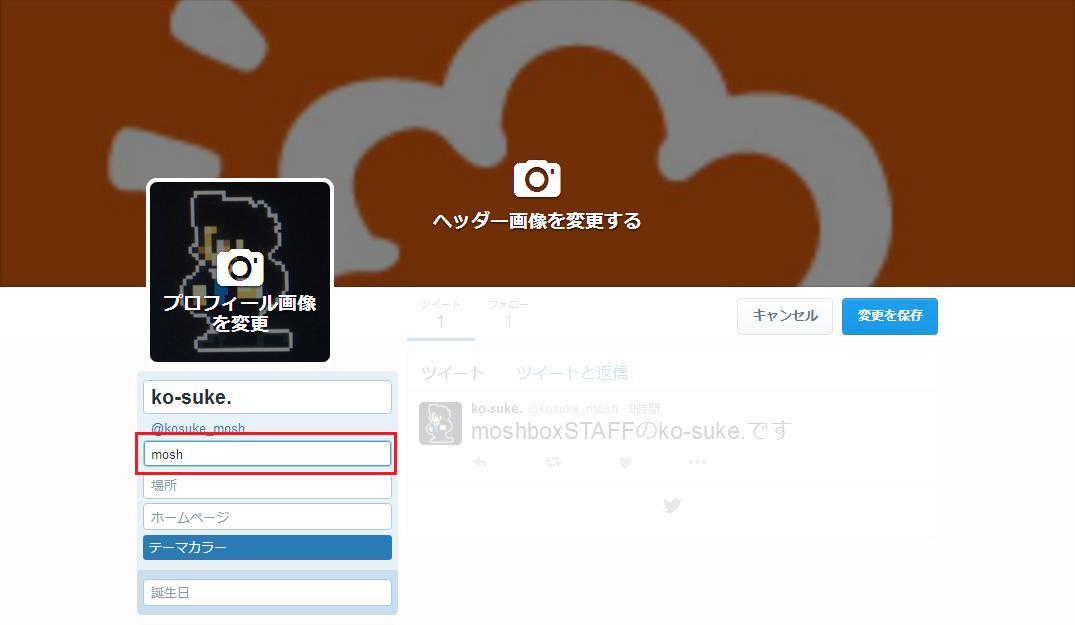
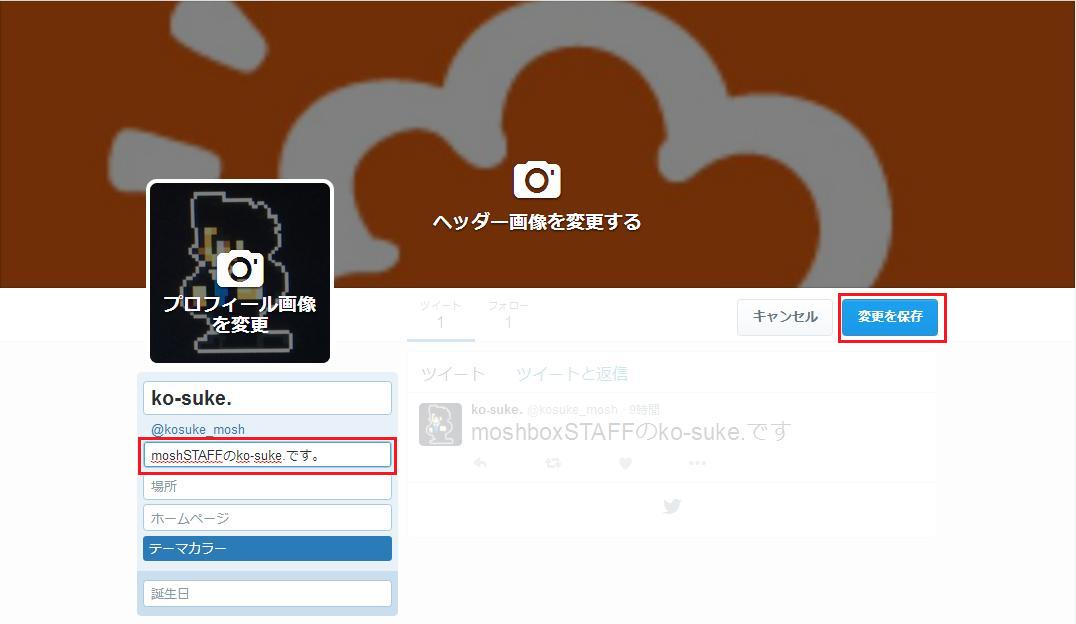
最後に
実際に変更されているか確認が出来たら、プロフィール設定は終了です。
変わっていないなと思ったら10~15分ほど待ってみてください。実際は変更されていますが、表示されない場合もあります。