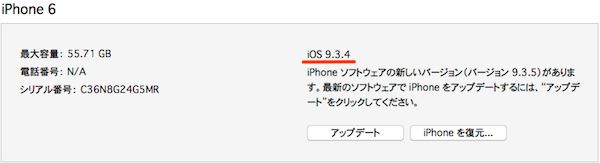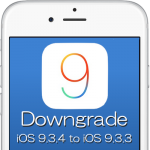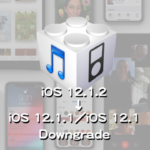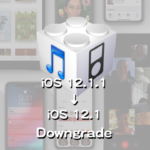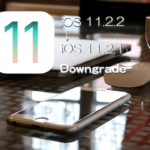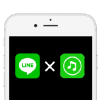Appleが本日8月26日にリリースした「iOS 9.3.5」は、ベータ版を経ずに公開され、その緊急性がうかがわれます。実は前回の「iOS 9.3.4」についても同様で、“脱獄(JailBreak)”できてしまう脆弱性を修正したものでした。今回のiOS 9.3.5は、やはり“脱獄(JailBreak)”に対処するもので、通称「Trident」と呼ばれる3つのゼロデイ脆弱性の修正が含まれています。
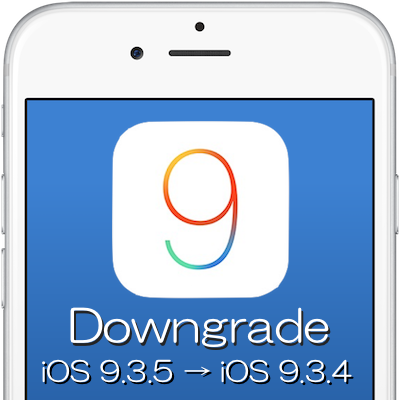
Appleの2度にわたる“脱獄(JailBreak)”に対処したiOS 9.3修正版「iOS 9.3.5」、そしてiOS 9.3.2およびiOS 9.3.3の署名停止により、“脱獄者”は最新版へのアップデートを行ってはいけません。
ただ、何らかの理由で最新バージョン「iOS 9.3.5」にしたものの、「iOS 9.3.4」に戻したい、また現在公開されている次期iOS「iOS 10」のベータ版をインストールしたものの、下位のバージョンに戻したいということもあるかと思います。その際には、以下の手順でダウングレードを行うことができます。
今回の記事では、iOS 9.3.5をiOS 9.3.4にダウングレードする方法を紹介しますが、「iOS 9.3.4」へのダウングレードが有効の期間はそう長くはありません。Appleでは最新バージョンを出した数週間の後に、その前のバージョンの署名を停止するのが通常となっています。その後は、「iOS 9.3.4」へのダウングレードは不可能となります。
ダウングレードの前準備
ダウングレードする前には、まずはダウングレード対象のiPhoneやiPad、iPod touchなどiOSデバイスのバックアップを行いましょう。不測の事態に備えて、データを丸っとバックアップ出来るiTunesによる「iPhoneによるバックアップを暗号化」でのバックアップがオススメです。以下の記事を参考に行うことができます。
iOS 9.3.5をiOS 9.3..4にダウングレードする手順
iOS 9.3.4にダウングレードするには、「iOS 9.3.4ファームウエア」をダウンロードする必要があります。iOSは機種によってダウンロードファイルが異なるので、使っているデバイス(iPhone、iPad、iPod touch)にあったファームウェアを選んでダウンロードする必要があります。
iPhoneはデバイスのモデル(GSM、CDMAなど)によってもダウンロードするファームウエアが異なります。iPhone 6/6 Plus以前のiPhoneについては、背面カバーに記載されているモデル番号で確認できます。必要に応じて、以下のAppleサポートサイトで確認してください。
ダウンロードしたらそのままにして、iPhone側の確認および設定に移ります。
iPhoneで行う確認および設定
1.「iPhoneを探す」を“オフ”に
まず最初に、ダウングレード対象のiPhoneの「iPhoneを探す」機能を「オフ」にします。[設定]アプリから[設定]→[iCloud]ページに「iPhoneを探す」設定ページがあります。
- [設定]アプリから[設定]→[iCloud]と進み、「iPhoneを探す」をクリック。「iPhoneを探す」設定画面で「iPhoneを探す」のトルグボタンをオフにします。
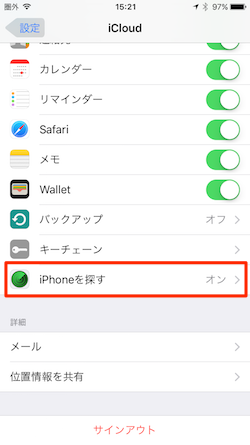
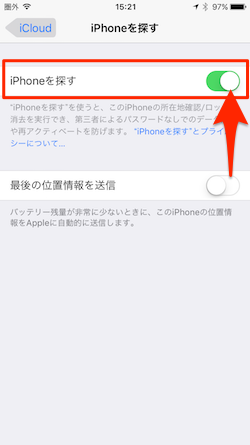
- 「Apple IDパスワード」が求められるので「パスワード」を入力[オフにする]ボタンをタップ。「“iPhoneを探す”をオフにします…」
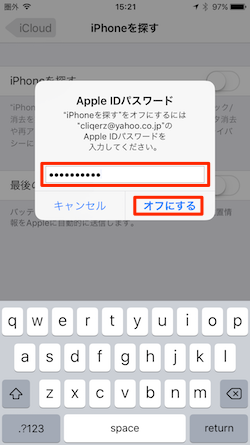
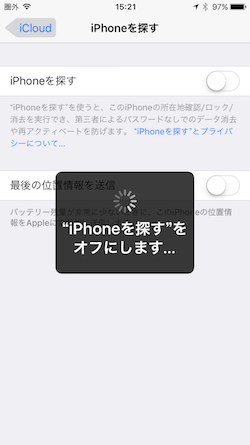
- 「iPhoneを探す」が“オフ”になっていることを確認します。
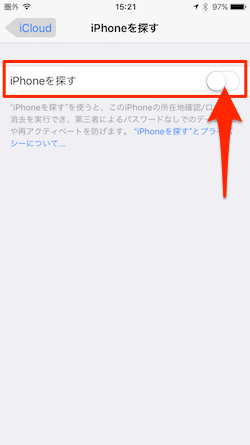
2.パソコンにiOSデバイスを接続
次に、iTunesを使用しているMacまたはWindows PCなどのパソコンに、ダウングレード対象iOSデバイス(iPhone、iPad、iPod touch)をLightningケーブルで接続します。
iTunesでのダウングレード処理手順
「iOS 9.3.4ファームウェア(IPSW)」をダウンロードし、iPhoneの「iPhoneを探す」機能を“オフ”に、そしてMacやWindows PCにiPhoneを接続したら、いよいよダウングレード処理を行います。
1.iTunesでiOSデバイスを選択
まず、iTunesを起動して画面左上にあるiOSデバイスアイコンをクリックします。
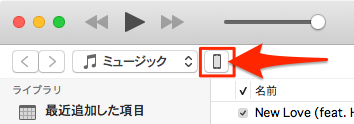
表示画面の左側パネルにある[設定]セクション下の[概要]項目をクリックします。
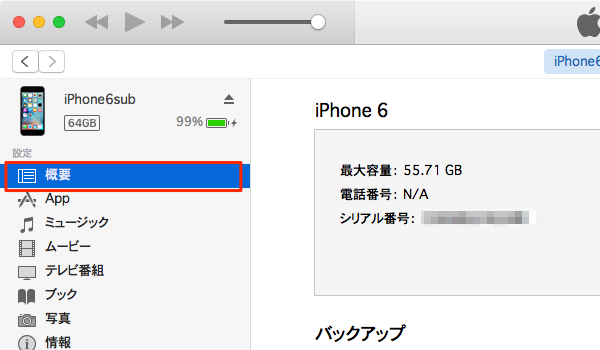
2.「iPhoneを復元…」ボタンをalt/Optionキーを押したままクリック
[概要]画面に表示されるiOSデバイスの状態セクションにある「iPhoneを復元…」ボタンを、Macであれば[alt/Option]キー、Windows PCの場合には[Shift]キーを押したままクリックします。
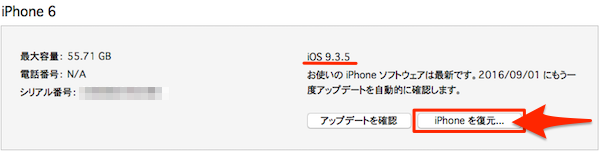
3.ダウンロードしたファームウエアを選択
ファームウェア選択画面が表示されるので、先ほどダウンロードしたファームウェアファイルを選択します。今回行う機種はiPhone 6です。ダウンロードしたファイルは、上記ダウングレードリストの「iPhone 6」なので、ファイル名は「iPhone7,2_9.3.4_13G35_Restore.ipsw」となります。自分のデバイスにあったファームウエアを選択してください。選択したら[開く]をクリックします。
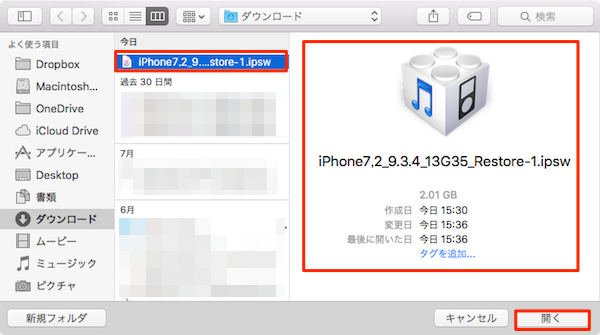
4.確認画面で[復元]をクリック
「iPhone の内容は消去され、iOS 9.3.2ソフトウェアで復元されます。復元は Apple により検証されます。」画面で[復元]をクリックします。
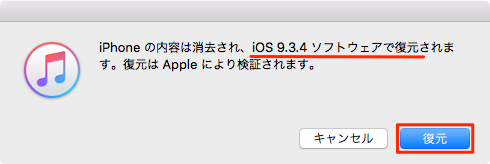
※iTunesで正規ファームウェアの「署名」確認が取れなない(期限切れ)場合には、「ファームウェアファイルに互換性がないため、…を復元できませんでした。」画面が表示されます。
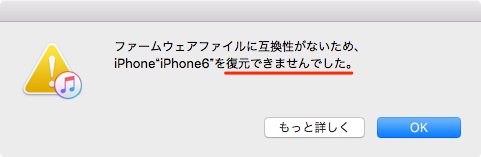
5.ダウングレード処理を開始
「iOS 9.3.4」ファームウェアの「署名」が有効であれば、ダウングレード処理が開始されます。
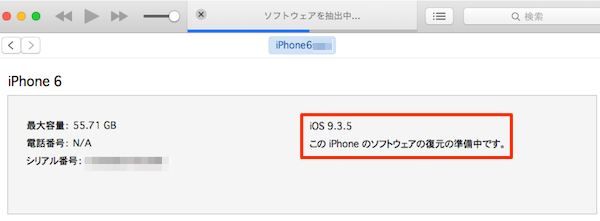
6.「このバックアップから復元…」を実行
ダウングレード処理が終了すると、iPhone本体の再起動とともにiTunesにデバイスが表示されます。「新しいiPhoneへようこそ」画面で「このバックアップから復元…」すれば、その内容を引き継ぐことができます。
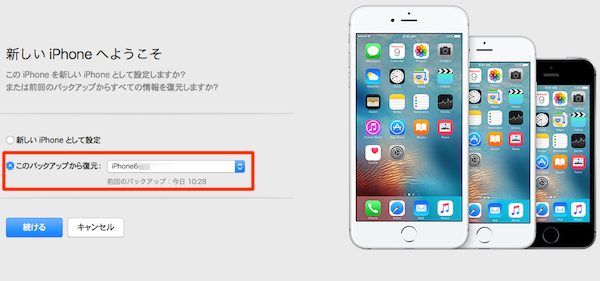
7.バックアップのロックを解除
iTunesの「iPhoneによるバックアップを暗号化」でのバックアップを行っていると、ここで「iPhoneのバックアップのロックを解除するパスワードを入力します。」のポップアップ画面が表示されるので、「パスワード」を入力して「OK」ボタンをタップします。
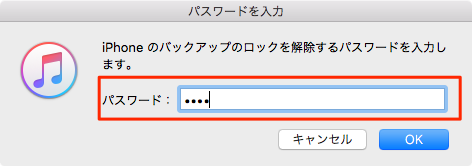
ダウングレードの完了確認
iTunesでデバイスの「概要」を開いてiOSバージョンを確認してみましょう。「iOS 9.3.5」から「iOS 9.3.4」へのダウングレードが成功していることがわかります。