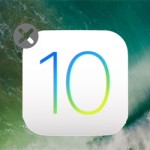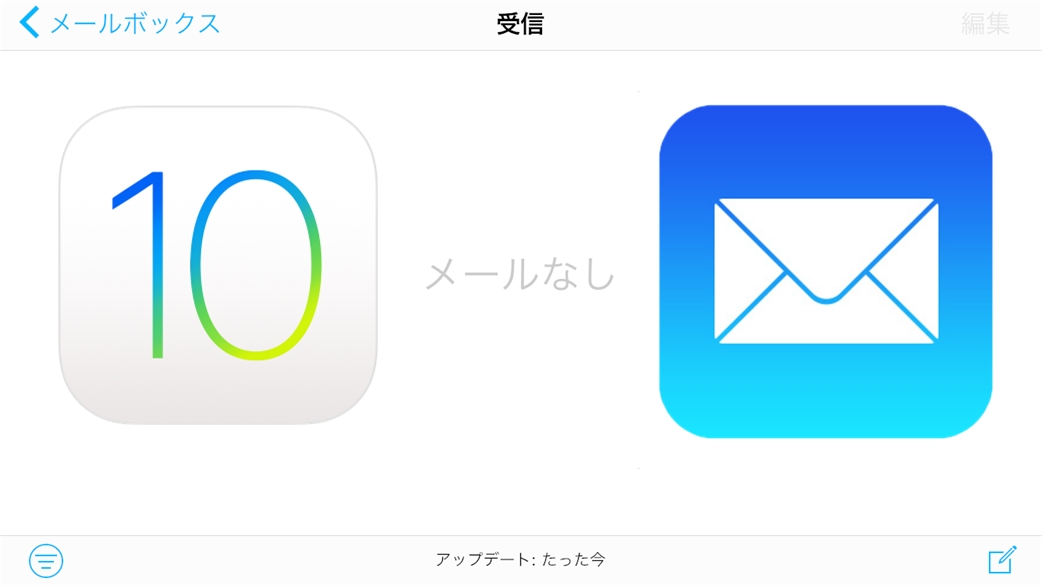
迷惑メールなどのメールがたまっていて容量を圧迫している、過去のメールをすべて消去したいなど、LINEのトークなどのように横にスライドするだけで、特定ユーザーとのやり取りを簡単に消せればいいのですが、iPhoneの標準アプリ「メール」では、一件ずつゴミ箱に入れなくてはいけないなど、すごくめんどくさいですよね。
メールアプリでメールをすべて削除する裏技
実は、「iOS 9」まではこの「一括削除」の機能が存在していましたが、「iOS 9」以降、メールアプリから「一括削除」の機能は失われ、メールを一つずつ選択して削除するしかなくなってしまいました。ですが、安心して下さい。この記事で紹介する裏技を使えば、簡単に一括削除することができます。
メールを一括選択して削除
- 「メール」アプリを起動したら、そのまま「一括削除したいメール」があるメールボックスを開きます。右上にある「編集」をおします。
- 「選択モード」になるので、メール一覧の一番上にあるメールの横にある「○」をおします。
- 先ほどの「○」に「チェック」が付いたら、画面下部中央にある「移動」を「長押し」します。
- そのまま「移動」のボタンの指を”離さずに”さきほどチェックをつけた、「○」の部分をおします。チェックを外したら、「移動」を長押ししてた指を離します。
- すると、499~500件のメールが移動できるようになります。それをゴミ箱に移動させましょう。
- これを何度も繰り返して、すべて削除するのですが、読み込む量が多い場合、この画像のように、実際はまだメールが残っているのに「メールなし」と表示される場合もあります。その場合はしばらく時間をおいてから再度実行しましょう。
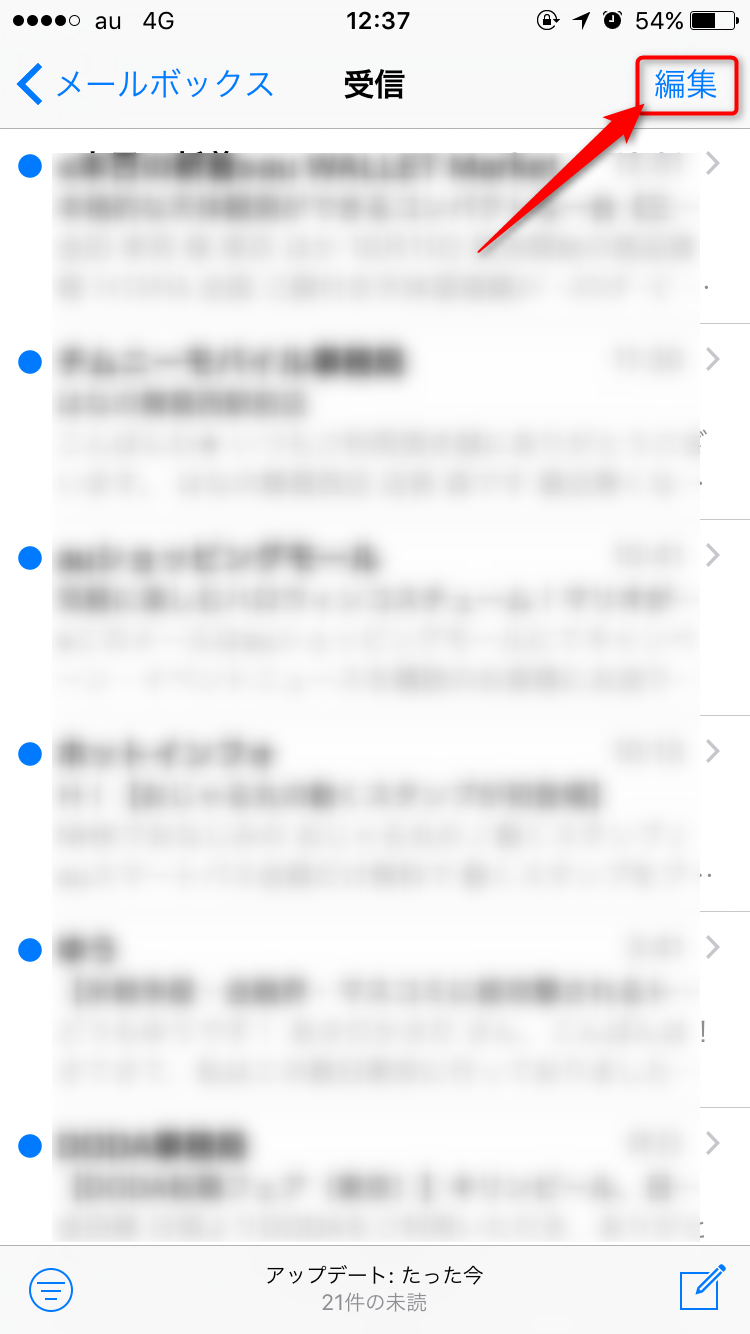
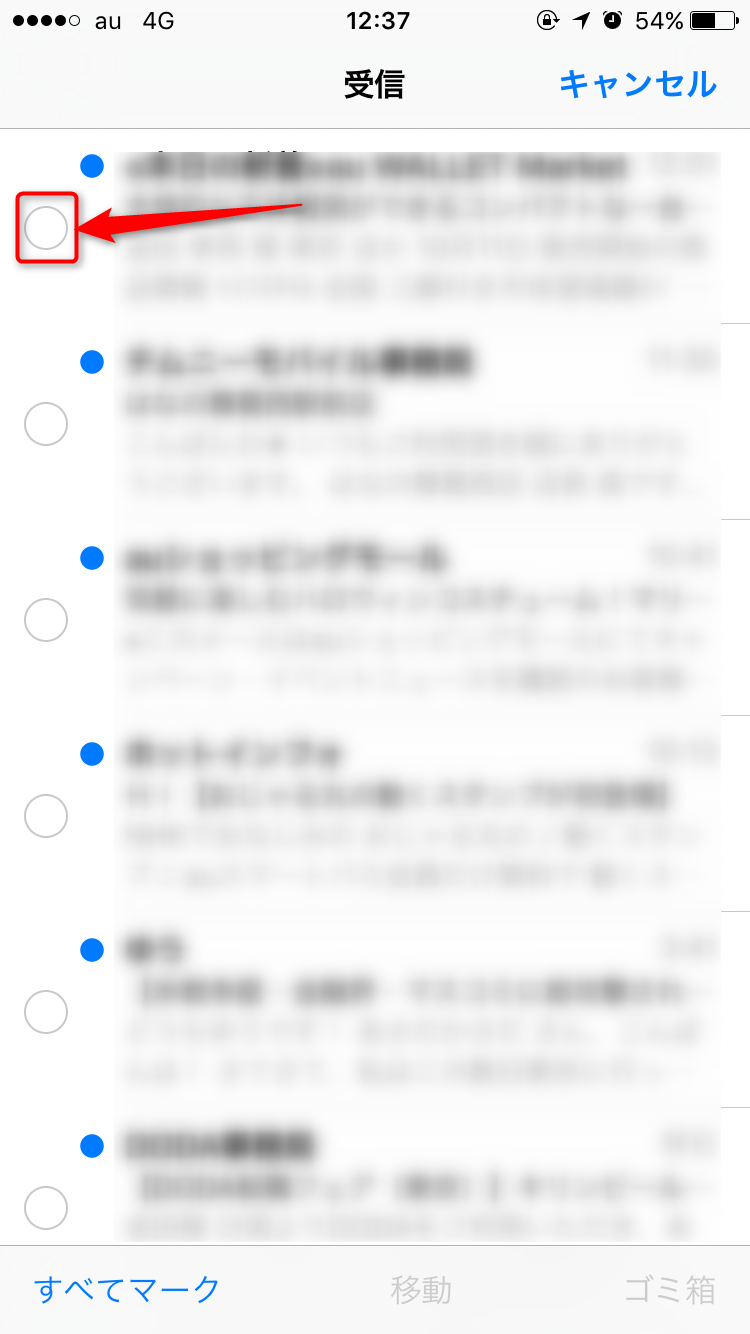
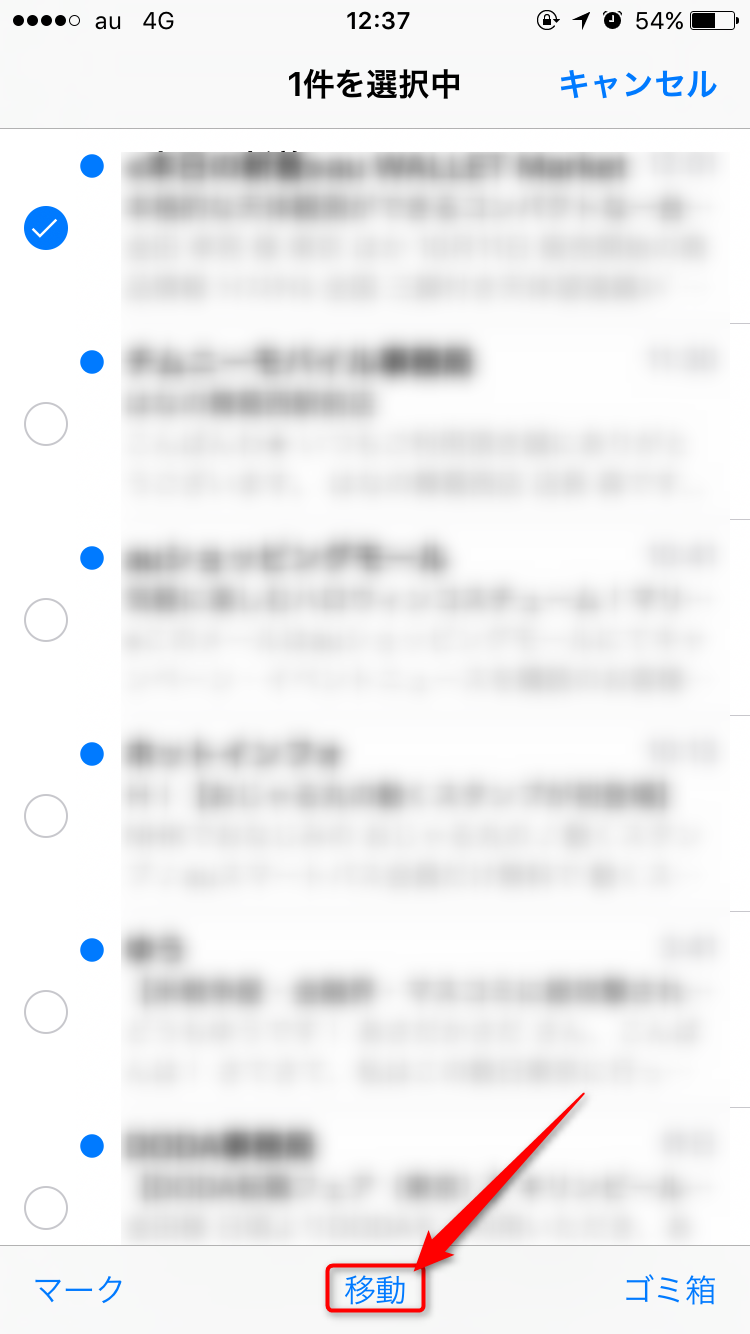
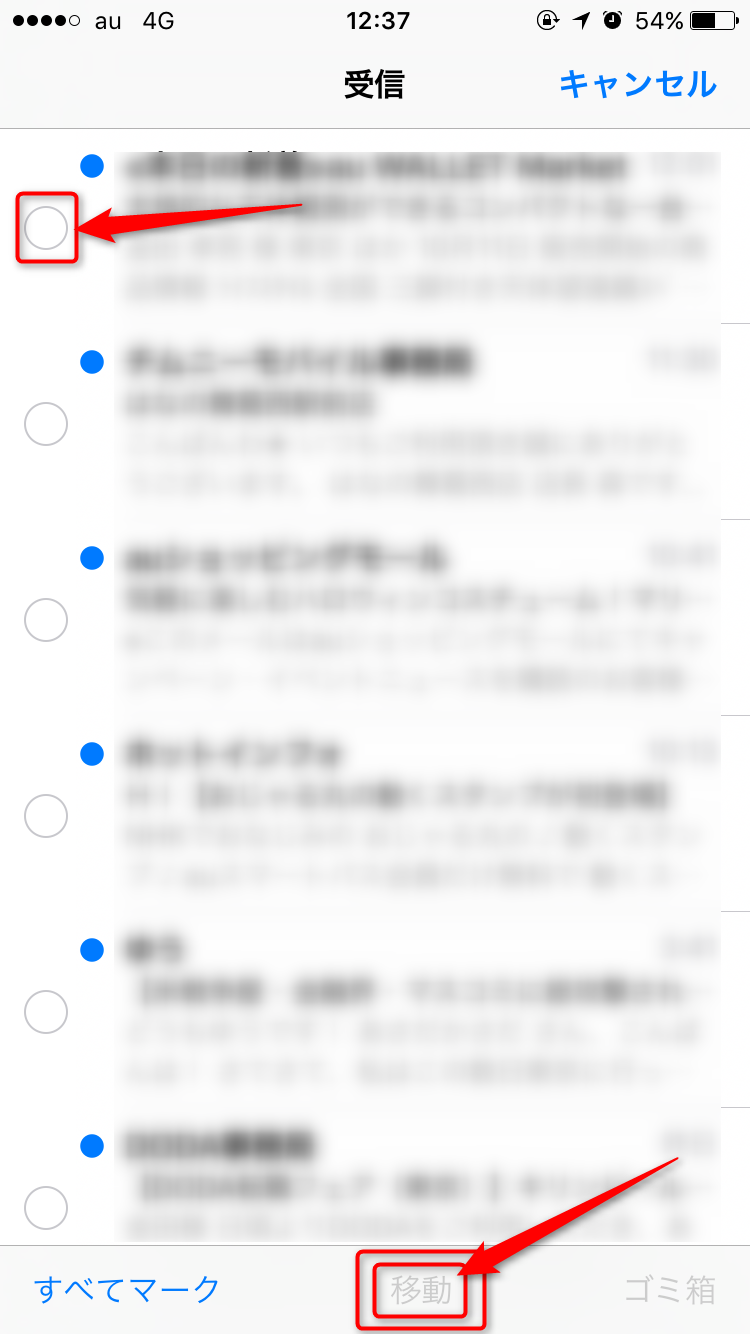
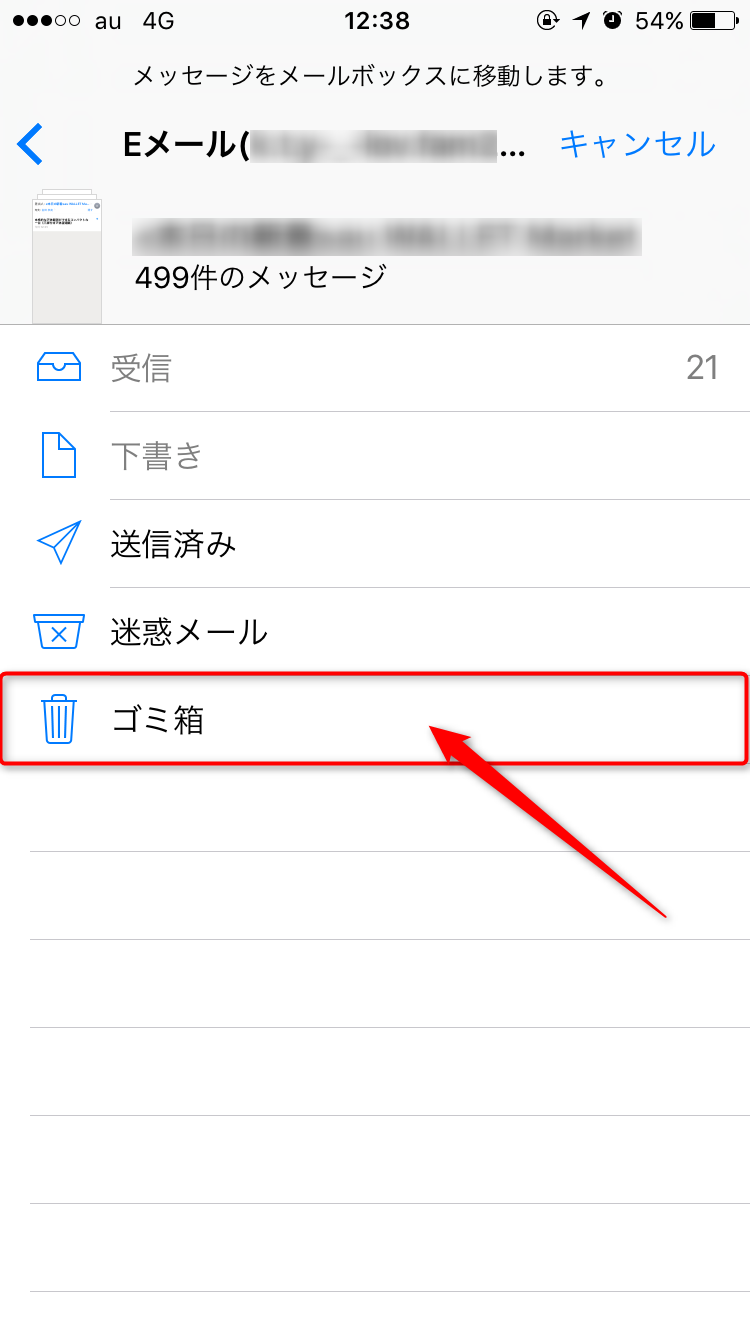

まだ、完全に消去されてはいないので注意!ごみ箱からすべて削除
- メールを「ゴミ箱」に移動させただけでは、まだ完全に削除されたとはいえません。ゴミ箱のメールも削除しましょう。まず、メールボックス一覧から「ゴミ箱」をおします。
- 右上にある「編集」をおします。
- 「選択モード」になるので、そのまま右下にある「すべて削除」をおします。
- 確認メニューが表示されるので、削除してもいいのであれば「全て削除」をおします。
- 画面に「メールなし」と表示されたら完了です。さきほどのメールを移動させるときのように、実際はまだメールが残っているのに「メールなし」と表示される場合もあります。その場合はしばらく時間をおいてから再度実行しましょう。
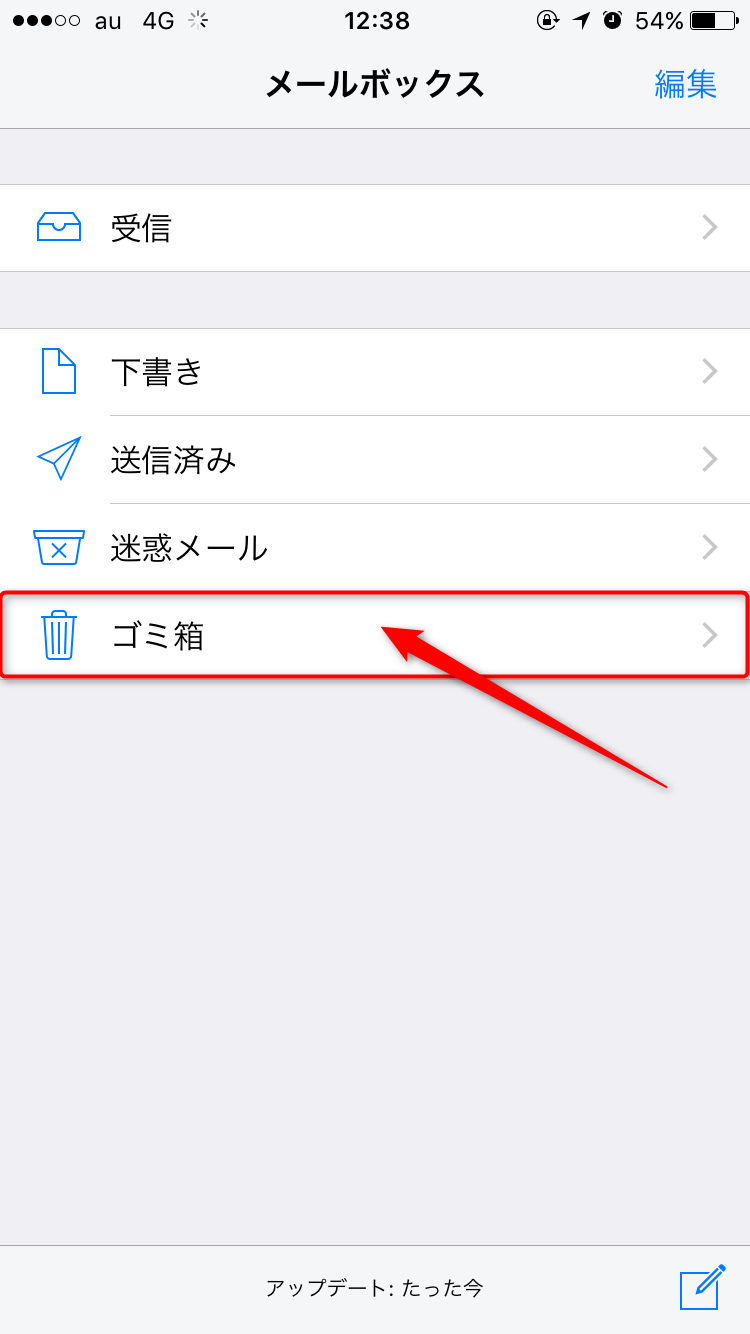
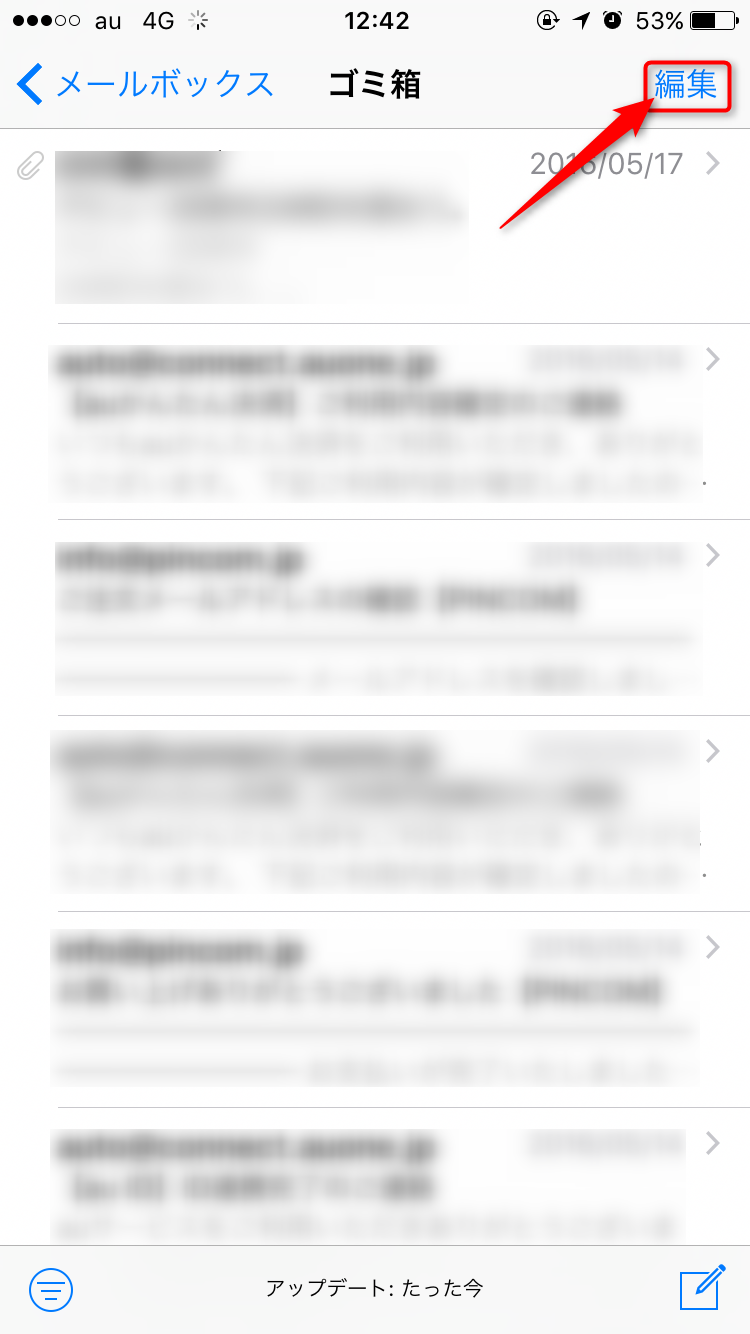
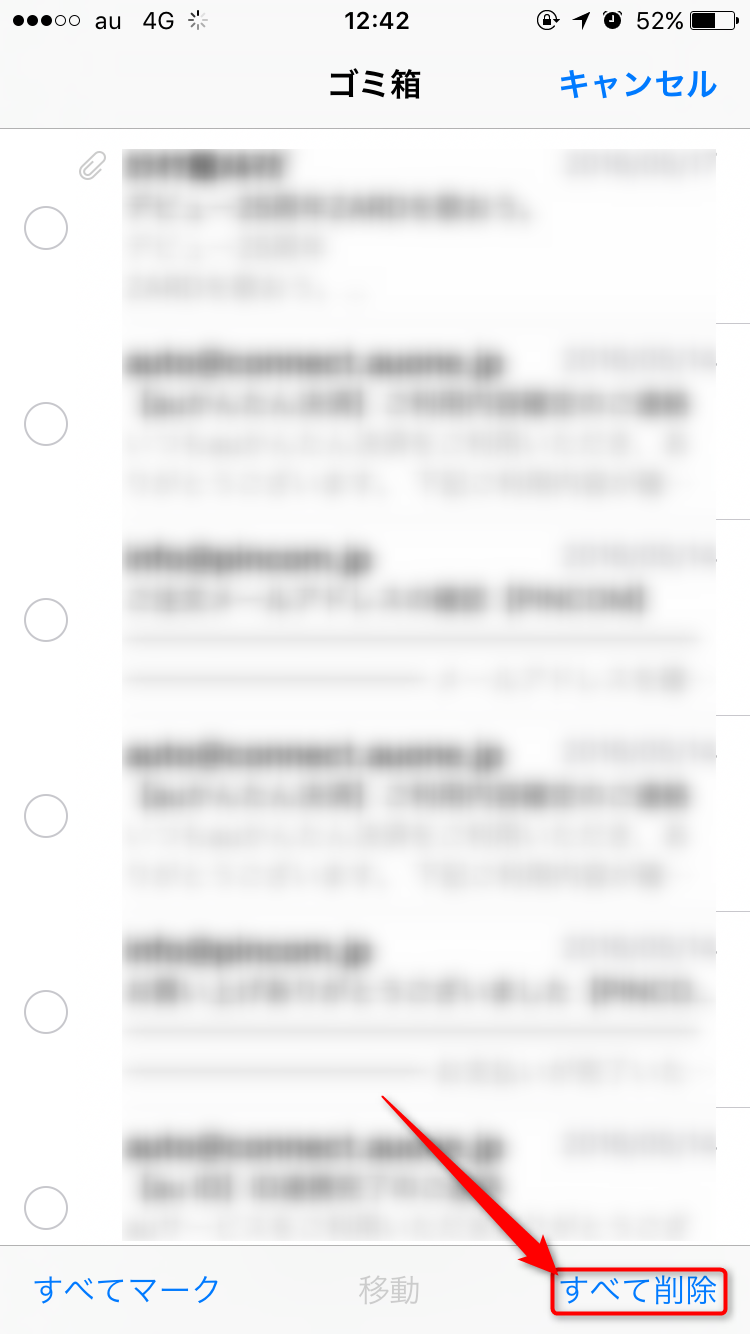
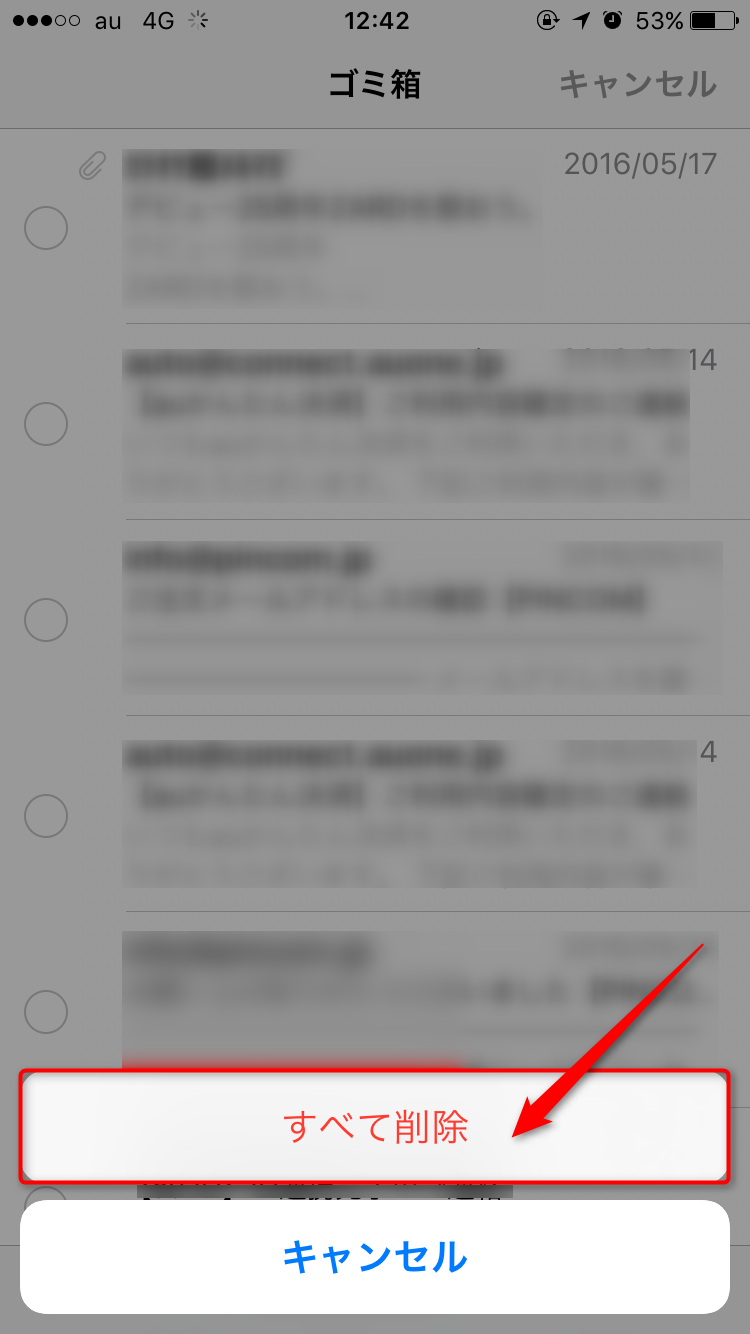

The following two tabs change content below.


趣味はゲーム。得意なことはおしゃべり。好きなことは寝ること。
moshboxでは、自分がハマったものや困ったことなどを書いています。
みなさんの困ったを共有したいので、目に入ったコメントにはどんどん返信していきます、気軽に話しかけて下さい(´・ω・`)