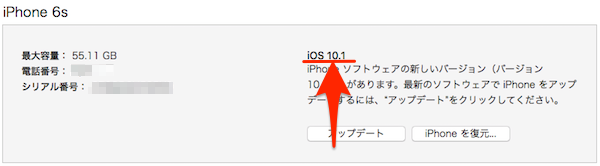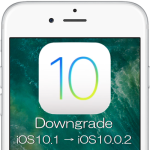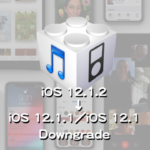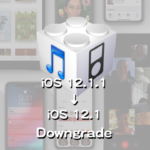Appleは11月1日(現地時間10月31日)にiOS 10.1初となる修正バージョン「iOS 10.1.1」をリリースしました。iOS 10.1.1ではヘルスケアデータが見られない不具合に関する修正が行われているものの、新たなセキュリティコンテンツについてのアップデートは含まれていません。
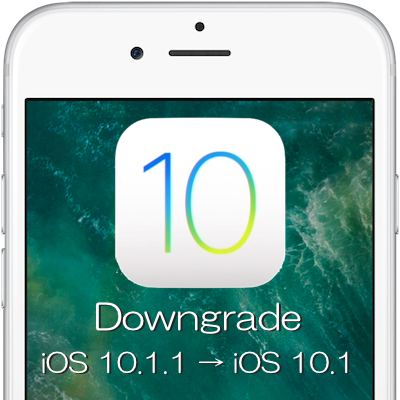
「iOS 10.0」リリース直後にはiPhoneやiPadが文鎮化するといった問題もありましたが、今回のiOS 10.1.1では修正もヘルスケアデータ問題と限定的でこれといった混乱もないように見受けられます。
それでも、最新バージョンをインストールしたら「調子が悪くなった」「挙動に不安がある」あるいは「バッテリーの減りが早い」など、何らかの不具合を感じた時には再インストールやダウングレードを試みるのも一つの解決策になる場合があります。
ここでは最新バージョンにしたものの、前のバージョンに戻したいユーザーのためのダウングレード手順を紹介します。
ちなみに、現在(11月2日現在)「iOS 10.1.1」をインストールしたiOSデバイスでダウングレードできるiOSバージョンは「iOS 10.1」のみとなっています。以前のバージョン「iOS 10.0.2」や「iOS 10.0.3」も「iOS 10.1.1」リリースと同時に署名(SHSH)発行を停止しています。
ダウングレードする前に行うこと
ダウングレードする前には、ダウングレード対象のiPhoneやiPad、iPod touchなどiOSデバイスのデータをバックアップを必ず取リましょう。ダウングレードして何か不具合があった際に復旧できるようにしておきましょう。その際は、iCloudバックアップといった便利なものもありますが、データを丸っとバックアップ出来るiTunesによる「iPhoneによるバックアップを暗号化」でのバックアップがオススメです。
iOS 10.1.1からiOS 10.1にダウングレードする手順
バックアップを取ったら、次に「iOS 10.1ファームウエア」をダウンロードします。iOSファームウェアは機種によってダウンロードファイルが異なります。使用するデバイス(iPhone、iPad、iPod touch)のモデルを確認してファームウェアファイルを選んでダウンロードする必要があります。
iPhoneはデバイスのモデル(GSM、Globalなど)によってダウンロードするファームウェアが異なります。iPhone 6/6 Plus以前のiPhoneについては、背面カバーに記載されているモデル番号で確認できます。その他のiOSデバイスの場合はAppleサポートサイトで確認してください。
ダウンロードしたらそのままにして、iPhone側の確認および設定に移ります。
iPhoneで行う確認と設定
1.「iPhoneを探す」を“オフ”に
まずは、ダウングレード対象のiPhoneの「iPhoneを探す」機能を「オフ」にします。[設定]アプリから[設定]→[iCloud]ページを開くと「iPhoneを探す」設定画面が表示されます。
- [設定]アプリから[設定]→[iCloud]と進み、「iPhoneを探す」設定画面を開いて「iPhoneを探す」のトルグボタンをオフにします。
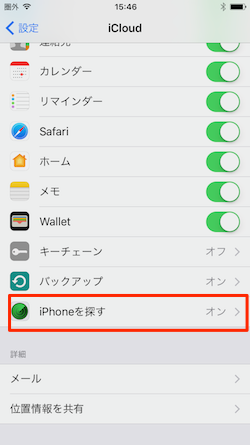
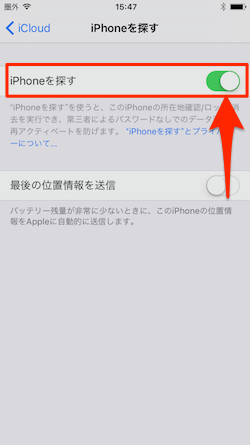
- 「Apple IDパスワード」が求められたら「パスワード」を入力し、[オフにする]ボタンをタップします。“iPhoneを探す”をオフにし、「iPhoneを探す」が“オフ”になっていることを確認します。
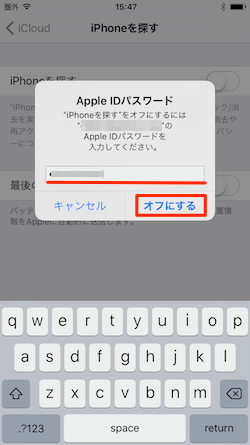
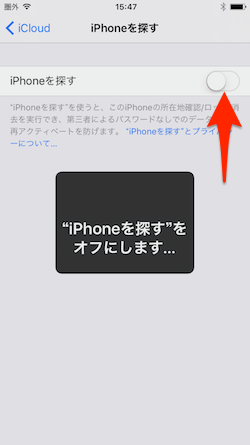
2.パソコンにiOSデバイスを接続
iTunesを使用しているMacまたはWindows PCなどのパソコンに、iPhoneなどのダウングレード対象iOSデバイスをLightningケーブルで接続します。
iTunesのダウングレード処理手順
「iOS 10.0.2ファームウェア(IPSW)」ダウンロード、iPhoneの「iPhoneを探す」機能を“オフ”に、そしてMacやWindows PCにiPhoneを接続しましたね。それでは、いよいよダウングレード処理を行います。
1.iTunesでiOSデバイスを選択
まず、iTunesを起動して画面左上にあるiOSデバイスアイコンをクリックします。
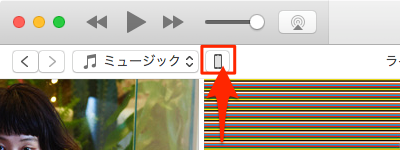
表示画面の左側パネルにある[設定]セクション下の[概要]項目をクリックします。
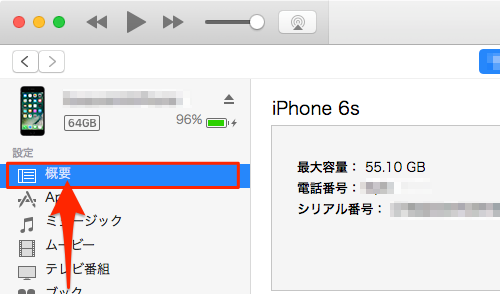
2.「iPhoneを復元…」ボタンをalt/Optionキーを押したままクリック
[概要]画面のiOSデバイスの状態セクションにある「iPhoneを復元…」ボタンを、Macであれば[alt/Option]キー、Windows PCの場合には[Shift]キーを押したままクリックします。
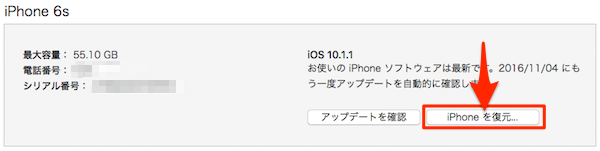
3.ダウンロードしたファームウエアを選択
ファームウェア選択画面が表示されたら、先ほどダウンロードしたファームウェアファイルを選択します。今回は対応機種をiPhone 6sとして行います。「iPhone 6s」向けファームウェアのファイル名は「iPhone_4.7_10.1_14B72_Restore.ipsw」となります。他デバイスの場合には、自分のデバイスにあったダウンロード・ファームウエアを選択してください。選択したら[開く]をクリックします。
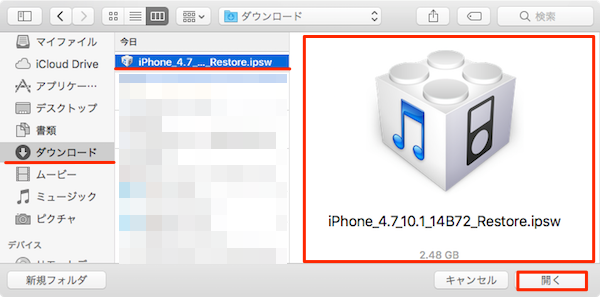
4.確認画面で[復元]をクリック
「iPhone の内容は消去され、iOS 10.1ソフトウェアで復元されます。復元は Appleにより検証されます。」画面で[復元]をクリックします。
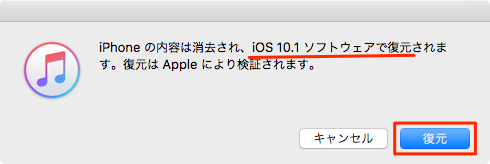
※iTunesで正規ファームウェアの「署名」確認が取れなない(期限切れ、あるいは機種間違いなど)場合には、「ソフトウェアの復元の準備」処理後に「iPhone“*****”を復元できませんでした。…」メッセージ画面が表示されます。
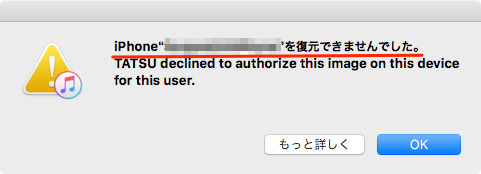
5.ダウングレード処理を開始
処理時点で「iOS 10.1」ファームウェアの「署名」が有効であれば、以下のような画面に切り替わり、「ソフトウェアを抽出中…」からはじまり「復元の準備中…」「復元中」へとダウングレード処理が行われます。
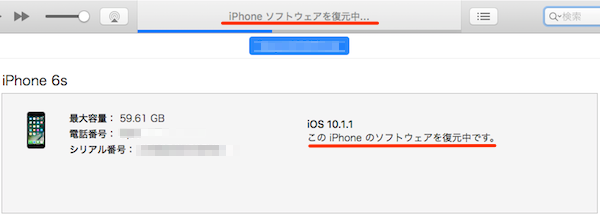
6.「このバックアップから復元…」を実行
ダウングレード処理が終了すると、iPhone本体の再起動とともにiTunesにデバイスが表示されます。「新しいiPhoneへようこそ」画面で「このバックアップから復元…」すれば、通常であればその内容を引き継ぐことができます。
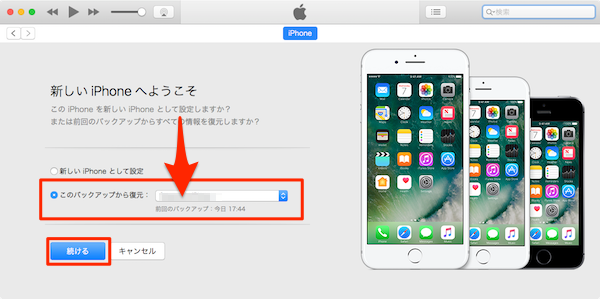
「iOS 10.1.1」からダウングレードした「iOS 10.1」への「iOS 10.1.1」バックアップデータの復元は可能となっています。Appleでは通常メジャーアップデートした際に以前のバージョンへダウングレードすると、データの復元ができなくなっています。「iOS 10.1」から「iOS 10.0.2」へのデータの復元もできませんでした。「iOS 10」にした際に、それ以前の「iOS 9.x.x」にダウングレードすると「iOS 10」のデータを復元できなくなっていました。同じ「iOS 10」ではあるのですが、同様に「iOS 10.1」から「iOS 10.0.2」にデータの復元をすることができなくなっています。これは「iOS 10.1」から機能追加された「Apple Pay」導入によるメジャーアップデートだったためと思われます。
ダウングレードの完了確認
iTunesでデバイスの「概要」を開いてiOSバージョンを確認してみましょう。「iOS 10.1.1」から「iOS 10.1」へのダウングレードが成功していることがわかります。