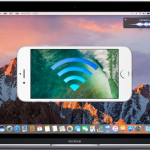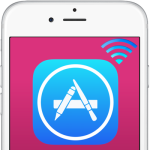MacやWindows PCを使っていて、一昔前であれば有線LANでインターネットに接続していましたが、昨今ではノートパソコンだけでなくデスクトップPCですら無線LAN、いわゆるWi-Fiネットワークでのインターネット接続が一般化しています。
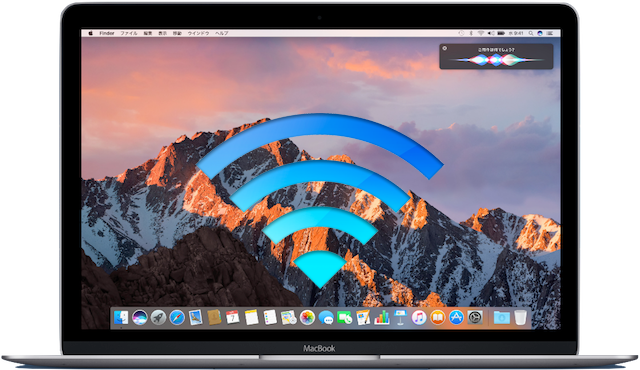
Macを起動した際に、その場所で接続できる有効なWi-Fiスポットが複数ある場合には、どのWi-Fiスポットに優先的に接続されるかは繋がってみないとわかりません。いえいえ、接続するWi-Fiスポットはあらかじめ優先順位が設定されており、その設定に沿って接続が行われています。
macOS Sierra上で動作するMac所有者の場合には、 賢いオペレーティングシステム「macOS」によって過去に接続したWi-Fiスポットを記憶し、同一のApple IDによりiCloudによって他のデバイス、iPhoneなどのiOSデバイスも含めて同様に使用できるように管理されています。つまり同一のiCloud同期が行われているAppleデバイスであれば、他のデバイスで使用したWi-Fiスポットを別のデバイスでも共有して使用できるということです。
とっても便利な仕様ですね。でも、ここで問題があります。同じ場所で複数のWi-Fiスポットを使用した場合、先に使用・登録してしまったWi-Fiスポットが優先順位が上位になってしまい、必ずそちらのWi-Fiスポットに先に接続されてしまいます。あとで登録したパフォーマンスの上位のWi-Fiスポットが接続されるようにするにはどうしたらいいでしょうか?いちいち手動で接続し直すのはかったるいですね。あるいは、繋がって欲しくないWi-Fiスポットを削除するのは、再度そのWi-Fiスポットに接続しないとわかっている場合には有効ですが、再度使用することがある場合にはパスワードをその都度設定する必要があります。
ある特定の場所で、複数のWi-Fiスポットがあり、パフォーマンスの高い特定のWi-Fiスポットに接続するためには、macOSで動作するMacで優先順位を設定することができます。その設定手順は思いの外簡単です。
Wi-Fiスポット接続の優先順位を変更する方法
- まず最初に、Macの画面上部にあるAppleロゴ「」メニューをクリックして[システム環境設定]を開きます。
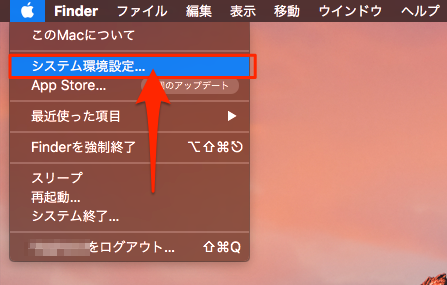
あるいは、メニューバー右サイドにある[Wi-Fi]アイコンをクリックして[“ネットワーク”環境設定を開く]を開きます。
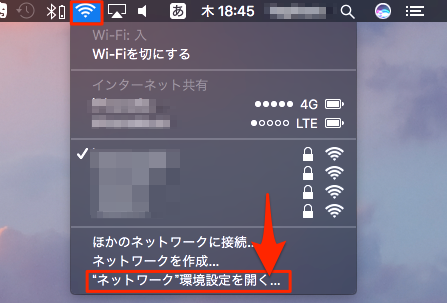
- Appleロゴ「」メニューで[システム環境設定]を開いた場合には、[システム環境設定]画面で[ネットワーク]をクリックします。[Wi-Fi]アイコンからの場合には次のステップの画面が開きます。
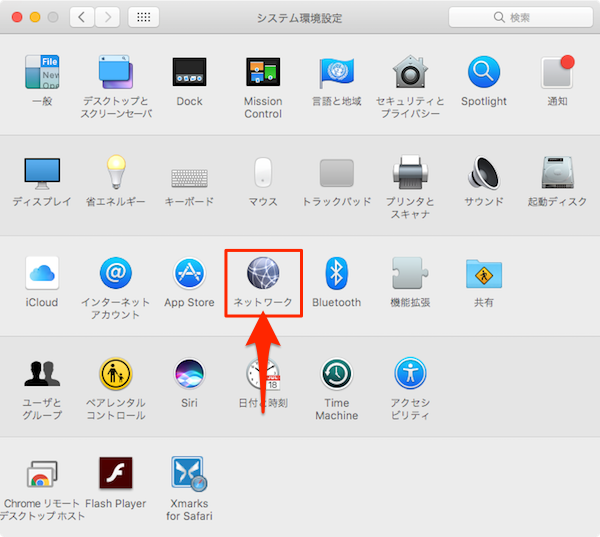
- 以下の[ネットワーク]設定画面が開いたら、画面右下の[詳細]ボタンをクリックします。
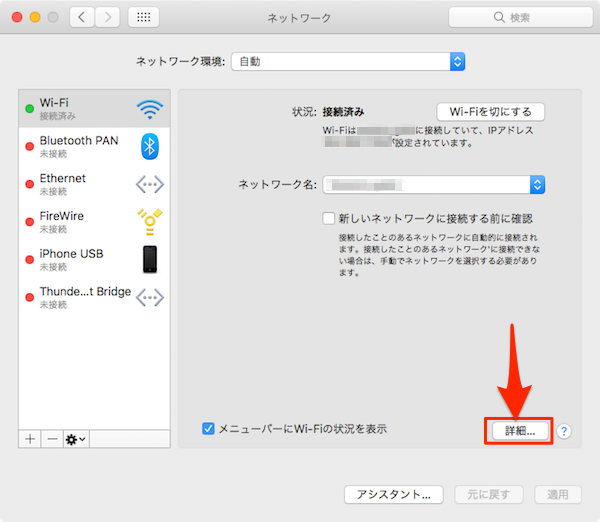
- これまでに接続したWi-Fiスポットのリストが表示されます。優先順位順にならべかえるには、特定のWi-Fiスポットをドラッグして上下に移動させるだけです。設定したら、画面右下の[OK]ボタンをクリックすることを忘れずに!
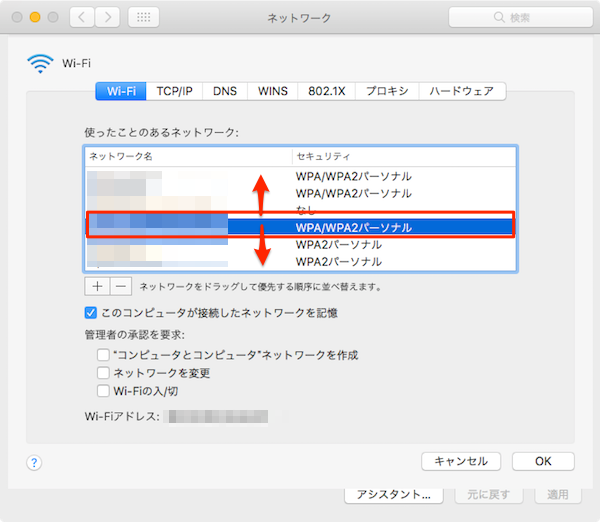
設定した優先順位は、iCloud共有されている他のMacやiOSデバイスでも有効となります。もちろん、他のデバイスで接続する際にもパスワードなどの入力は不要です。ちなみに、このWi-Fiスポットの優先順位設定はiOSデバイスでは行うことができないので注意しましょう。