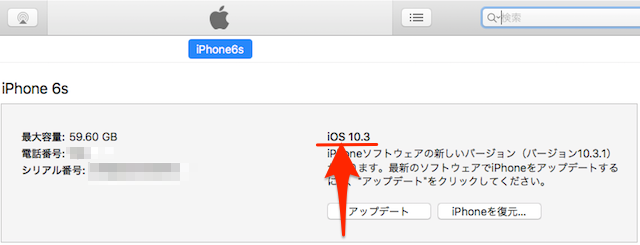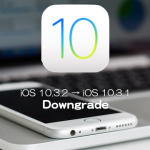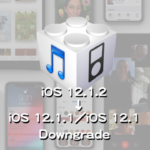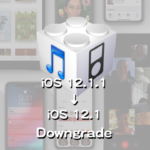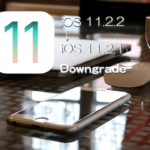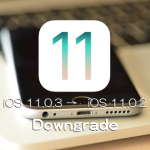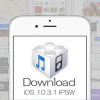本日4月4日、Appleは先週3月28日にリリースしたiOS 10.3初となる修正バージョン「iOS 10.3.1」をリリースしました。iOS 10.3リリースから1週間という、データ版の公開もなく唐突にスピードリリースされた感のあるiOS 10.3.1ですが、重要な修正が含まれています。
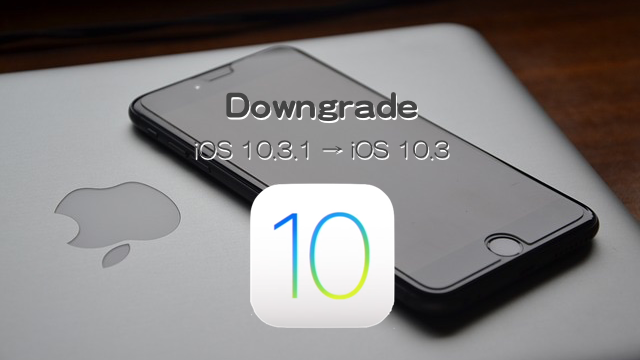
iOS 10.3.1では、iOS 10.3で外れた32ビットデバイス(iPhone 5および5c)のサポートが復活し、「スタックバッファのオーバーフローにより、範囲内の攻撃者がWi-Fiチップ上で任意のコードを実行できる可能性」がある脆弱性に対処するセキュリティキュ強化とバグ修正が行われています。iOS 10.3のOSを使用しているユーザーにとっては重要なアップデートとなります。
とはいうものの、使用しているデバイスと相性が悪いなどの理由で、再インストールやダウングレードが必要となる場合もあります。ここでは最新バージョンにしたものの、前のバージョンに戻したいユーザーのためのダウングレード手順を紹介します。
ちなみに、「iOS 10.3.1」をインストールしたiOSデバイスで、現時点(2017年4月4日現在)で再インストールあるいはダウングレードできるiOSバージョンは同バージョン「iOS 10.3.1」をはじめ、「iOS 10.3」と「iOS 10.2.1」があります。「iOS 10.2」を含めたそれ以前のバージョンについては、すでにAppleが署名(SHSH)発行を停止しています。
ダウングレードする前に行うこと
ダウングレードする前には、ダウングレード対象のiPhoneやiPad、iPod touchなどiOSデバイスのデータを必ずバックアップしましょう。ダウングレードした際に何らかの不具合があることも考えられます。その際にあわてることなく、復旧できるようにバックアップを取っておくことは必須です。iCloudバックアップといった便利なものもありますが、データを丸っとバックアップ出来るiTunesによる「iPhoneによるバックアップを暗号化」がオススメです。
iOS 10.3.1からiOS 10.3にダウングレードする手順
バックアップを取ったら、次に「iOS 10.3ファームウエア」のダウンロードを行います。iOSファームウェアは機種によってダウンロードファイルが異なるので、iPhone、iPad、iPod touchの使用するデバイスモデルを確認してファームウェアファイルを選んでダウンロードしてください。
ちなみに、iOS 10.2.1へのダウングレードも現時点(2017年4月4日現在)では有効です。必要であれば以下のページからダウンロードを行うことができます。
iPhoneはデバイスのモデル(GSM、Globalなど)によってダウンロードするファームウェアが異なります。iPhone 6/6 Plus以前のiPhoneについては、背面カバーに記載されているモデル番号で確認できます。その他のiOSデバイスの場合はAppleサポートサイトで確認してください。
ダウンロードしたらそのままにして、iPhone側の確認および設定に移ります。
iPhoneで行う確認と設定
1.「iPhoneを探す」を“オフ”に
まずは、ダウングレード対象のiPhoneの「iPhoneを探す」機能を「オフ」にします。iOS 10.3から仕様が変わりました。[iCloud]設定画面で行うのは同様なのですが、[設定]アプリから[設定]→[Apple ID]→[iCloud]→[iPhoneを探す]ページを開きます。
- [設定]アプリから[設定]の画面上部の[Apple ID]設定をタップ、表示された[Apple ID]設定画面にある[iCloud]をタップします。
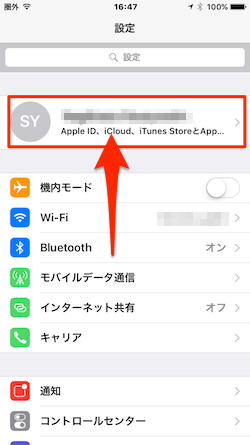
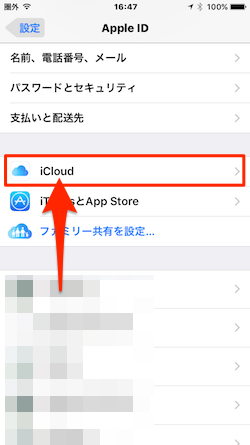
- [iCloud]設定画面の「ICLOUDを使用しているAPP」セクション内にある「iPhoneを探す」をタップします。表示された「iPhoneを探す」のトルグボタンをオフにします。
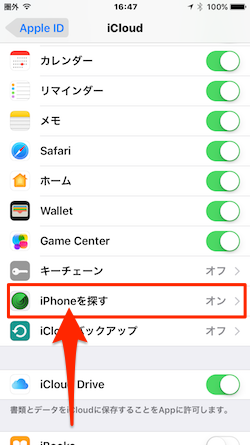
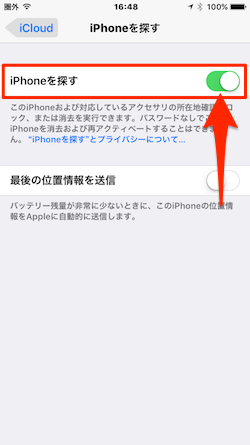
- 「Apple ID」のパスワード入力画面が表示されるので、パスワードをテキストボックスに入力して[オフにする]ボタンをタップします。
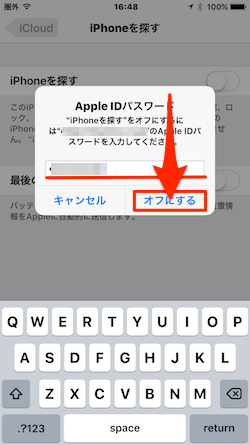
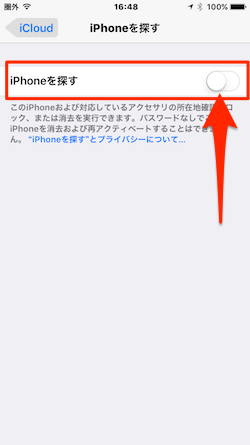
2.パソコンにiOSデバイスを接続
iTunesを使用しているMacまたはWindows PCなどのパソコンに、iPhoneなどのダウングレード対象iOSデバイスをLightningケーブルで接続します。
iTunesのダウングレード処理手順
「iOS 10.3ファームウェア(IPSW)」をダウンロード、ダウングレードまたは再インストール対象iOSデバイスの「iPhoneを探す」機能を“オフ”、そしてMacやWindows PCにiOSデバイスをケーブル接続したら、ダウングレード処理を実行します。
1.iTunesでiOSデバイスを選択
まず、iTunesを起動して画面左上にあるiOSデバイスアイコンをクリックします。
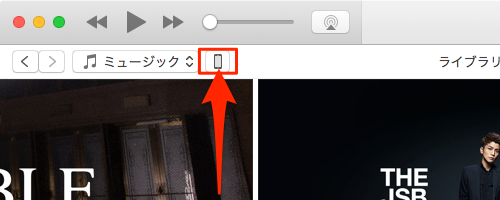
表示画面の左側パネルにある[設定]セクション下の[概要]項目が表示されていることを確認し、表示されていない場合にはクリックします。
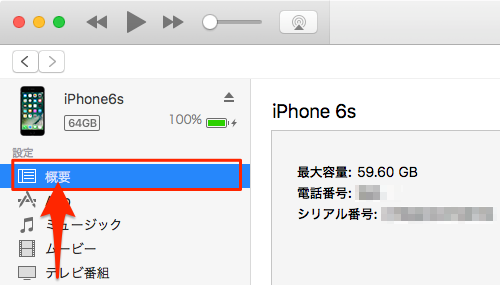
2.「iPhoneを復元…」ボタンをalt/Optionキーを押したままクリック
[概要]画面のiOSデバイスの状態セクションにある「iPhoneを復元…」ボタンを、Macであれば[alt/Option]キー、Windows PCの場合には[Shift]キーを押したままクリックします。
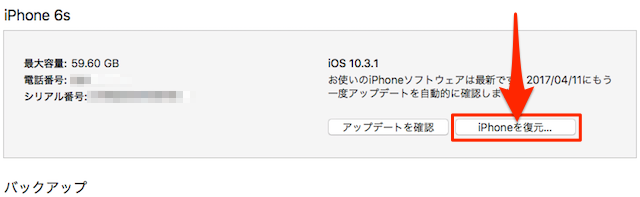
3.ダウンロードしたファームウエアを選択
ファームウェア選択画面が表示されたら、先ほどダウンロードしたファームウェアファイルを選択します。今回は対応機種をiPhone 6sとして行います。「iPhone 6s」向けファームウェアのファイル名は「iPhone_4.7_10.3_14E277_Restore.ipsw」となります。他デバイスの場合には、自分のデバイスにあったダウンロード・ファームウエアを選択してください。選択したら[開く]をクリックします。
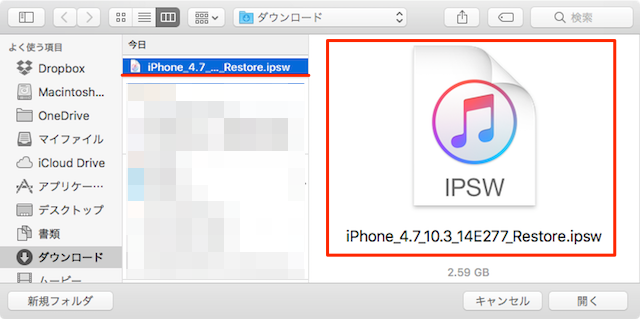
4.確認画面で[復元]をクリック
「iPhone の内容は消去され、iOS 10.3ソフトウェアで復元されます。復元は Appleにより検証されます。」画面で[復元]をクリックします。
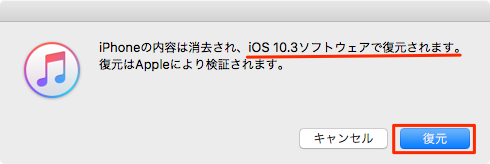
※ここで、iTunesで正規ファームウェアの「署名」確認が取れなない(期限切れ、あるいは機種間違いなど)場合には、「ファームウエアファイルに互換性がないため、iPhoneを復元できませんでした。」メッセージ画面が表示されます。
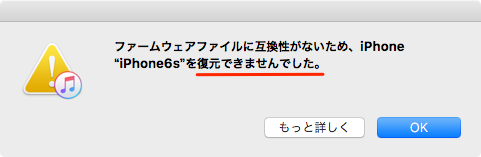
処理時点で「iOS 10.3」ファームウェアの「署名」が有効で、ダウンロードしたファームウエアがダウングレードするiOSデバイスと一致していれば、ダウングレード処理を続行することができます。
5.ダウングレード処理を開始
以下のような画面に切り替わり、「ソフトウェアを抽出中…」からはじまり「復元の準備中…」「復元中」へとダウングレード処理が開始されます。
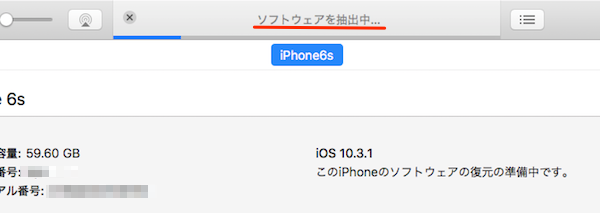
6.「このバックアップから復元…」を実行
ダウングレード処理が終了すると、iPhone本体の再起動とともにiTunesにデバイスが表示されます。「新しいiPhoneへようこそ」画面で「このバックアップから復元…」すれば、通常であればその内容を引き継ぐことができます(ただし、ダウングレードしたiOSバージョンと同等か、それ以前のバージョンでバックアップしたもののみです)。
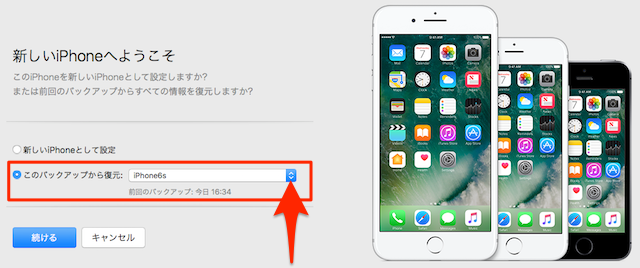
ダウングレードの完了確認
iTunesでデバイスの「概要」を開いてiOSバージョンを確認してみましょう。「iOS 10.3.1」から「iOS 10.3」へのダウングレードが成功していることがわかります。