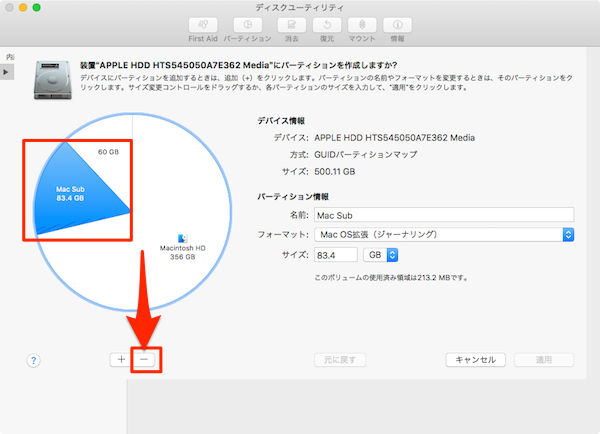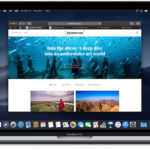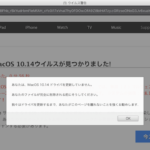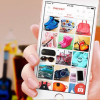Macではハードディスクを分割して、カテゴリ別にファイルを保存したり、バージョンの異なるmacOSをインストールして実行するなどの使い方が簡単にできます。そう、Macでハードディスクドライブを分割、パーティションを作成するのは、Windowsで同様のことを行うのに比べてはるかに簡単です。

新しいMacでは「Macintosh HD」という名前のハードディスクドライブが表示され、通常パーティションは1つしか表示されません。そして、ここにすべてのファイルを保存することになります。このMacのハードディスクドライブを複数のパーティションで区切ることができたら便利だと思いませんか?もし、複数のパーティションに分割して情報やOSのバージョンなどを複数動作させたい場合には、以下の方法を試してください。サードパーティ製のアプリケーションは必要ありません。
macOS Sierraでハードディスクドライブを分割する方法
- まずは、ディスクユーティリティを探して起動します。Finderで[アプリケーション]→[ユーティリティ]→[ディスクユーティリティ]の順に開きます。
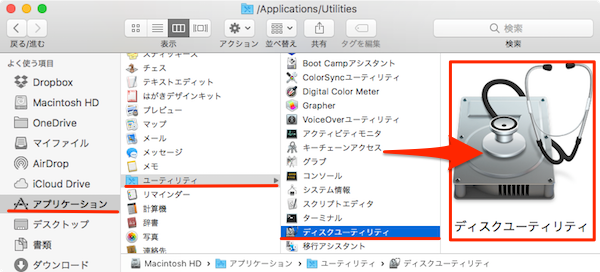
- ディスクユーティリティを立ち上げたら、左サイドメニューにある「内臓」セクションのメインハードディスクドライブアイコンを選択した上で、画面上部メインメニュー「パーティション」をクリックします。
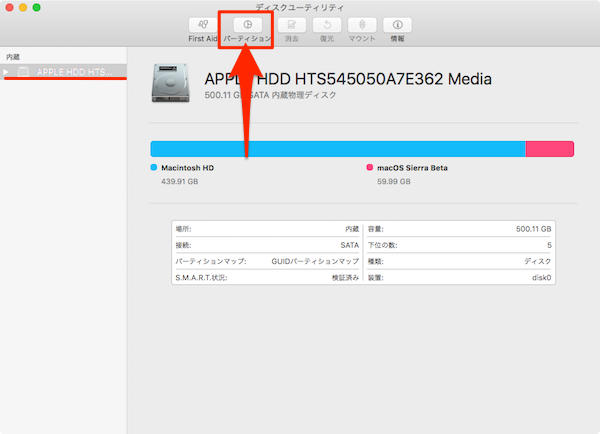
- ハードディスク内の情報を表している円グラフの下にある「+(プラス)」記号をクリックします。
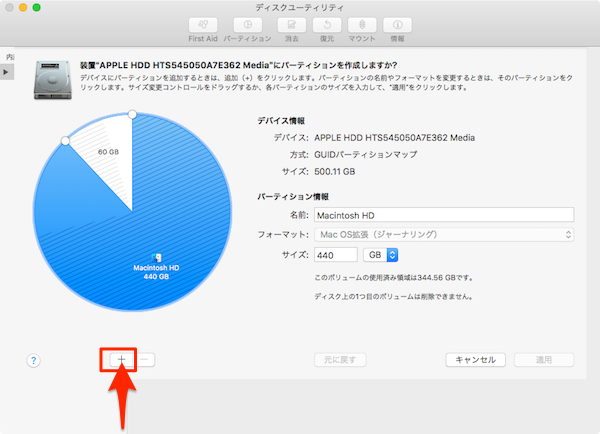
そして、パーティションの「名前」を決め、スライダを動かすか右側の「サイズ」を入力して容量設定し、画面右下の[適用]ボタンをクリックします。
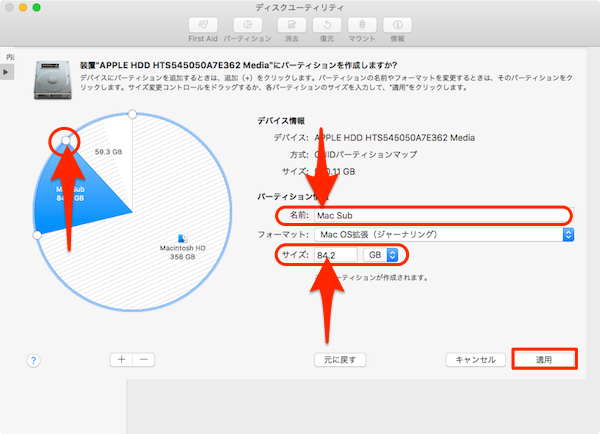
- 「〜パーティションを作成しますか?」画面で[パーティション]をクリックします。
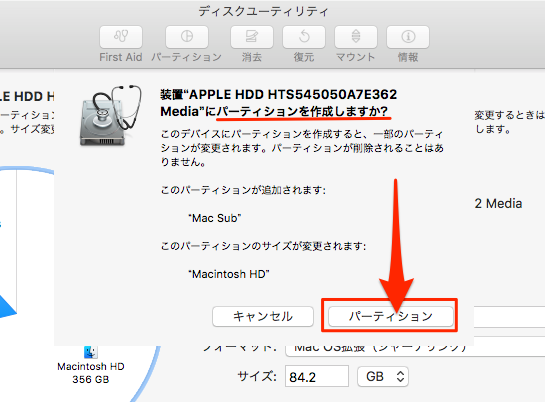
すると、「起動ドライブのパーティション再作成」画面が表示されるので、ここで[続ける]ボタンをクリックします。
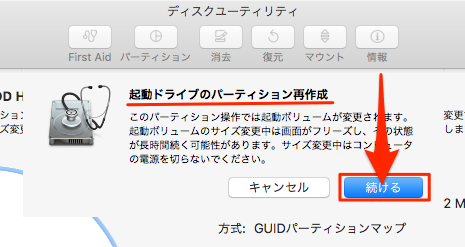
- 「〜に変更を適用中」画面が表示されます。ここで「詳細を表示」をクリックすると、処理の進捗を確認することができます。
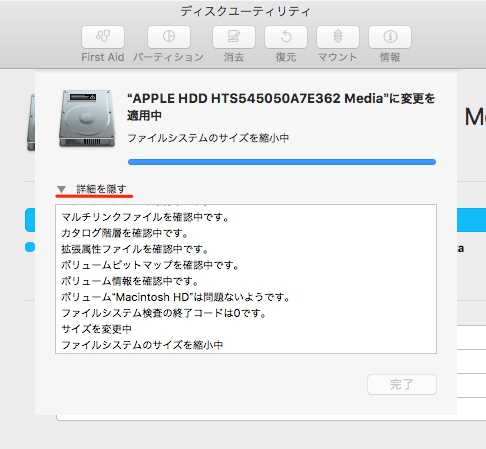
- 「操作が完了しました」メッセージが表示されたら、作業完了です。
プロセスを完了するまでに結構な時間がかかりますが、作業自体は思っているよりも簡単です。完了すると、Macのデスクトップに新しいドライブが表示されます。簡単に、お使いのMacに新しいパーティションを作成することができました。
macOS Sierraに作成したパーティションを削除する方法
作成したパーティションを何らかの理由で削除したいということもあるでしょう。上記で行った作成手順と同じように、あるいはそれ以上に簡単に行うことができます。ドライブパーティションの作成手順3までは同様に行い、削除するパーティションを選択して、「ー(マイナス)」記号をクリックするだけで削除することができます。