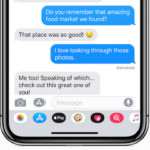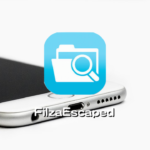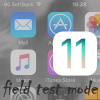Appleの新しいオペレーティングシステムiOS 11.0では、さまざまな新機能が搭載されました。また、既存の機能の内容変更や修正に伴う変更が行われており、明るさの自動調節のように設定を行うページが変更されているものも少なくありません。メールアカウントを追加する場合も同様で、多くのユーザーはデフォルトのメールアプリにメールアカウントを登録しようとして戸惑っているようです。
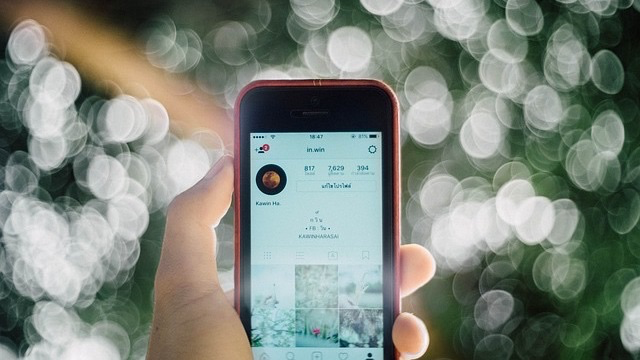
iOS 11で新しいメールアカウントを追加する手順は、iOS 10のときのようにはいきません。iOS 10では、設定アプリから[設定]→[メール]→[アカウント]のページを開くと[アカウントを追加]オプションを見つけることができました。ところが、iOS 11で新しいメールアドレスを追加しようとして[設定]→[メール]のページを開いても、そこには[アカウント]オプションを見つけることができません。[アカウントを追加]オプションは言うまでもありません。
iOS 11では多くのユーザーが新しいメールアカウントやメールアプリへの複数のメールアカウントをどうやって追加したらいいか見つからずにいるようです。
実は、AppleはiOS 10の[メール]設定だけでなく、[連絡先][カレンダー]にあった[アカウントを追加]オプション機能を、iOS 11で新たに追加された[アカウントとパスワード]ページにあらゆる電子メールサービスにすばやくアクセスできるように統合しています。
iOS 11でメールアカウントを追加する方法
iOS 11でメールアカウントを追加するには、設定アプリの[アカウントとパスワード]ページから行うことになります。そして、このページに進むことができれば、iOS 10と同じステップでメールアドレスの新しいアカウントを簡単に登録することができます。iOS 11で動作するiPhoneやiPadのメールアプリにメールアカウントを新しく設定する方法は以下の通りです。
- まず、iOS 11で動作するiPhoneやiPadの設定アプリを立ち上げ、[設定]→[アカウントとパスワード]のページを開きます。
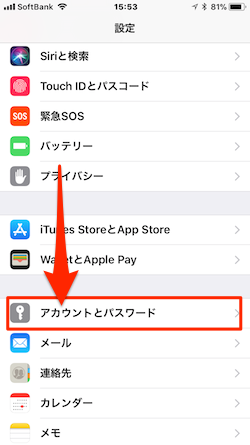
- [アカウントとパスワード]のページでは、「アカウント」セクションの一番下にある[アカウントを追加]をタップします。
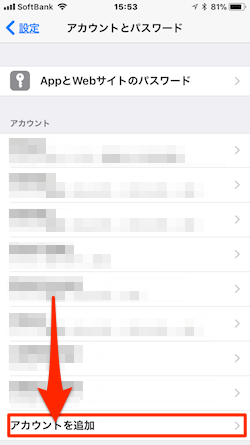
- [アカウントを追加]画面では、ログインしたいメールサービス(Gmail、Hotmail、Exchangeなど)を選択します。
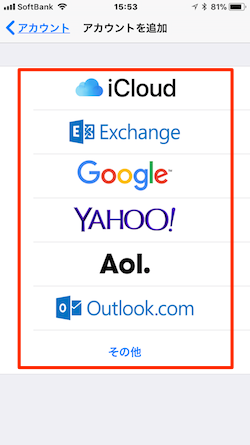
- それぞれメールアドレスとパスワードを入力し、その後はメールサービスによって登録の方法が異なるので、それぞれのサービスの登録手順の指示に従います。
- メールアドレスとパスワードの登録が完了すると、[連絡先][カレンダー][リマインダー][メモ]などにメールアカウントを同期させるオプションを設定することができます。
- 最後に、[保存]ボタンをタップすれば、iOS 11でのメールアカウントの追加作業の完了となります。
iOS 11で複数のメールアカウントを追加する方法
複数のメールアカウントを追加する場合には、同じ様に上記の手順に沿って、[設定]→[アカウントとパスワード]→[アカウントの追加]で追加してください。
iOS 11でメールアカウントを削除する方法
同様に、、[設定]→[アカウントとパスワード]オプションからいつでも登録したメールアカウントを編集することができます。[アカウントとパスワード]オプションに移動し、編集したいメールアカウントをタップすることで、該当メールアカウントの設定内容を変更することができます。
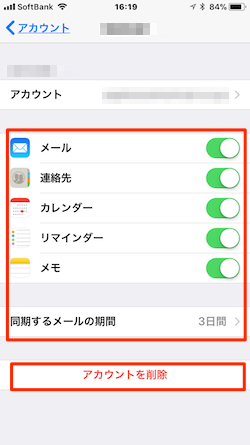
もちろん、この編集画面の下にある赤字[アカウントを削除]をタップすることで簡単に登録アカウントを削除することも可能です。