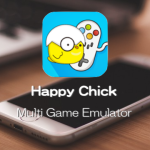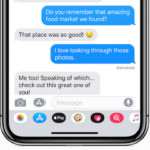ニンテンドーDSエミュレータ「iNDS」が、iPhone、iPad、またはiPod touchデバイスの最新オペレーティングシステムiOS 11にダウンロード&インストールが可能となっているので紹介します。
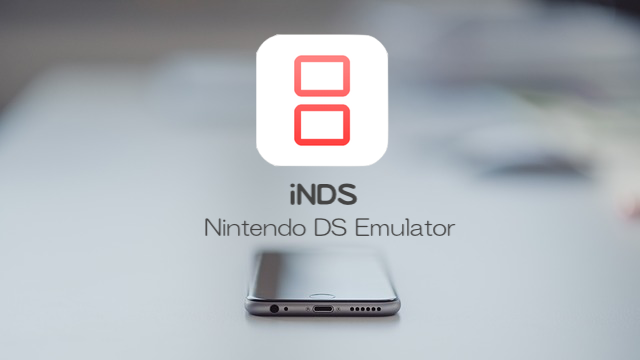
Cydia Impactorを使ってサイドロードする方法もありますが、今回はiOSデバイスだけですべてが完結するiEmulatorsサイトにアクセスしてのダウンロード&インストール方法です。はい、脱獄もMacやPCも不要です。
ニンテンドーDSエミュレータ「iNDS」をiPhoneにインストールする方法
- まずはいつものように、iOS 11で動作するiPhoneやiPadなどのモバイルSafariを起動して、ニンテンドーDSエミュレータ「iNDS」ダウンロードサイト「http://iemulators.com/inds」を開き、画面を下スクロールし、「iNDS」アイコンを探してタップします。
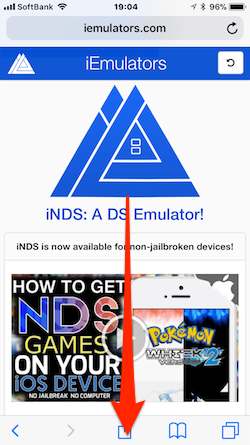
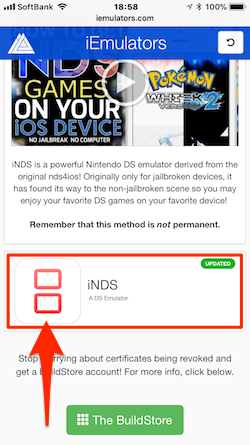
- 次に、表示されたポップアップ画面の画面下にある[Install]ボタンをタップし、表示された画面の[Install iNDS]ボタンを再度タップします。
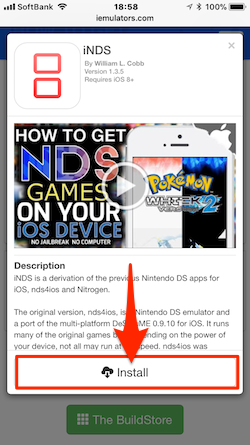
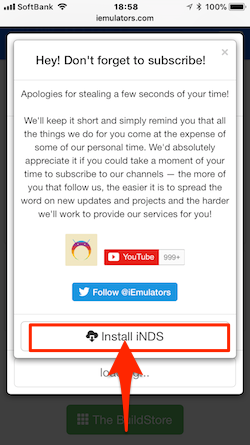
- 確認メッセージ「“public.boxcloud.com”により“iNDS”がインストールされます。」のポップアップ画面が表示されたら[インストール]ボタンをタップします。
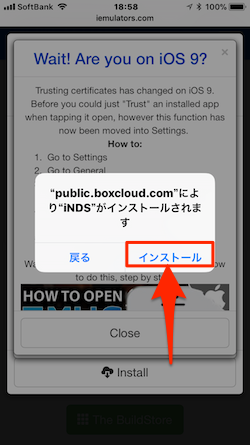
- これでiOS 11で動作するiPhoneのホーム画面にアプリのダウンロード&インストールが開始され、完了すると「iNDS」のアイコンが表示されます。
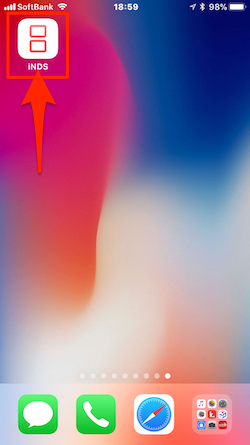
- インストールが完了したら、「iNDS」アイコンをタップして起動してみましょう。「信頼されていないエンタープライズデベロッパ」の警告メッセージが表示されて起動することができませんね。
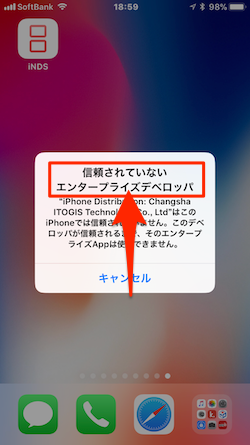
インストールしたニンテンドーDSエミュレータ「iNDS」のデベロッパが「信頼」されていないため起動することができません。
このように、デベロッパが「信頼」されていない場合には、デベロッパの「信頼」処理を行う必要があります。以下のページを参考に「信頼」処理を行うことができます。
「信頼」処理が完了したら「iNDS」アプリを起動することができます。ホーム画面に戻ってアプリを起動すると、オープニング画面が表示されたのちにGameのロード画面が表示されます。
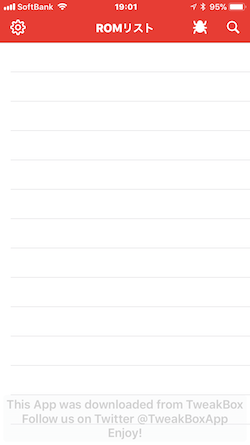
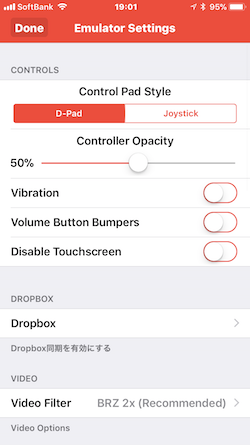
以上で、ニンテンドーDSエミュレータ「iNDS」の、iPhone、iPad、またはiPod touchデバイスの最新オペレーティングシステムiOS 11へのダウンロード&インストール手順は完了です。










 6sできる?
6sできる?