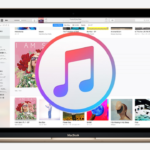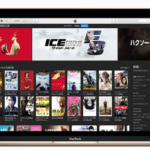iTunesでの通常のバックアップや「バックアップを暗号化」してのバックアップデータって、MacやWindows PCのどこに格納保存されるのかと疑問に思ったので調べてみました。

iPhone、iPadなどのiOSデバイスにある情報を保存するには、iCloudが簡単便利ですが、機種変更や不慮の事故などに備えてのiTunesへの保存は欠かせません。でも、やたらとバックアップを取っていると、パソコンのストレージ容量を圧迫することも確か。そんなことにならないためにも、不要になったバックアップを削除してパソコンをクリーンに保ちたいもの。
MacやWindows PCのiTunesバックアップの保存先は、OSによってことなります。バックアップデータの保存場所が分かれば、パソコン内の他の場所に保存したり、外付けのドライブ、またはネットワーク上のストレージサービスへの保存なども行うことができますね。
iTunesのバックアップ・データの保存先
iTunesでのバックアップの保存先は、使用しているコンピュータのOSによって異なります。
Macの場合
Macの場合の保存場所は、
~/ライブラリ/Application Support/MobileSync/Backup/
となります。「~」はユーザのホームフォルダを表します。ホームフォルダに「ライブラリ」が表示されない場合は、「option」キーを押しながら「移動」メニューをクリックします。
ただ、MacのFinderで遷移して上記のアドレスに辿り着こうとすると、「Application Support」フォルダ内に「MobileSync」フォルダを見つけることができない場合があります。こんな時は、iTunesの「デバイスのバックアップ」ページからFinderを開くといいですね。
iTunesからFinderを開く手順
- iTunesを起動して、メニュー[iTunes]→[環境設定]の順に選択します。
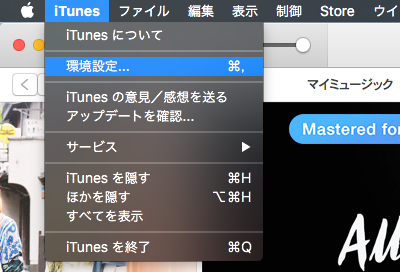
- 「デバイス」をクリックすると、「デバイス環境設定」画面が表示され、iOSデバイスのバックアップ履歴を見ることができます。
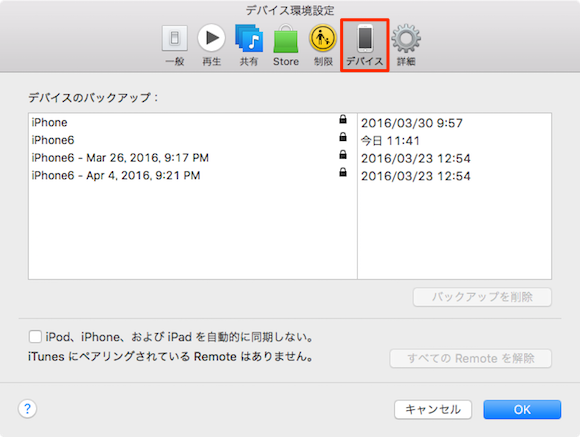
- 「デバイスのバックアップ」一覧のいずれかのデータを右クリックするとポップメニューが表示されます。ここで「Finderで表示」をクリックします。
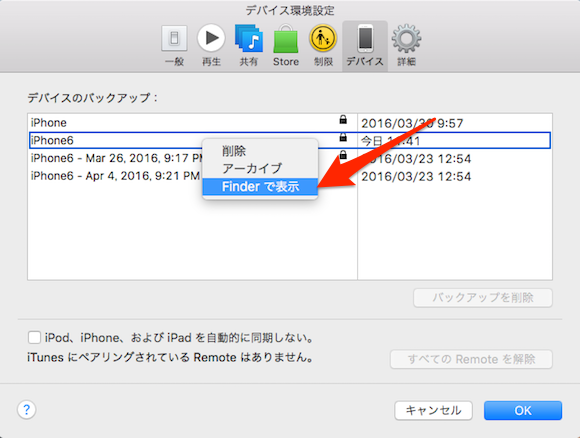
- すると、上記のアドレス「~/ライブラリ/Application Support/MobileSync/Backup/」をダイレクトに表示することが出来ます。
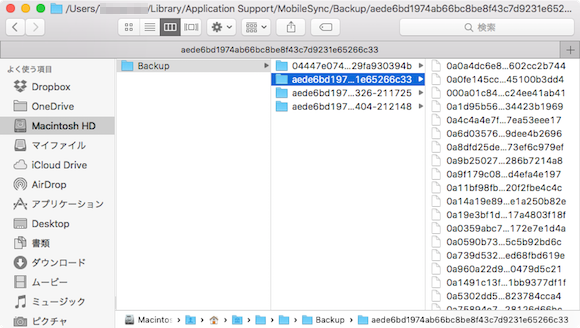
Windows Vista、7、8、10の場合
Windows Vista、7、8、および10の場合の保存場所は、
¥ユーザー¥(ユーザー名)¥AppData¥Roaming¥Apple Computer¥MobileSync¥Backup¥
となります。
「AppData」フォルダに簡単にアクセスするには、「スタート」をクリック、検索バーで「%appdata%」と入力して「Return」キーを押します。
- 「スタート」(Windows Vista、7の場合)から検索バーを表示します。
- Windows Vista、7:「スタート」をクリック。
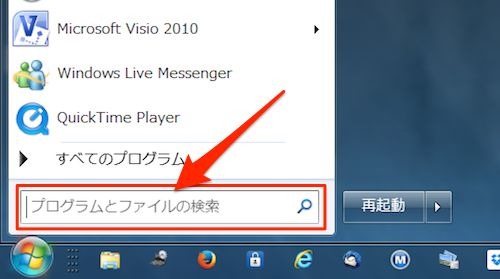
- Windows 8:右上にある虫眼鏡のアイコンをクリック。
- Windows 10:スタートボタンの横にある検索バーをクリック。
- Windows Vista、7:「スタート」をクリック。
- 検索バーに「%appdata%」と入力し、「Enter」キーを押します。
%appdata%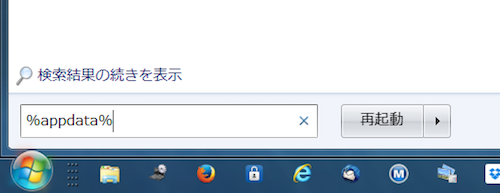
- エクスプローラーを開き、[Apple Computer]→[MobileSync]→[Backup]の順に各フォルダをダブルクリックしていきます。
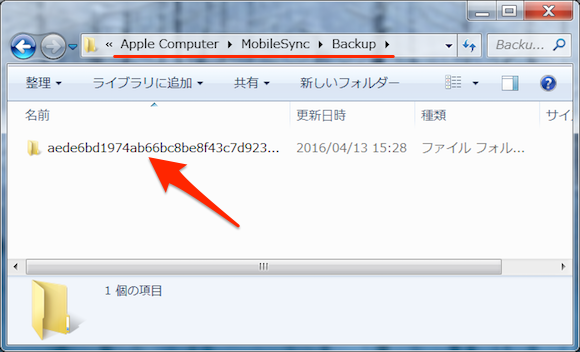
こちらもチェック!