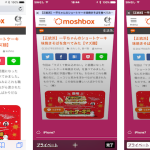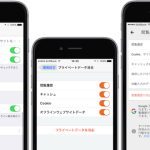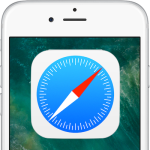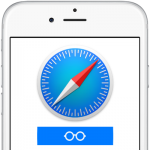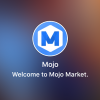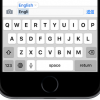調べ物をする際に、初動としてまずiPhoneのSafariでキーワードを入力して検索するというのは当たり前という方は多いかと思います。そして、一覧で表示されたものの中から自分の探しているものに一番近そうな情報が載っていると思われるページを開きますね。検索結果には情報量の多いものが上位に来やすい傾向にあるので、実際に開いたページの中から自分の欲しい情報を探すのに時間が掛かることがあります。そんな時は、ページ内でキーワードを入力した検索ができると便利ですね。
MacユーザーならMacのSafariで「command+F」を実行することで「ページ内検索」できることはご存知ですね。実はiPhoneの標準ブラウザ Safariでも、この機能を使うことが出来ます。
Safariのページ内でキーワード検索する方法
アドレスバーで検索する場合
1.Safariでページ内検索したいページを開く
まずは、Safariを起動してページ内検索したいページを開きます。
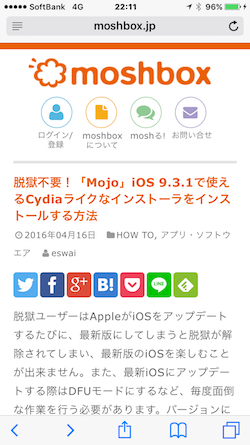
2.アドレスバーにワードを入力し、「”◯◯”を検索」をタップ
次に、ページ内検索したいページを開いた状態で、最上部のアドレスバーをタップして、アドレスバーに検索したいワードを入力(ここでは「mojo」)します。検索ワードを入力した状態で検索候補が表示されている画面の最下段にある「”◯◯”を検索(今回は「”mojo”を検索」)」をタップします。
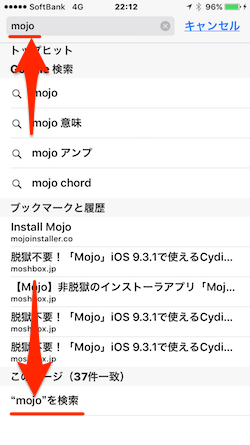
3.入力した検索ワードをハイライト表示
「”◯◯”を検索」部をタップすると、ページ内を検索し、入力した検索ワードの最初のワード部分がハイライト表示されます。なお、同一ワードが同一ページにある場合には、画面の一番下左側の上下の矢印をタップすると、次の検索ワードへと移動します。
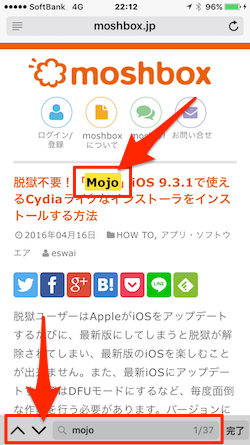
「共有」機能から検索する場合
Safariの画面を開いて画面下のメニューから「共有」機能を利用することでもページ内でのワード検索を行うことができます。
1.「共有」アイコンをタップ
Safariで検索したいページを開いた状態で、画面下のメニューの中から「共有」アイコンをタップします。
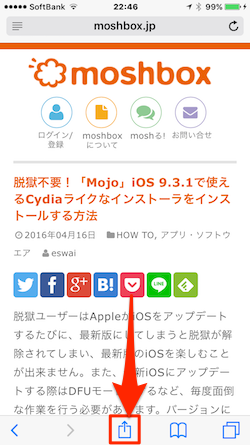
2.「ページを検索」アイコンをタップ
「共有」アイコンをタップしたら、次に「共有」指定画面の下に虫眼鏡の「ページを検索」アイコンをタップします。
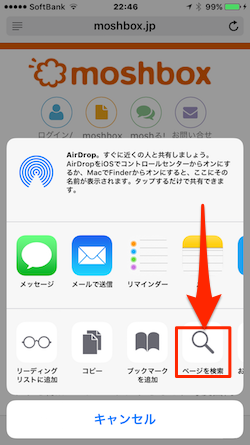
3.検索ワードを入力するとハイライト表示
「ページを検索」アイコンをタップすると、ソフトキーボードが表示されます。文字を入力すると同時に、ページ内の入力ワードと一致する文字がハイライト表示されます。
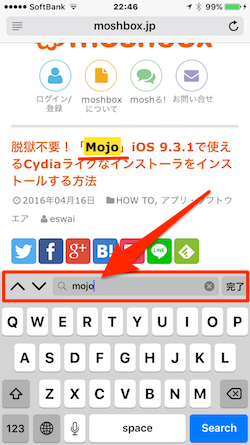
ページ内でのワード検索は、情報をより早く探すことができ、調べ物には欠かせない機能かもしれません。ぜひお試しを!
こちらもチェック!