「パスコードを忘れた!」iPhoneなどのiOSデバイスでパスコードがわからないと、デバイスの電源をオンにした時や再起動、ソフトウェアアップデートの際などに操作することが出来なくなります。パスコードを忘れた際には、どのように対処したらいいのでしょう?
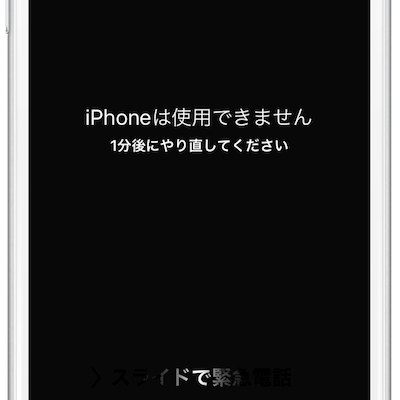
Touch IDを搭載したiPhone 5s以降のiOSデバイスでは、ロック解除に便利な指紋認証が利用できるようになりました。このため、パスコードを入力する機会はめっきり減ってしまい、パスコード忘れが多くなったようにも思えます。
簡単・便利なTouch IDですが、指紋認証ですべての操作を有効にすることは出来ません。肝心なところではパスコードが必要になります。ここでは、パスコードがわからなくなってしまった不測の事態に取り得る対策を紹介します。
パスコードの入力ミスは何回まで大丈夫?
iPhoneなどのiOSデバイスでは、6回続けて間違えるとロックアウトされ、「iPhoneを使用出来ません」というメッセージが表示されます。「1分後にやり直してください」とのメッセージ通り、1分間使用出来なくなります。そしてパスコード入力を失敗し続けると、ロックアウトされて使用出来ない時間が伸びていき、11回間違えると同期されているiTunesに接続しないと使用不能に陥ります。
6回目:1分間ロックアウト
7回目:5分間ロックアウト
8回目:15分間ロックアウト
9回目: 60分間使用不可能
10回目:60分間使用不可能
11回目:使用不能に(iTunes接続で回復)
10回間違えると、デバイス上のすべてのデータを消去する[データを消去]する機能がデフォルトでオンになっており、設定を変更してない限りすべてのデータが消去され、工場出荷状態に初期化されます。これは、デバイスを紛失した際に他人に拾われて悪用されないようにする為の機能として備わったものです。
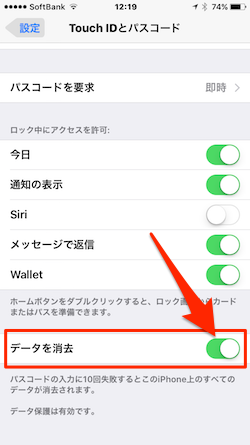
11回間違えると、iOSデバイス単体での使用は不可能になります。同期を行っているiTunesに接続することで、再度パスコート入力が可能になりますが、パスコード忘れを解決することはできません。
パスコード忘れを解決するには?
パスコードを忘れてしまった場合、iPhoneなどのiOSデバイス内のデータを消去して、一度工場出荷状態に初期化する以外に方法はありません。この場合、デバイス内のデータと設定内容はすべて削除されます。
iTunesやiCloudでの同期、バックアップを作成していれば、その時点への復帰をすることが可能です。iTunes、iCloudでの同期、バックアップを必ず定期的に作成することが大切です。
iPhone、iPadなどのiOSデバイスのパスコードを忘れた場合、iTunesでの同期、「iPhoneを探す」の設定有無などによって、デバイスの復元方法が異なります。
パスコードを忘れてロック解除できない時の対処法
「iPhoneを探す」がオフで、iTunesと同期している場合
当該のiPhoneなどiOSデバイスを以前にiTunesと同期したことがあり、かつ「iPhoneを探す」がオフ設定である場合は、iTunesで同期した時点までデバイスデータを復元することが出来ます。iTunesを使ってiOSデバイスを一度工場出荷状態に戻す必要(初期化)がありますが、その後同期されている最新のものを復元できる可能性があります。
- 同期したことのあるMacやPCにiPhoneを接続します。
- 次に、iTunesを起動します。
※一度も同期したことがない場合には、パスコードの入力画面が表示されます。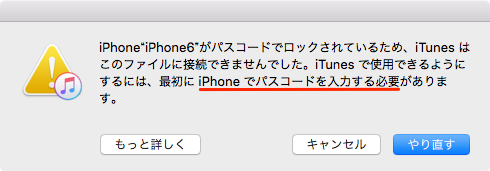
同期したことのある別のPCを試すか、iTunesのリカバリーモードで初期化を行います。
- ここで、iPhoneの同期及びバックアップを行います。
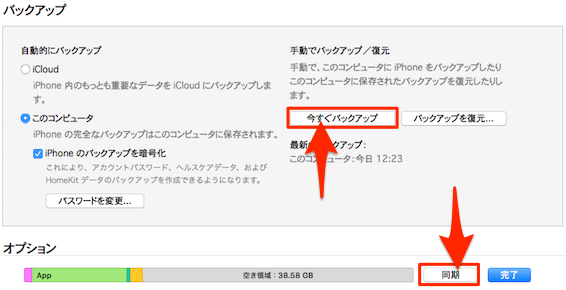
※パスコードが不明でも、一度同期したことがあるパソコンであればロック解除しなくてもバックアップを行うことが可能です)。バックアップは「バックアップを暗号化」でデータを丸ごとバックアップしましょう。「バックアップを暗号化」した場合には、暗号化パスワードが必須です。忘れないようにしましょう。
- 同期及びバックアップが終わったら、「iPhoneを復元」をクリックします。
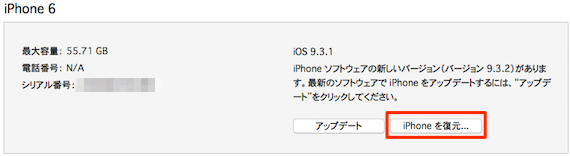
※ここで「iPhoneを探す」を利用している場合には以下のメッセージ「“iPhoneを探す”をオフにする必要があります。」が表示されます。
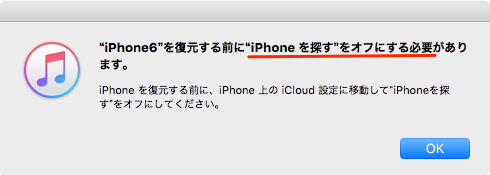
この場合には、「iPhoneを探す」が有効になっている場合で初期化を行います。
- 「iPhoneを復元」をクリックすると、「設定をバックアップしますか?」と聞かれます。ここでは既に前記でバックアップしているので、「バックアップ」するを選択しても処理を続行します。
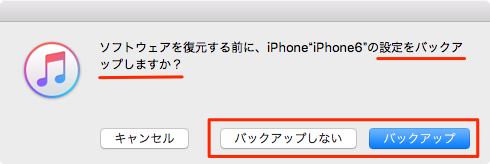
- 「工場出荷時の設定に戻してもよろしいですか?」確認画面が表示されます。バックアップ「する」「しない」選択によって初期化以後の処理が多少異なります。
1)「バックアップ」するを選択した場合には。工場出庫時の設定に初期化したのちに、連絡先、カレンダー、SMS/MMSメッセージ、その他の設定を復元するかどうかを選択できます。また、初期化する際のiOSのバージョンは最新バージョンとなります。
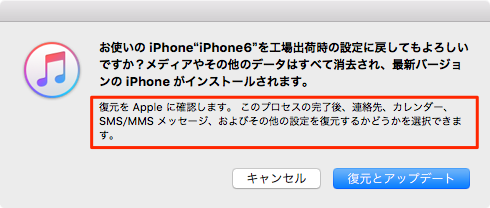
2)「バックアップしない」場合には、「バックアップする」場合のデータなどの設定の上記プロセスが省略されます。
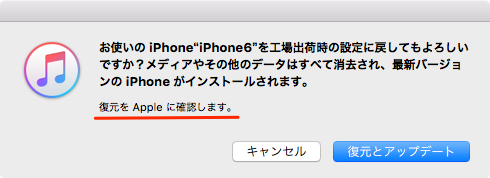
- 当該iOSデバイスの初期化(工場出庫時の設定)、ソフトウェアの復元処理が開始されます。
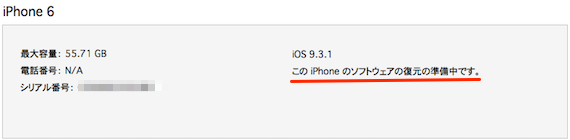
- iOSデバイスの復元が終わると「設定」画面が表示されます。iTunesの「このバックアップから復元」の右サイドのプルダウンメニューから最新のバックアップを指定して「続ける」ボタンをタップします。
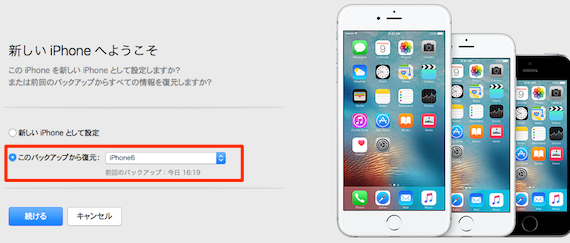
- 「バックアップを暗号化」してバックアップしている場合には、バックアップのロックを解除する「バックアップ」の入力が求められます。暗号化バックアップを行った際のパスワードを入力して「OK」ボタンをクリックします。
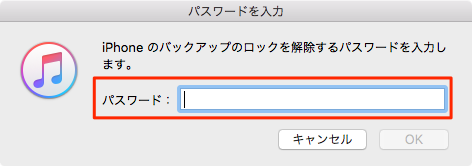
- 「OK」ボタンをクリックすると、バックアップデータの復元が開始されます。
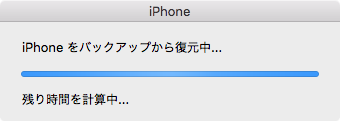
- 復元が完了すると、iTunes画面に該当デバイスの概要ページが表示されます。iOSのバージョンが最新のものになっていることがわかります。
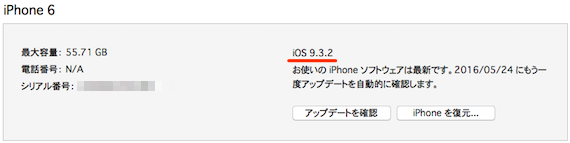
- iPhoneを見ると、初期設定画面が表示され、Touch IDでの指紋認証設定とともに「パスコードの作成画面」が表示されます。ここで新たにパスコードの設定を行うことが出来ます。
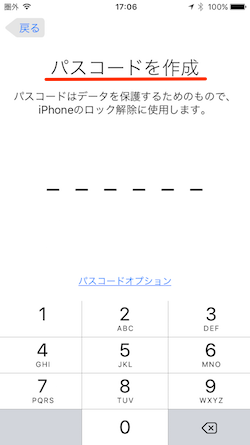
「iPhoneを探す」が有効になっている場合
当該デバイスで「iPhoneを探す」が有効になっている場合には、WebでiCloudを使ってデバイスを消去して復元します。
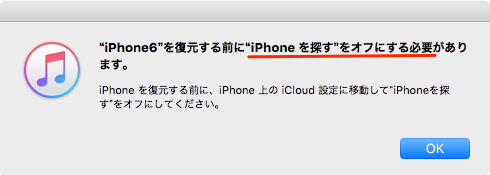
- PCなどWebにアクセスできるデバイスで、iCloudにアクセスし、Apple IDおよびパスワードを入力してサインインします。
- 「iPhoneを探す」地図画面が表示されます。画面上の中央にある「すべてのデバイス」をクリックします。「iPhoneを探す」設定されているデバイスの一覧が表示されるので、データを消去・復元するデバイスを選択します。
- 次画面で「iPhoneの消去」をクリックします。
- 「このiPhoneを消去しますか?」確認画面で「消去」をクリックすると、iPhoneの中のデータとそのパスコードが消去されます。
- 「iPhoneの消去」が済んだら、iCloudまたはiTunesのバックアップデータから復元するか、新しいデバイスとして設定することが出来ます。
詳しくはこちら!
iTunesとの同期がなく、iCloudも利用していない場合
iTunesと同期したことがなく、iCloudで「iPhoneを探す」設定をしていない場合には、リカバリモードを使ってデバイスを復元することになります。この場合、デバイスのデータとそのパスコードが消去されてしまうことになります。
- まず、iOSデバイスをコンピュータに接続して、iTunesを開きます。
- iPhoneをコンピュータに接続した状態で強制的に再起動します。スリープ/スリープ解除ボタンとホームボタンを同時に押し続け、Appleマークのリンゴが表示されても指を離さず、リカバリモード画面が表示されるまで押し続けます。
- リカバリモード画面が表示されたら指を離して大丈夫です。
- iTunesの画面にポップアップの画面が表示されます。「復元」または「アップデート」の選択肢が表示されているので、ここで「復元」を選択します。
- 復元が終わるまでしばらく待って、終わったらデバイスを新しいデバイスとして設定することで使用することが出来るようになります。
詳しくはこちら!
こちらもチェック!










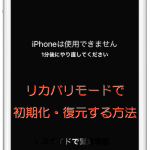
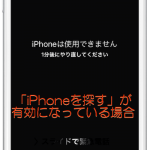

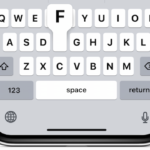


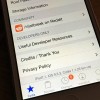

この記事へのコメント
itunesのAPPLE IDも忘れてしまった場合は、どうすればいいでしょうか...
それはやばいですね。Apple サポートの記事「Apple ID をお忘れの場合」が参考になるでしょうか?こちら「https://support.apple.com/ja-jp/HT201354」にアクセスしてみてください。