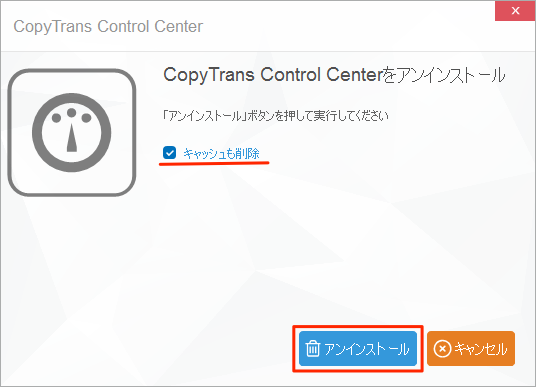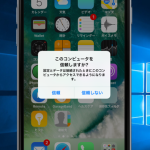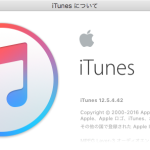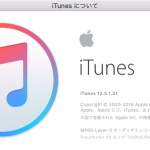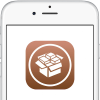iPhoneなどのiOSデバイスデータのバックアップ保存先は、iTunesやiCloudが定番です。iTunesを使っていて不満がなければいいのですが、Windows PCユーザーであればiTunesを使わないシンプルで安全なiPhoneバックアップ、リストア出来る「CopyTrans Shelbee」(無料)を使うというのも選択肢の一つではあります。
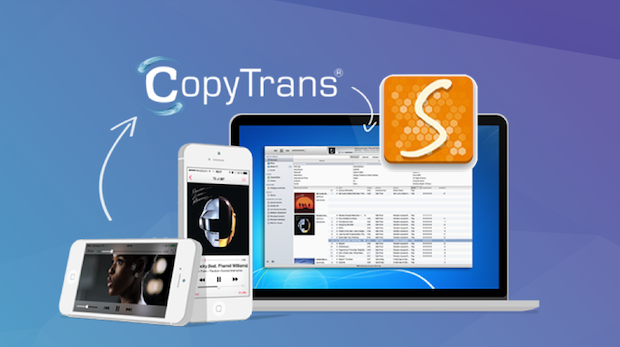
「CopyTrans Shelbee」は、iPhoneやiPadなどのiOSデバイスのデータを、Windows PCの任意の場所を指定して、保存・復元できるWindowsソフトです。
目次
iTunesでのバックアップは保存先が分かりにくい、保存先も選べない(方法がないわけではありませんが…)。また、iCloudへのバックアップは保存できるデータが限定されており、無料で使えるストレージ容量も5GBと限られています。
「CopyTrans Shelbee」なら保存場所は自由に設定でき、パソコン内だけでなく、USBメモリや外付けハードディスクなどの外部ストレージに保存することも可能です。パソコンのクラッシュや持ち運びにも便利です。
CopyTrans Shelbeeでバックアップされるデータ
- iTunesやiCloudでバックアップされる項目: iPhoneの連絡先、メッセージ、カレンダー、カメラロール内の写真、メール、メモ、設定など
※auのiPhoneの場合には、連絡先がバックアップファイルに含まれないことがあります。「au版iPhoneの連絡先をPCにバックアップする方法」をご覧ください。 - アプリとそのデータや設定
- メールやWi-Fi、ウェブサイトにログインする際のパスワード (バックアップを暗号化した場合)
※「CopyTrans Shelbee」は、iTunesと同様にiPhone、iPad、iPod Touchのバックアップを暗号化して保存することが出来ます。
※iOS 9以降のiOSデバイスの場合、アプリ内ドキュメント(データ)のバックアップは出来ますが、アプリファイルのバックアップは行うことが出来ません。
CopyTrans Shelbeeでバックアップされないデータ
- カメラロール以外にある写真
カメラロール以外にある写真はバックアップ・リストアされません。iTunesを介して追加した写真や外部ソフトから入れた画像はカメラロール以外の場所に保存されています。これらの写真はCopyTrans Shelbeeのバックアップに含まれません。カメラロール以外にある写真をバックアップ、デバイスに入れるにはCopyTrans Photoを利用できます。 - 音楽
音楽ファイルはバックアップ・リストアされません。音楽アプリ内のデータはiPhone・iPodからiTunesとPCへ音楽を転送できるCopyTransを使って、デバイスに音楽ファイルを入れる場合には、iTunesに代わるiPhoneやiPodフリー管理ソフトCopyTrans Managerを利用できます。
※iTunesおよびiCloudのバックアップ項目については、Appleのサポートページをご覧ください。
iTunesなしにiPhoneやiPadをバックアップする方法
CopyTrans Shelbeeを使えば、iTunesを使わなくてもiPhoneやiPad、iPod TouchなどのiOSデバイス情報をバックアップすることが出来ます。
「CopyTrans Shelbee」をWindows PCにインストール
- まずは、CopyTrans Shelbeeサイトにアクセスして、[Download]します。
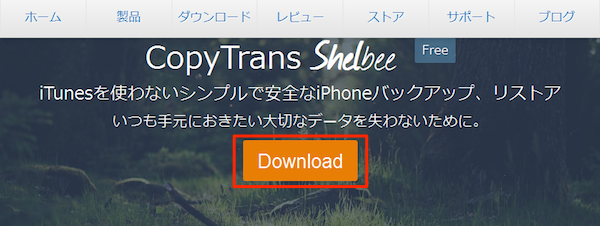
- 「次のファイルを開こうとしています」確認画面で[ファイルを保存]します。
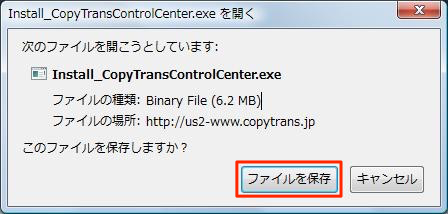
- [CopyTrans Control Center]画面が表示されたら、画面右下の[インストール]をクリックします。
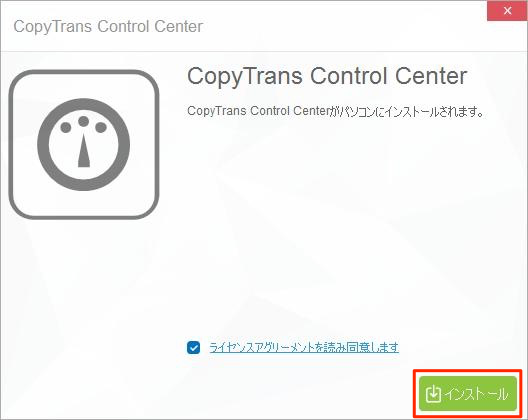
- [コネクションウィザード]画面が表示されたら、画面右下の[接続テスト]をクリックします。
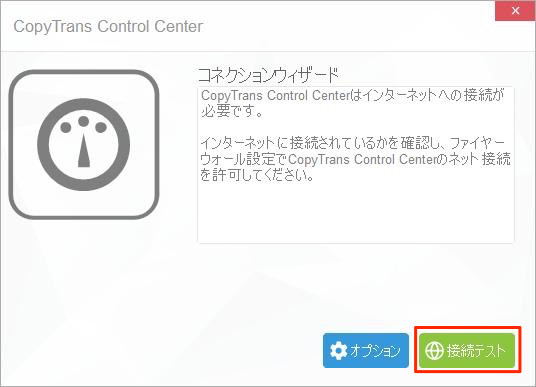
「もしファイヤーウォールが接続の許可を尋ねたら許可してください、」警告画面が表示されるので[OK]を押します。
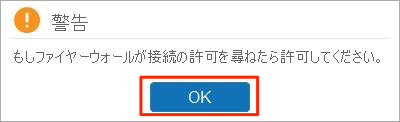
「情報テストに成功しました!」情報画面で[OK]ボタンをクリック。
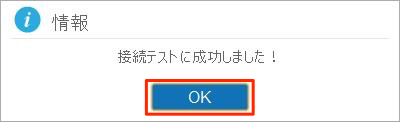
- [CopyTrans Control Center]画面にアプリの一覧が表示されます。[CopyTrans Shelbee]アプリの右サイドにある[インストール]をクリックします。
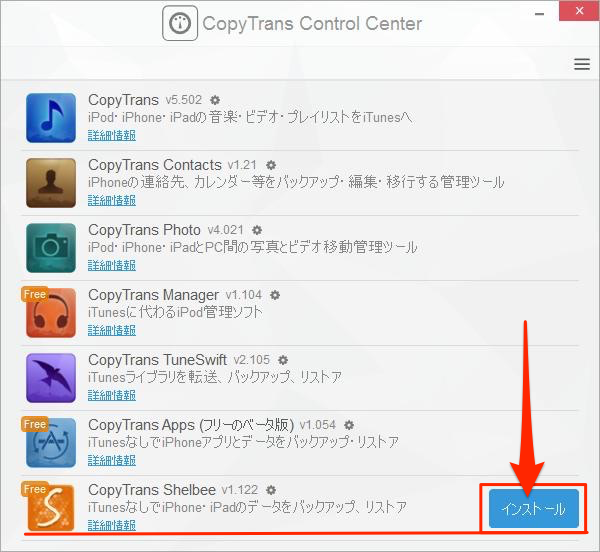
- インストールが完了すると、[インストール済みソフト]セクションに[CopyTrans Shelbee]アプリが表示されます。右サイドの[スタート]ボタンをクリックすると、アプリが起動します。
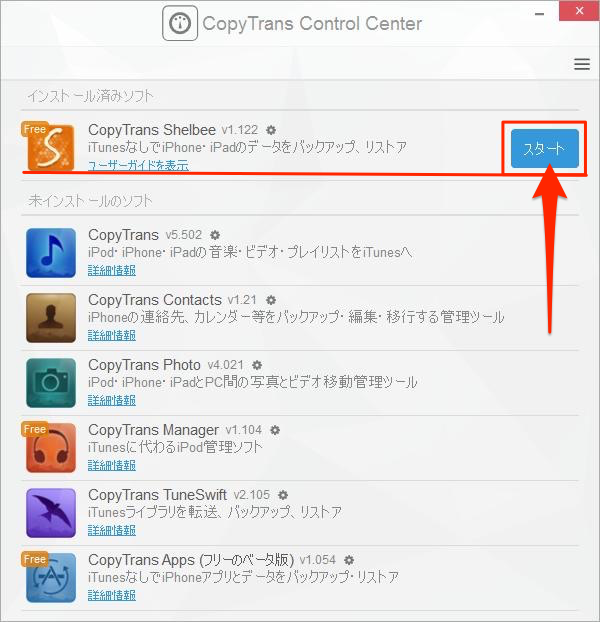
「CopyTrans Shelbee」でiPhoneのバックアップ
- CopyTrans Shelbeeを起動し、iPhoneをUSB接続します。
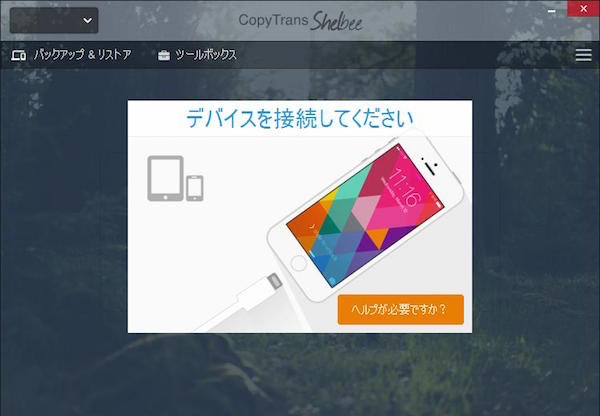
iPhoneのロックが掛かったままだと、[デバイスのロックを解除]画面が表示されるので、iPhoneのロックを解除してください。
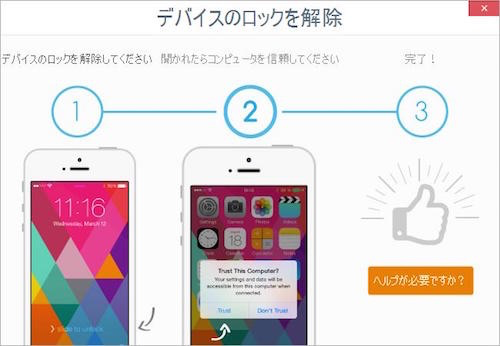
- 「作業を選んでください」画面では、接続されたiPhoneが画面左上に表示されます。ここで「バックアップ」をクリックします。
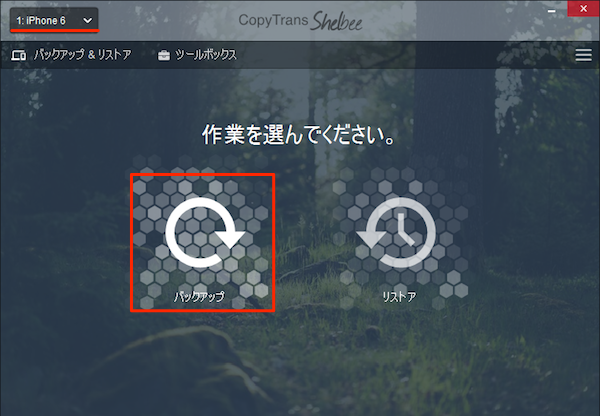
- 「バックアップ」画面で「フルバックアップ」をクリックします。
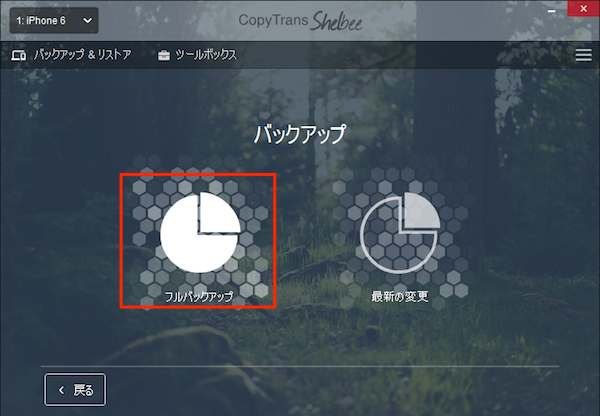
- 「フルバックアップ」画面で、「バックアップの保存先を選択」します。デフォルトではiTunesのバックアップと同じ場所となっています。水色の鉛筆アイコンをクリックして任意の場所を指定します。
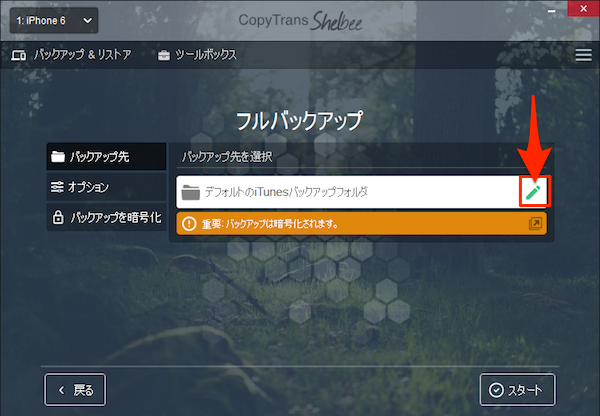
- 任意の場所を指定して[新しいフォルダを作成]します。作成したら[OK]ボタンをクリックします。
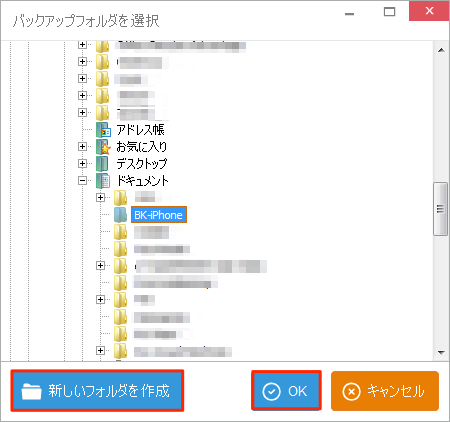
- 保存先を指定したら、画面右下の「スタート」ボタンをクリックします。
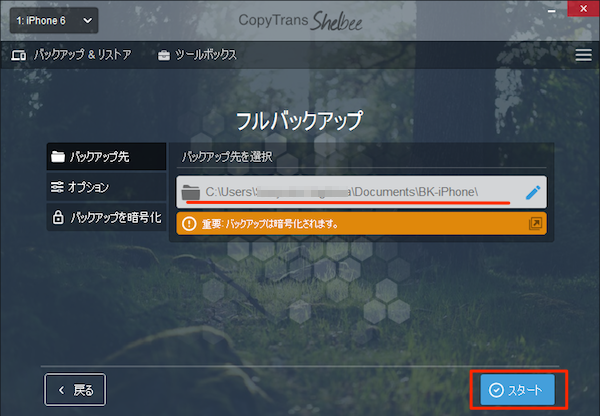
- バックアップ処理がスタートし、「バックアップ中」となり、以下のような画面が表示されます。
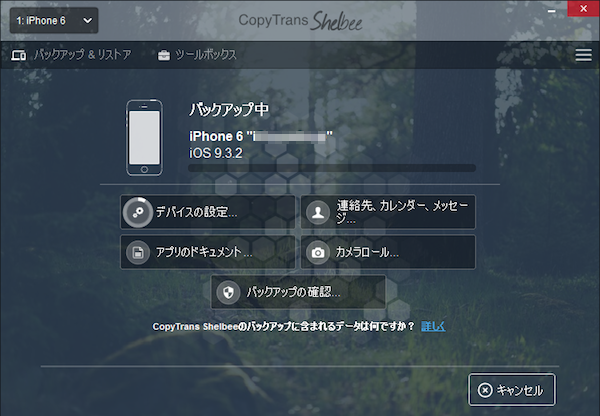
- 処理が完了すると、「バックアップに成功しました。」画面が表示されます。
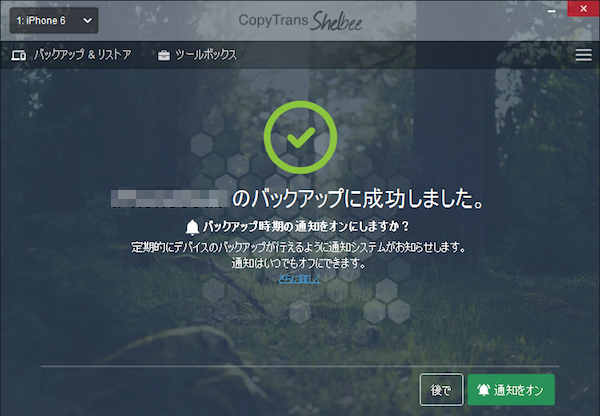
※iOS 9以降のiOSデバイスの場合、アプリ内ドキュメント(データ)のバックアップは出来ますが、アプリファイルのバックアップは行うことが出来ません(CopyTrans Blog参照)。
iTunesなしにiPhoneやiPadのバックアップをリストアする方法
iTunesをインストールしていなくても、CopyTrans ShelbeeをインストールしたパソコンからiPhoneをリストアすることが出来ます。
- まずは、[CopyTrans Control Center]を起動させ、[[CopyTrans Shelbee]を[スタート]させます。
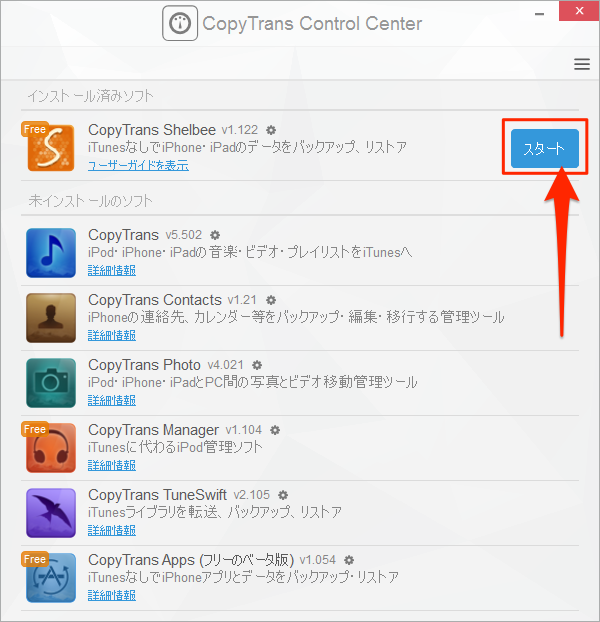
- CopyTrans Shelbeeが起動したら、iPhoneを接続します。
- 作業から「リストア」をクリックします。
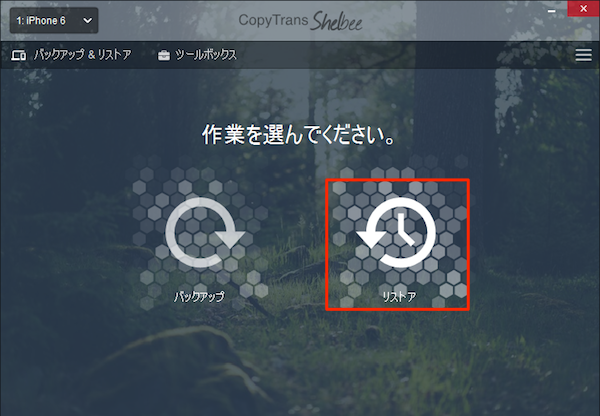
- 「リストア」画面で、水色の「変更」ボタンをクリックして復元するバックアップを選択します。
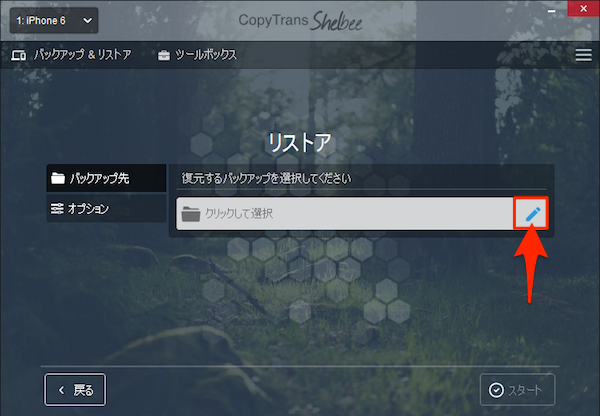
- 「バックアップを選択」するポップアップ画面が表示されるので、該当するバックアップファイルを選択します。
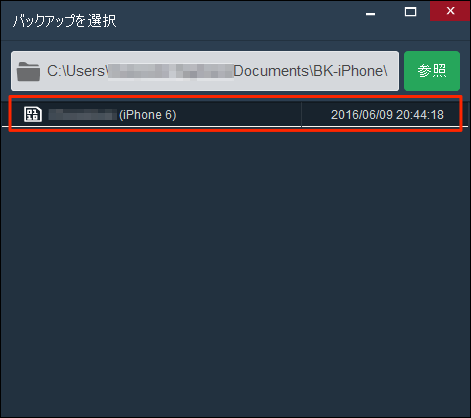
※ここでiTunesでバックアップしたバックアップファイルを選択することも出来ます。iTunesのバックアップファイルは、「¥ユーザー¥(ユーザー名)¥AppData¥Roaming¥Apple Computer¥MobileSync¥Backup¥」内に保存されています。
- [リストア]画面位戻り、リストアするファイルが選択された状態になります。「このバックアップは暗号化されています」メッセージが表示されている場合には、以前作成したiTunesのバックアップを暗号化しているので、[パスワードを入力]します。[スタート]ボタンをクリックします。
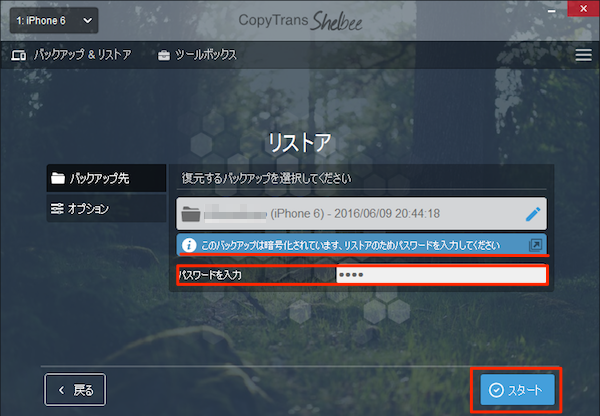
- 確認画面で「はい」をクリックします。
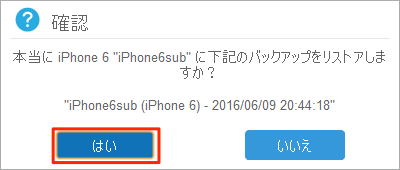
- この時に、iPhoneの設定で[iPhoneを探す]がオンになっていると、下の画像のように警告画面が表示されます。警告画面が表示されたら、iPhoneの[iPhoneを探す]設定をオフにしてやりなをしてください。
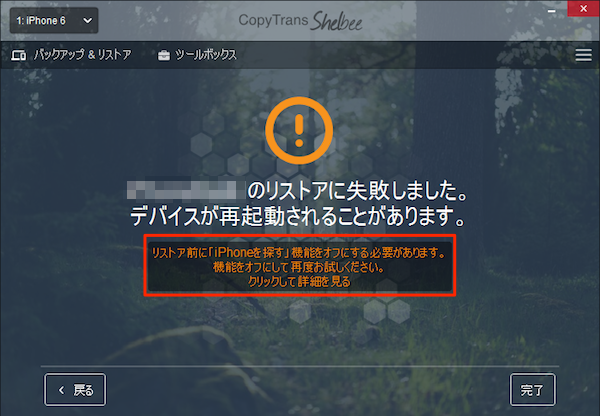
- リストアが開始され、進行状況が表示されます。
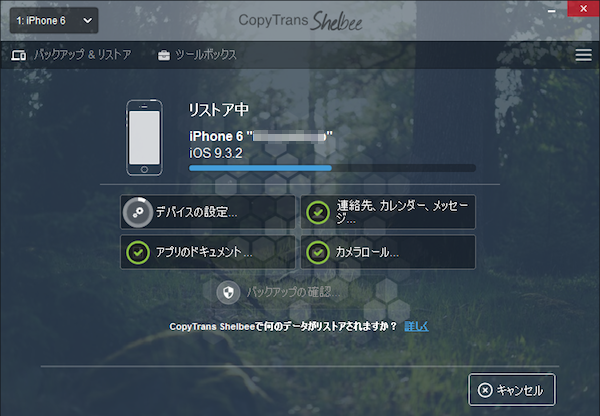
- 「リストアに成功しました」画面が表示されたら処理完了です。
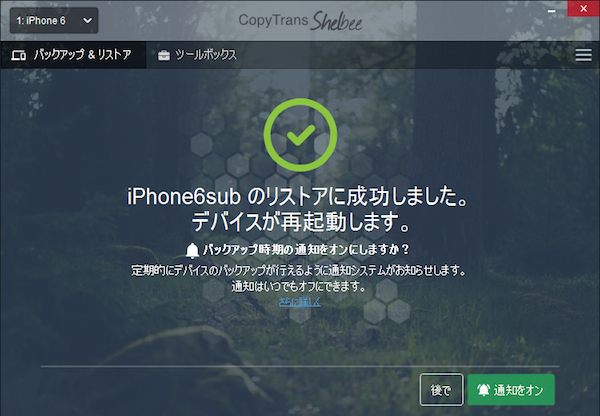
CopyTrans Shelbeeを使うと、iTunesをインストールしていないWindows PCでもリストアすることが出来ます。バックアップをUSBメモリに作成して持ち歩けば、会社や友人のパソコンからでもiPhoneやiPadを復元することが出来ます。
au版iPhoneの連絡先をPCにバックアップする方法
auのiPhoneを使っている場合、iTunesでバックアップ・復元した際に、連絡先だけリストアされないことがあります。これは連絡先がauのサーバーに保存され、iPhone内に保存されないために起こる現象です。機種変更やキャリア変更などでau版のiPhoneを手離す場合や、何らかの理由でiPhoneを初期化・復元する必要がある場合などでは、別途連絡先をバックアップする必要があります。
- まずは、iPhoneの連絡先とSMSをバックアップ、電話帳を簡単移行&編集出来る「CopyTrans Contacts」をWindows PCにダウンロードし、インストールします。
- CopyTrans Contactsを起動し、iPhoneを接続すると、iPhoneの連絡先がCopyTrans Contactsのメイン画面に表示されます。
※iTunesのバックアップを暗号化している場合には、CopyTrans ContactsがiPhoneのクラウド同期している連絡先を読み込むのにiTunesバックアップのパスワードが必要になります。 - バックアップしたい連絡先を選択し、「選択した項目をエクスポート」ボタンを押します。
- バックアップのファイル形式を選択し、「アドレス帳を保存」をクリックします。
- ファイルを保存したい場所を選んで「OK」をクリック。iPhoneの連絡先がvCard形式で選択したWindows PC内に保存されます。
[CopyTrans Control Center]をアンインストールする方法
[CopyTrans Control Center]をプログラムをアンインストールするには、[CopyTrans Control Center]フォルダ内の[アンインストール]アイコンを起動させて、表示画面で[キャッシュも削除]にチェックし、「アンインストール」ボタンをクリックします。