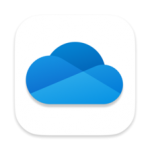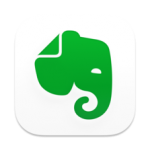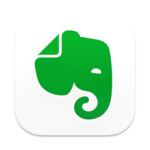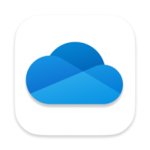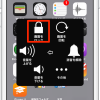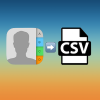PDFファイルは、固有のアプリに頼ることなく、どこでも開くことが出来る有用なドキュメントです。MacやWindows PCなどのプラットフォームを限定することなく、容易に共有することが出来るのも便利です。
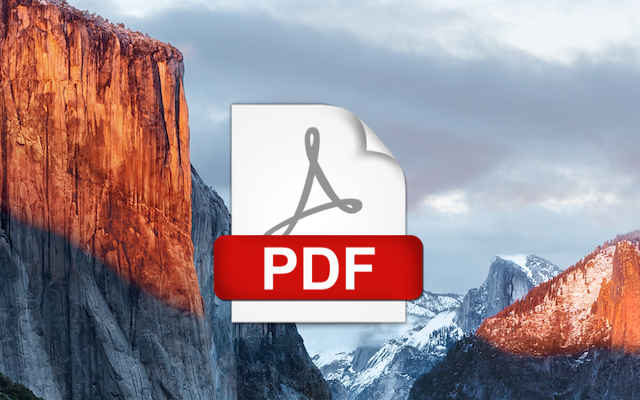
コピー機でそのままPDFファイルとして読み込み保存することも出来たりします。ただ、別個に読み込んだりすると、複数のPDFファイルになってしまいます。こんな場合、複数ファイルになってしまったPDFファイルを一つにしたいと思ったことはありませんか?
今回は、Macではプレビューを使って、複数のPDFファイルを一つのPDFファイルに結合することが出来ます。
Mac上で複数のPDFファイルを1つのファイルに結合する方法
結合先が1ページしかない場合
- まず、いっしょに結合したい複数のPDFファイルを選択します。
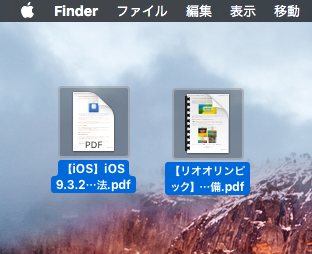
- 右クリックして、[このアプリケーションで開く]→[プレビュー(デフォルト)]をクリックします。
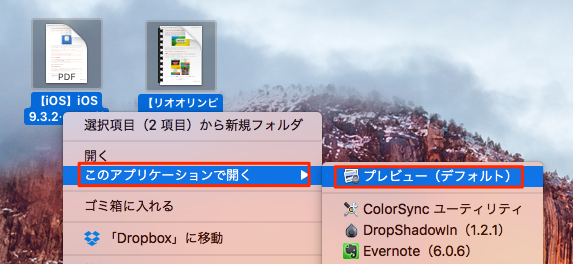
- 手順通りであれば、正常にプレビューウインドウが開き、[サイドバー]に[サムネール]が表示されます。
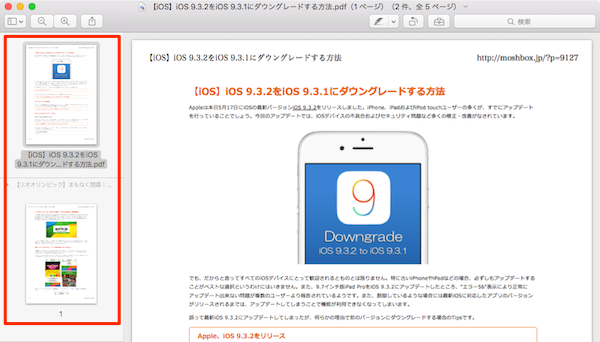
※サイドバーが隠されている場合には、プレビューウインドウの[表示]メニューにある「サムネール」ボタンをクリックすれば表示されます。
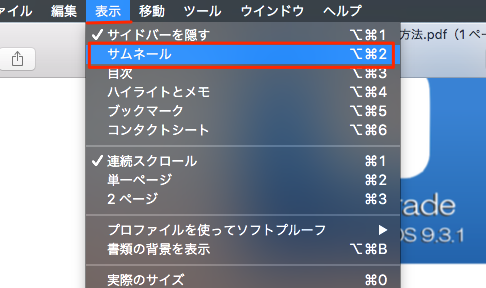
- 結合したいPDFファイルのサムネールを別の結合先PDFファイルのサムネール上にドラッグし、カーソル上に緑色の「+」記号が表示されたら、マウスまたはトラックパッドボタンを放します。
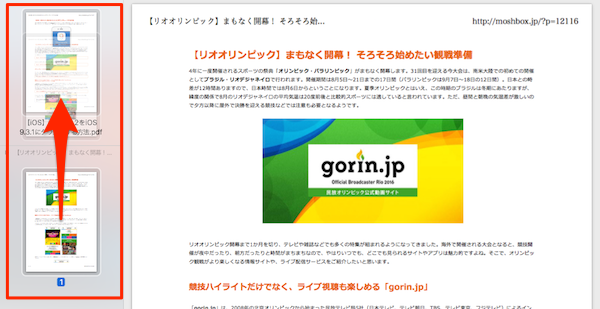
- 結合先のPDFファイルの後ろに、結合したいPDFファイルのすべてのページが追加されます。
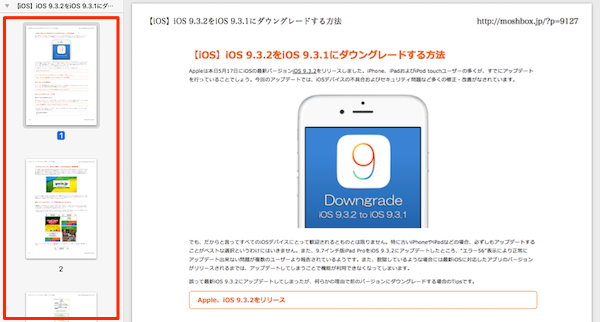
上記の場合は、1ページしかない単体のPDFファイルの後ろに、単体ページあるいは複数ページのPDFファイルを連結する場合の手順です。
もちろん、複数ページあるPDFファイルの後ろに、単体ページあるいは複数ページのPDFファイルを連結することもできます。その場合には、上記の手順と若干違った方法となります。
結合先が複数ページある場合
結合先が複数ページある場合には、連結先のページをあらかじめ開いておき、任意のページに結合させたいPDFファイルを挿入、追加します。
- まず、結合したい複数のPDFファイルを選択し、[プレビュー(デフォルト)]で開きます。
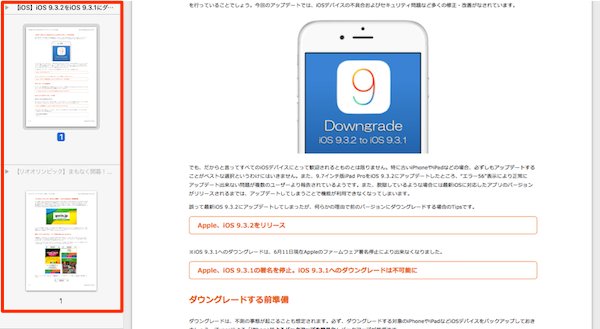
- 開いたら、結合先のPDFファイルの[タイトル」左サイドの三角マークをクリックして、サムネールファイルを開きます。
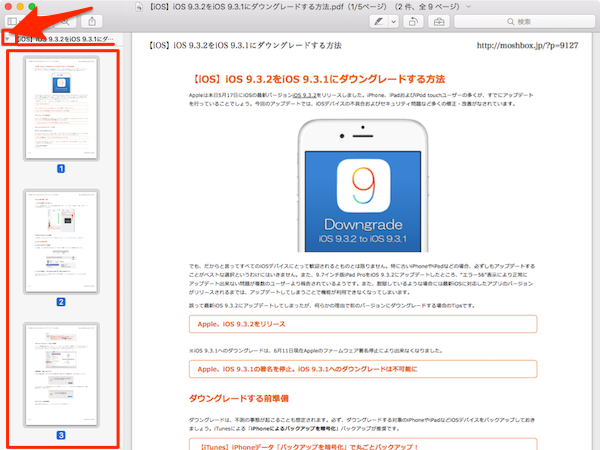
- 結合先のPDFファイルのページが開いたら、結合したいPDFファイルを任意のページの間に挿入、または最終ページの後に追加することが出来ます。上記手順と同様に、結合したいPDFファイルのサムネールを別の結合先PDFファイルのサムネール上にドラッグし、カーソル上に緑色の「+」記号が表示されたら、マウスまたはトラックパッドボタンを放します。
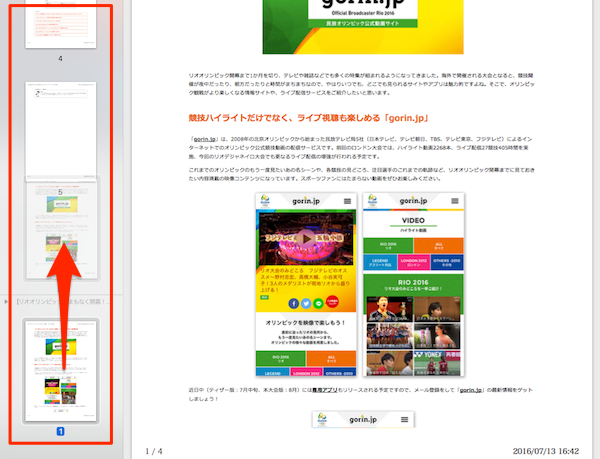
- 連結先の挿入したいページの間に、あるいは最終ページの後ろに追加することが出来ました。
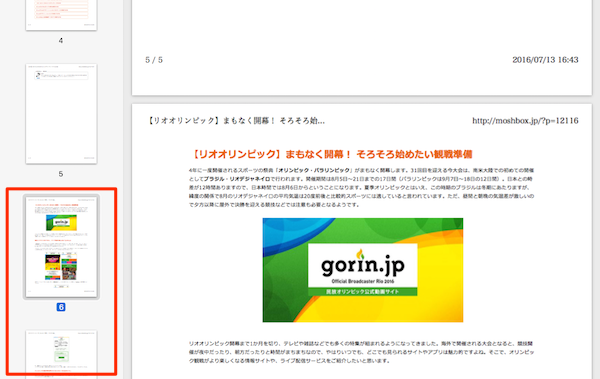
また、連結先のPDFファイルに連結したいPDFファイルの一部を挿入・追加するには、2つのファイルを別々に[プレビュー]で開き、個別のページをドラッグして連結先の挿入・追加したいところに持って行き、簡単に挿入することが出来ます。
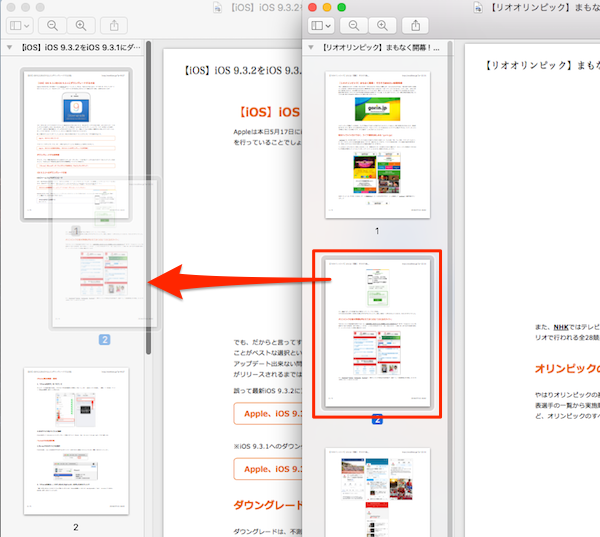
はい、複数のPDFファイルを一つのPDFファイルに統合できたでしょうか。慣れれば、サクサクと簡単に出来ますね。
こちらもチェック!