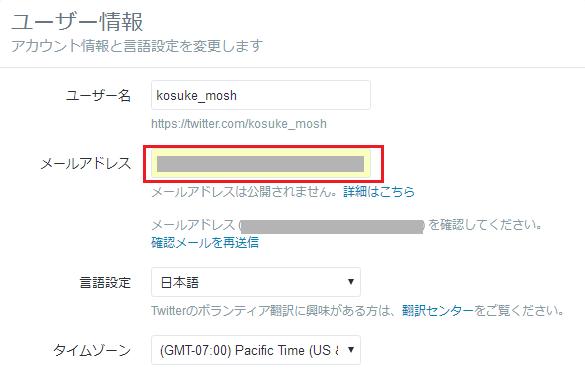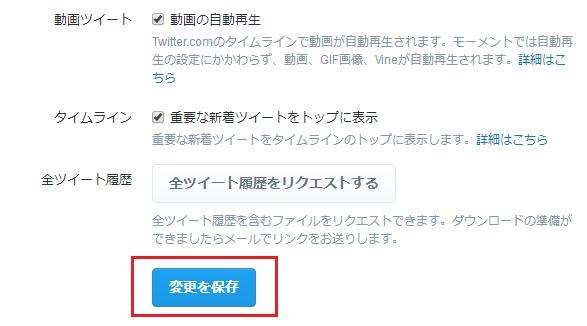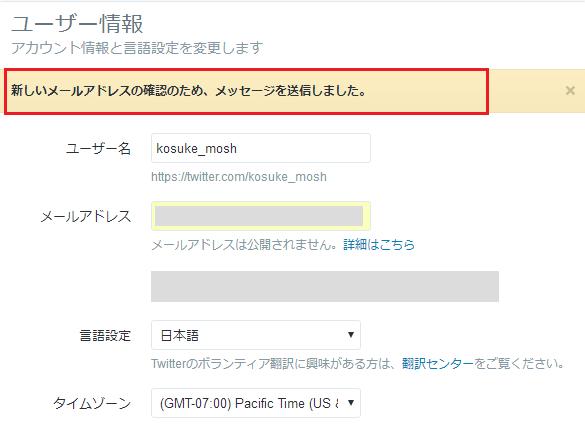誰も知らないフリーメールでTwitter登録している人も多いと思いますが、Twitterに日頃使っているメールアドレスを登録すると、「知り合いかも?」の欄に連絡先を交換したことのある人が出てくるので、簡単に友人をフォローすることができて便利です。
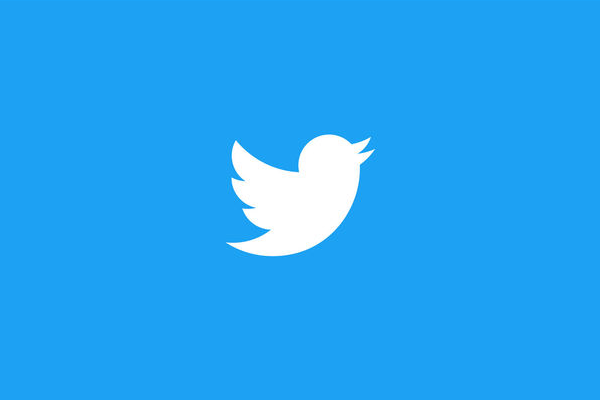
下記iPhone版Twitterの場合とPC版Twitterの場合のメールアドレスの設定の手順を紹介します。
メールアドレスの設定(iPhone編)
- Twitterにログインしてプロフィール欄にある「歯車」をタップすると、メニューが出るので「設定」をタップします。
- 「アカウント」をタップします。
- 「メールアドレス」をタップすると入力画面に変わるので変更したいメールアドレスを入力し「次へ」をタップします。
- 「設定したメールアドレス宛てに確認メールを送信した」というような画面が表示されたら登録したメールサービスの受信ボックスを開きます。
- Twitterから送信されたメールを開くと「確認」とあるので、タップ。
- 「変更が完了しました」というようなメッセージがでたら完了です。
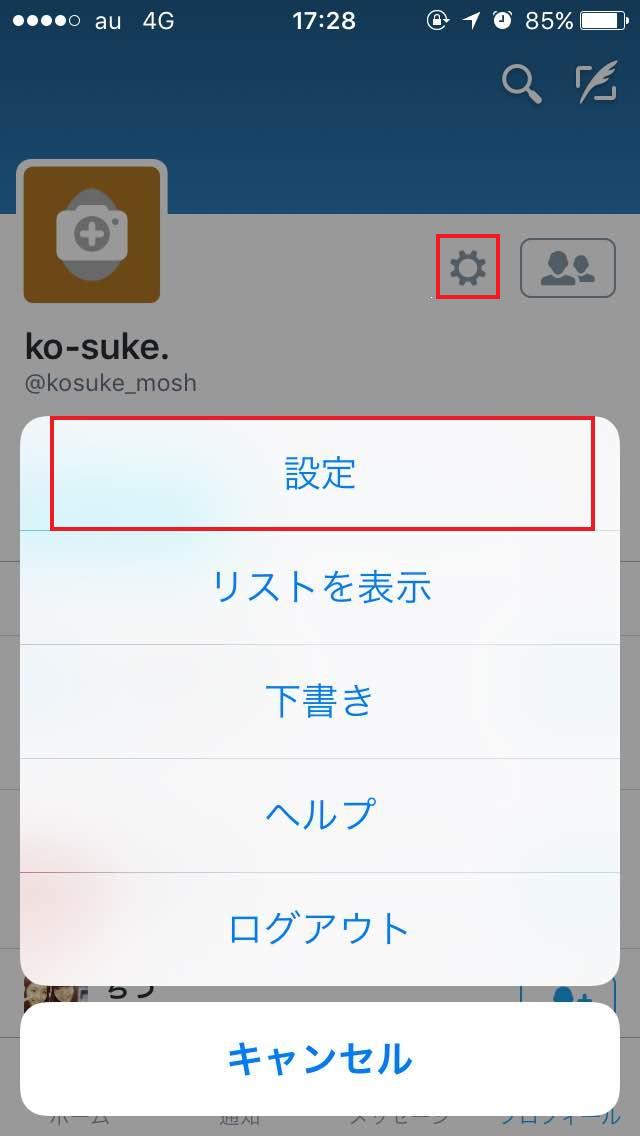
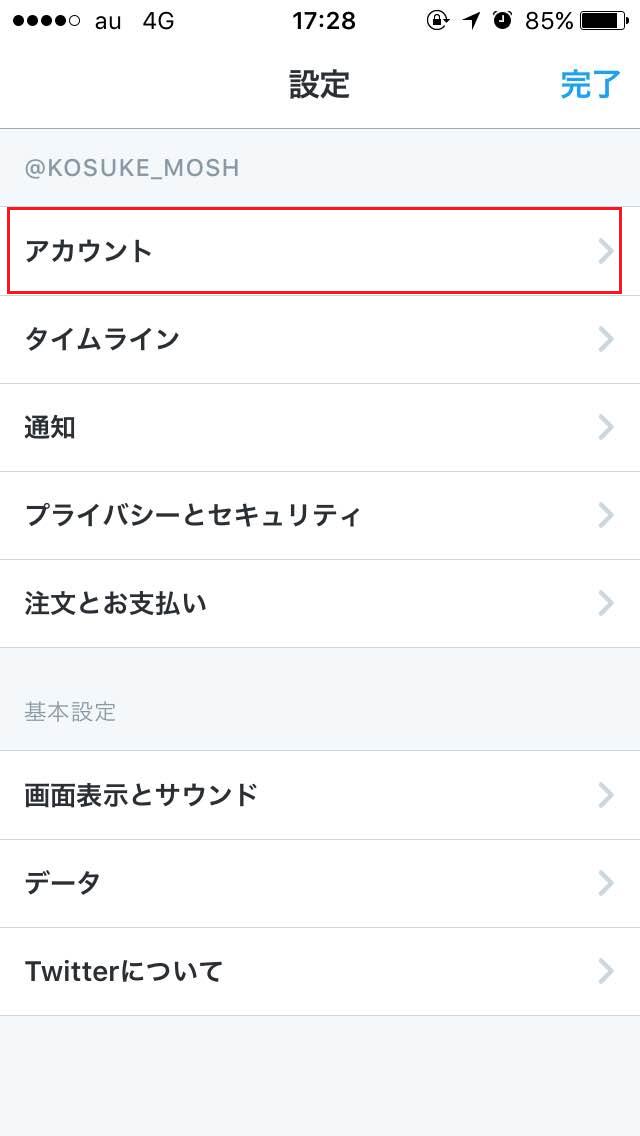
ここで、入力したメールアドレスが重複している場合、「このメールアドレスは既に使われています。別のメールアドレスを入力して下さい」と表示されます。別のメールアドレスを入力しましょう。
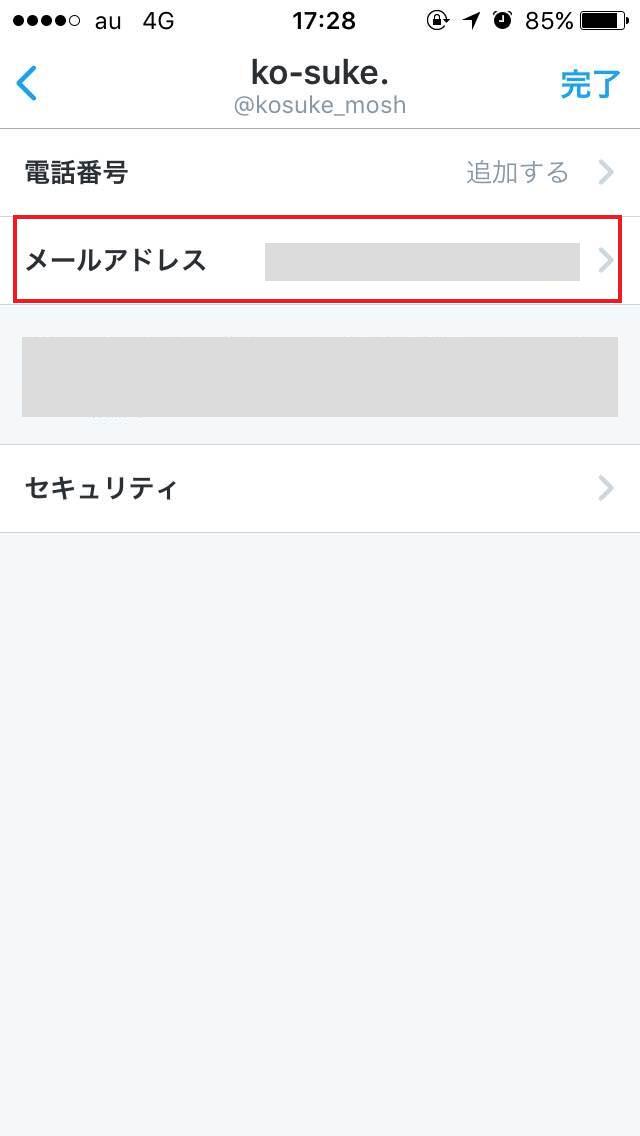
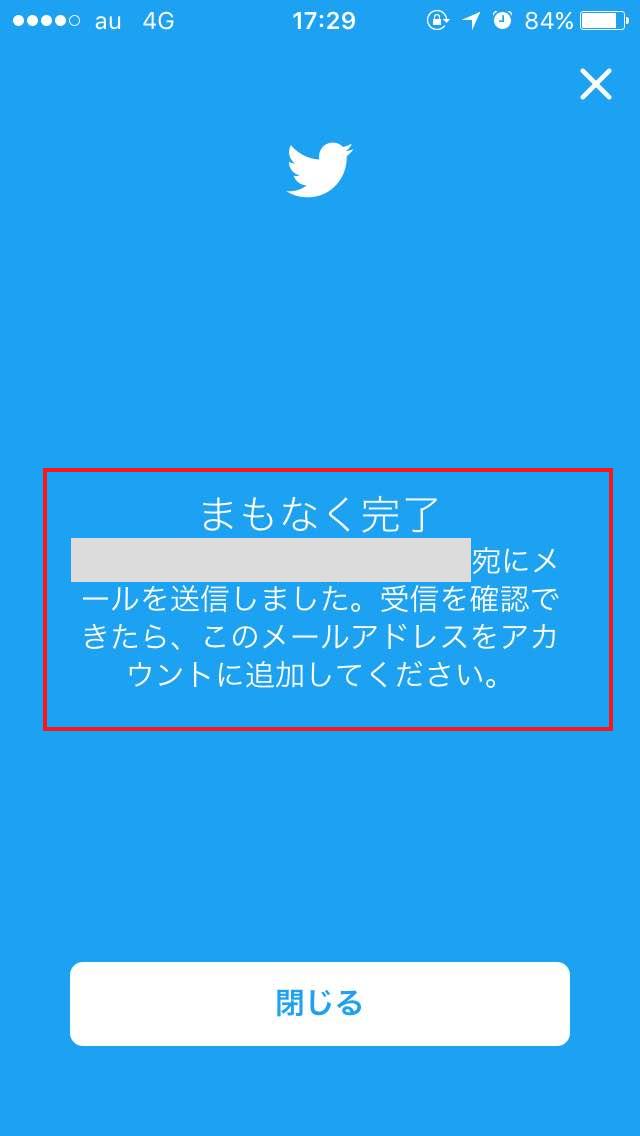
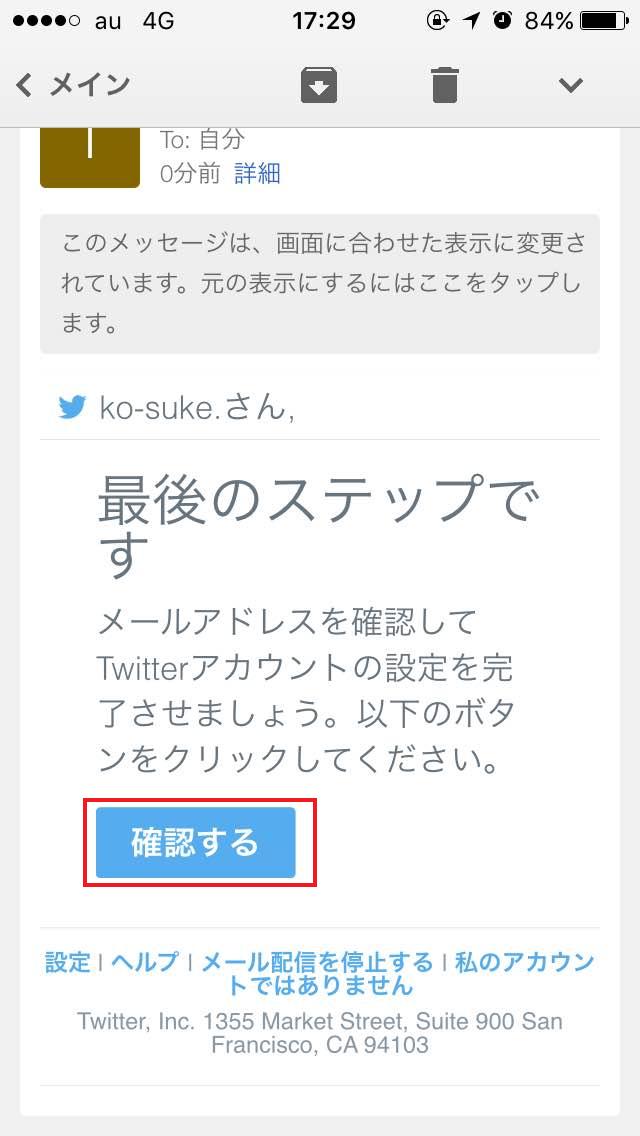
もし反映されていないと感じたら10~15分ほど待ってみてください。実際は変更出来ていても上手く反映されていない場合が多いようです。それでも変更が出来ていなければ、しっかり確認できていない場合もあるのでもう一度確認メールを送信するか、届いたメールの確認をもう一度タップしてみてください。
メールアドレスの設定(PC編)
- Twitterにログインして、トップページ右上にある自分の「アカウント」をクリックするとメニューが出るので、「設定」をクリックします。
- 「メールアドレス」の欄に使用したいメールアドレスを入力します。
- 設定画面一番下にある「変更を保存」をクリックします。
- 変更を保存するためにパスワードを入力したら、「確認のため、メールを送信しました」と表示されるので、自分の登録したメールサービスの受信ボックスを見に行きます。
- メールを開いて「確認」をクリックし、Twitterのページにジャンプ。「アカウントの確認を終了しました」と表示されたら完了です。
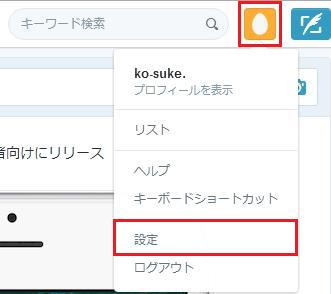
ここで、入力したメールアドレスが重複している場合、「このメールアドレスは既に使われています。別のメールアドレスを入力して下さい」と表示されます。別のメールアドレスを入力しましょう。