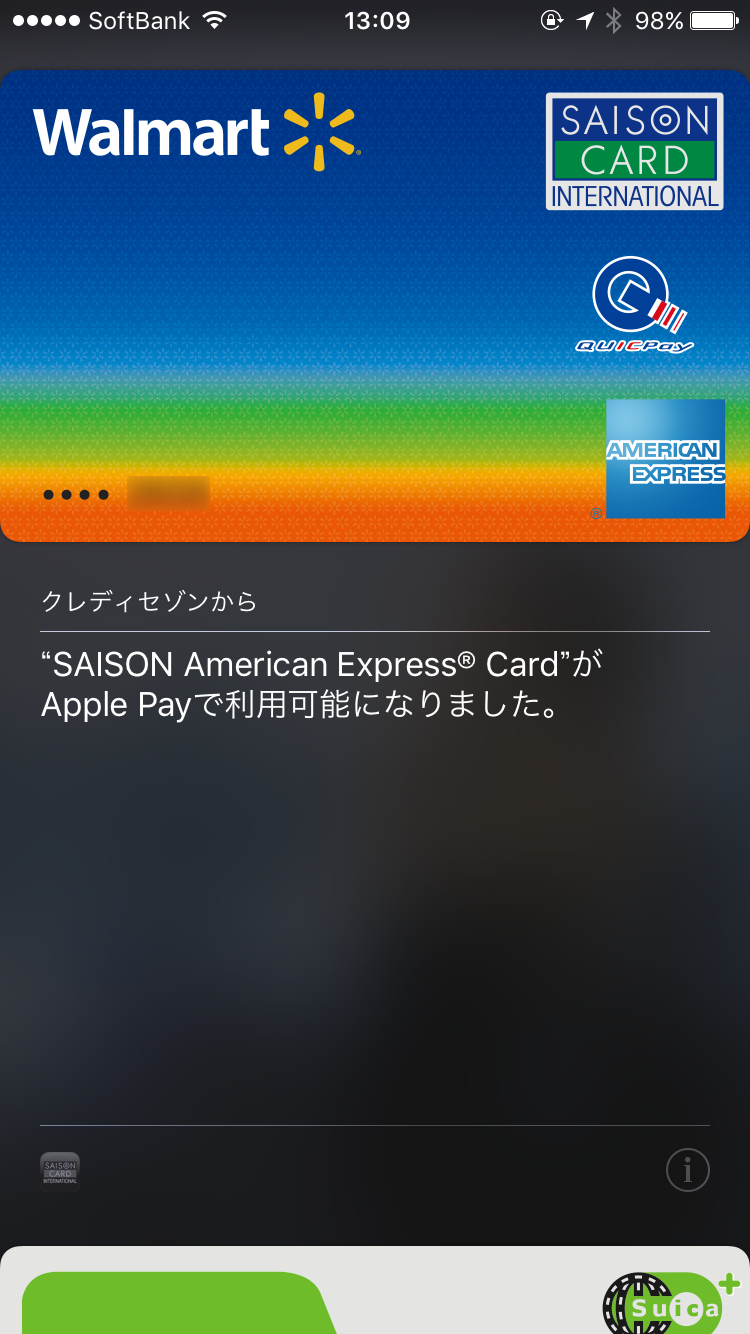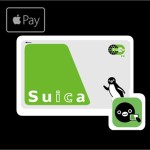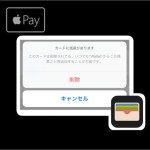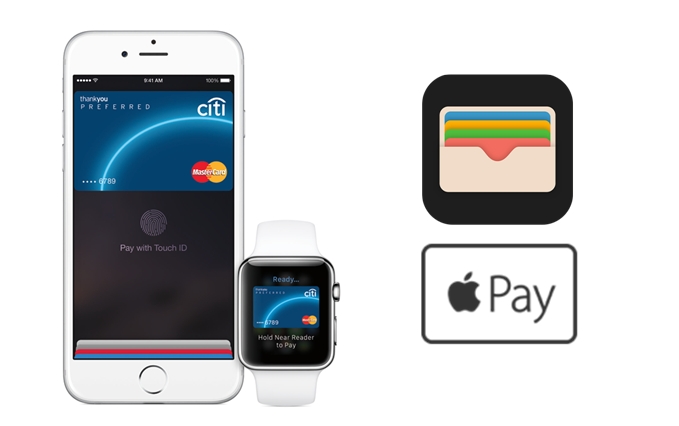
10月25日、iOS 10初のメジャーアップデート「iOS 10.1」がリリースされ待望の『Apple Pay』機能が搭載されました。これによってiPhone 7/7PlusでSuicaやクレジットカードが使えるようになりました。標準搭載されている「Wallet」アプリでApple Payにクレジットカードを登録すると、使用可能な店舗でiPhoneでApple Payを使って、支払いをおこなうことができます。この記事では、クレジットカードを登録する方法を紹介します。
「Apple Pay」にクレジットカードを登録する方法
- iPhoneに標準搭載されている「Wallet」アプリを起動したら、赤枠で囲われている部分、または右上にある「+」ボタンをタップします。
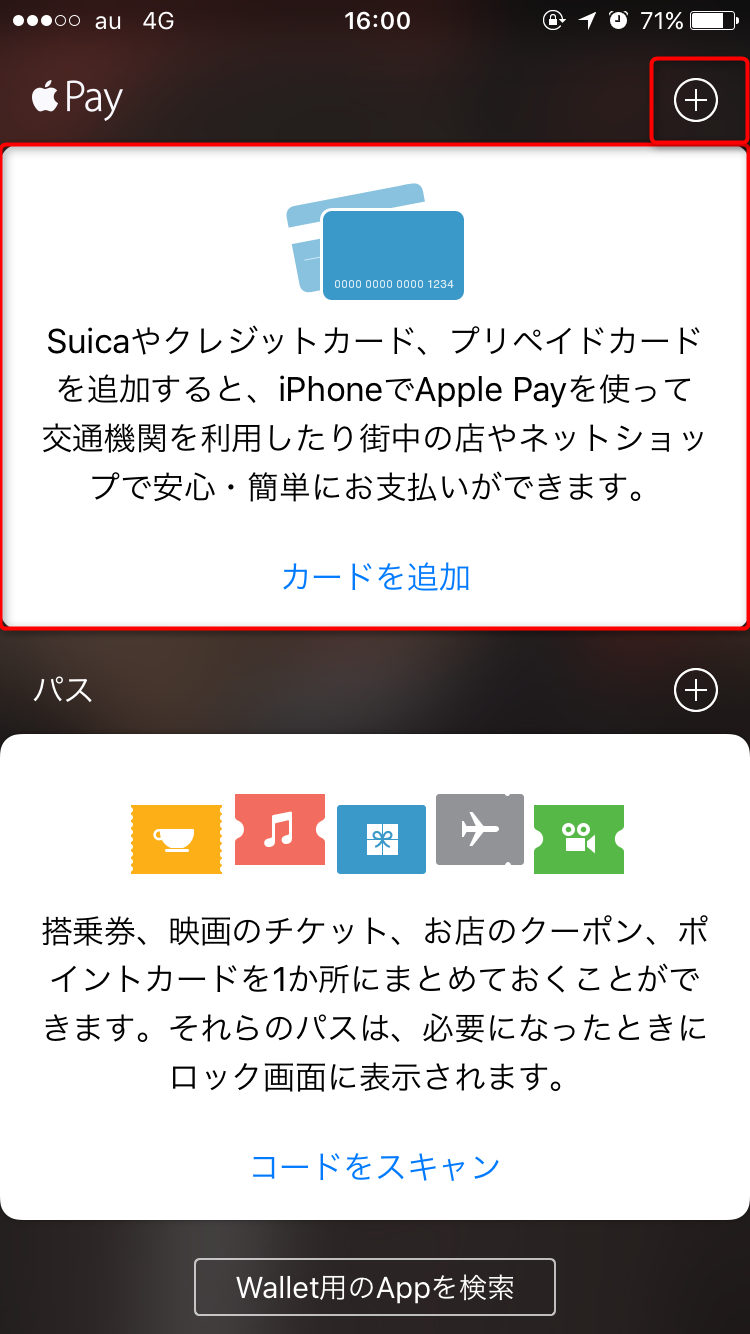
- Apple Payについての画面が表示されたら、右上にある「次へ」をタップします。
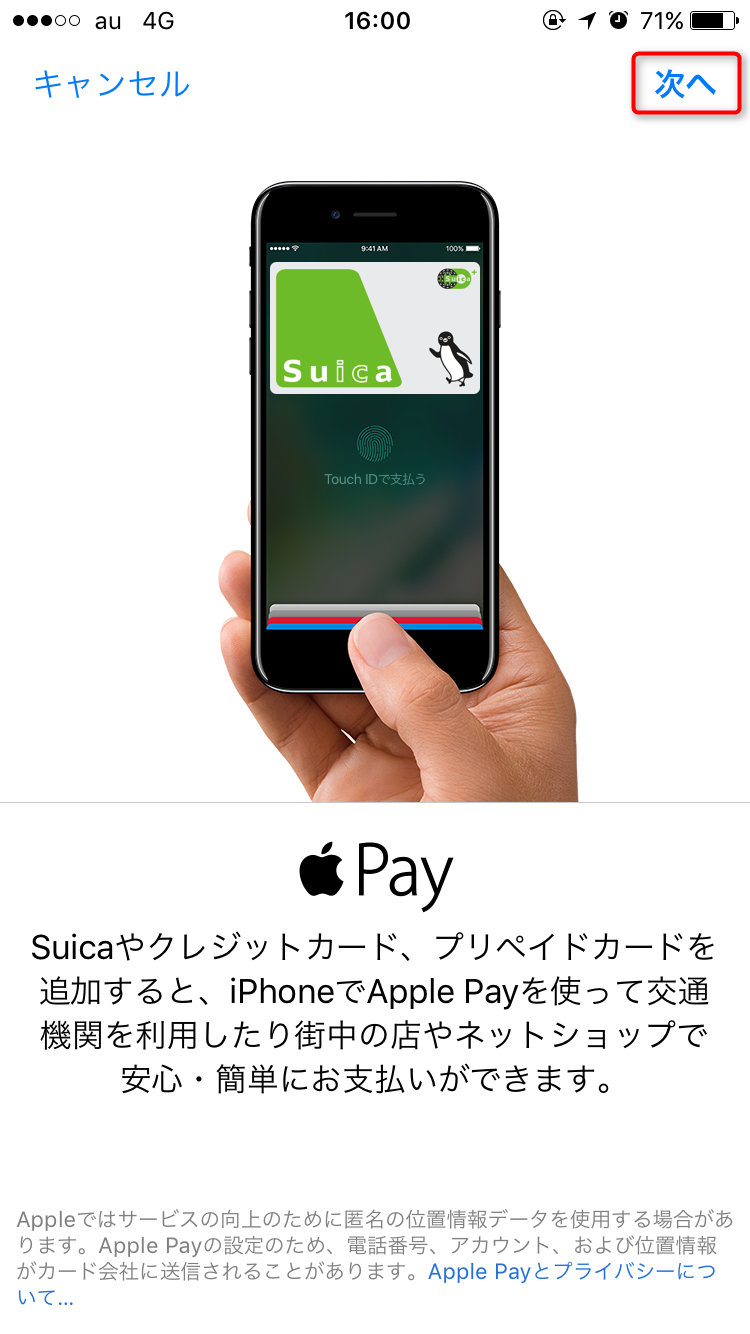
- 次に登録するカードを選択します。今回はクレジットカードを登録したいので、「クレジット/プリペイドカード」をタップします。
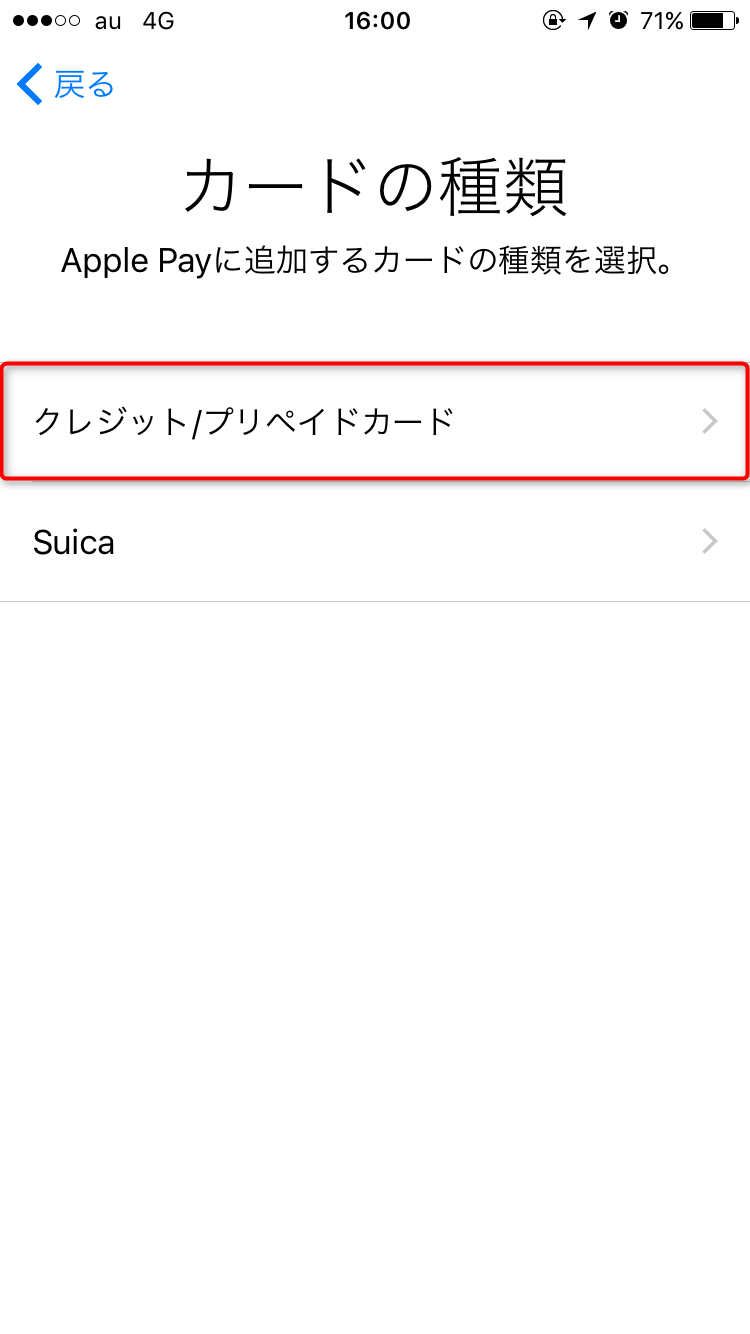
- カメラが起動したら、登録したいカードを画面の「白枠」の中に合わせます。出来るだけカード番号や有効期限がうつるように合わせると、後の入力が楽になります。どうしても読み込まない場合は画面下部にある「カード情報を手動で入力」をタップします。
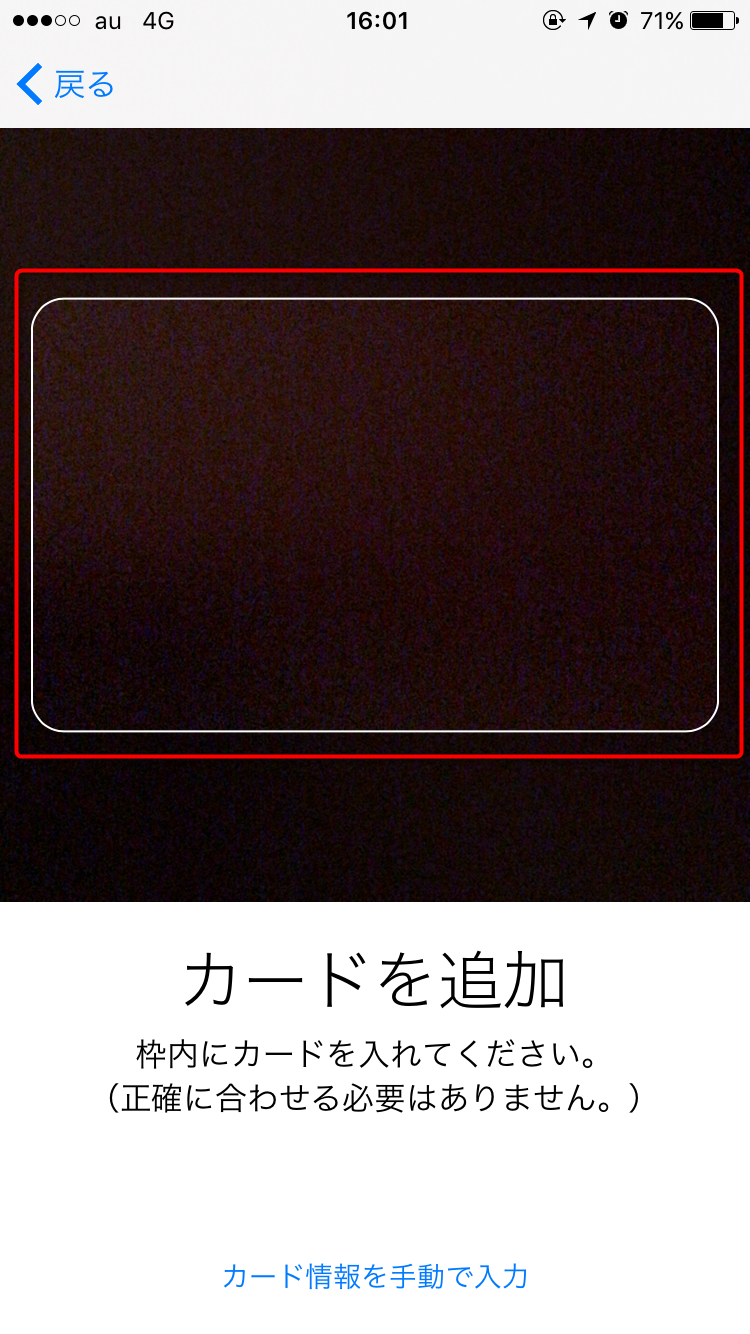
- カード情報(名義・カード番号)の入力画面になったら、「名義・カード番号」を入力します。この時先ほどのカメラで名義などが移るようにしておくと、自動で入力されます。入力が完了したら、「次へ」をタップします。
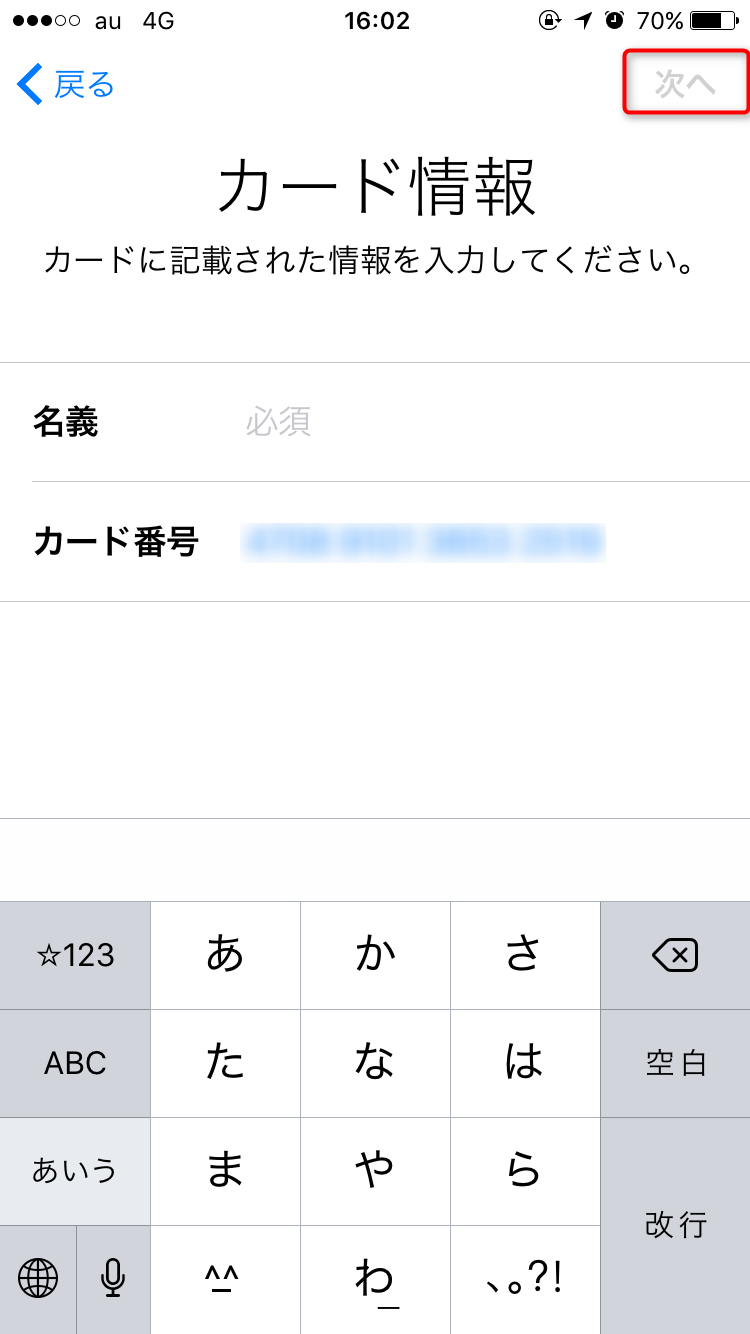
- 次に、「有効期限・セキュリティコード」を入力します。「月/年」を間違えないように注意しましょう。入力が完了したら、「次へ」をタップします。
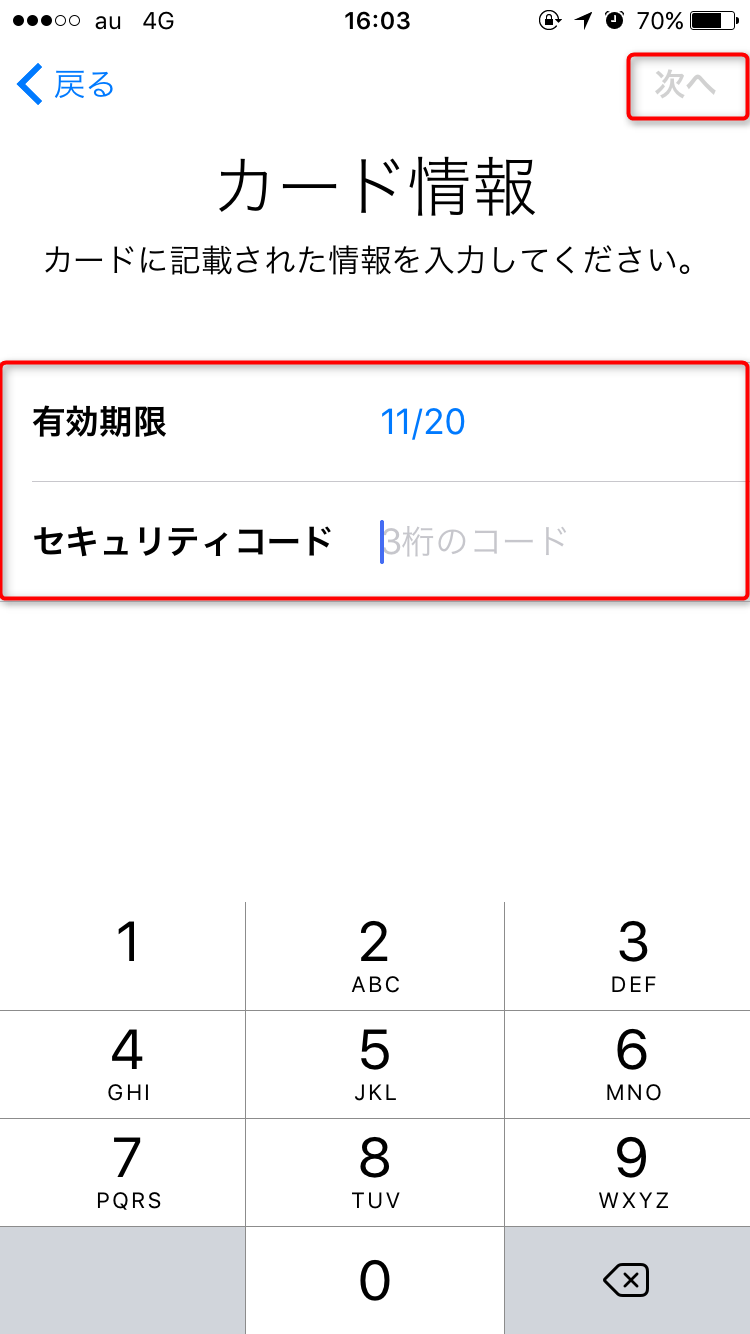
- Apple Pay使用についての利用条件画面が表示されたら、右下にある「同意する」をタップします。
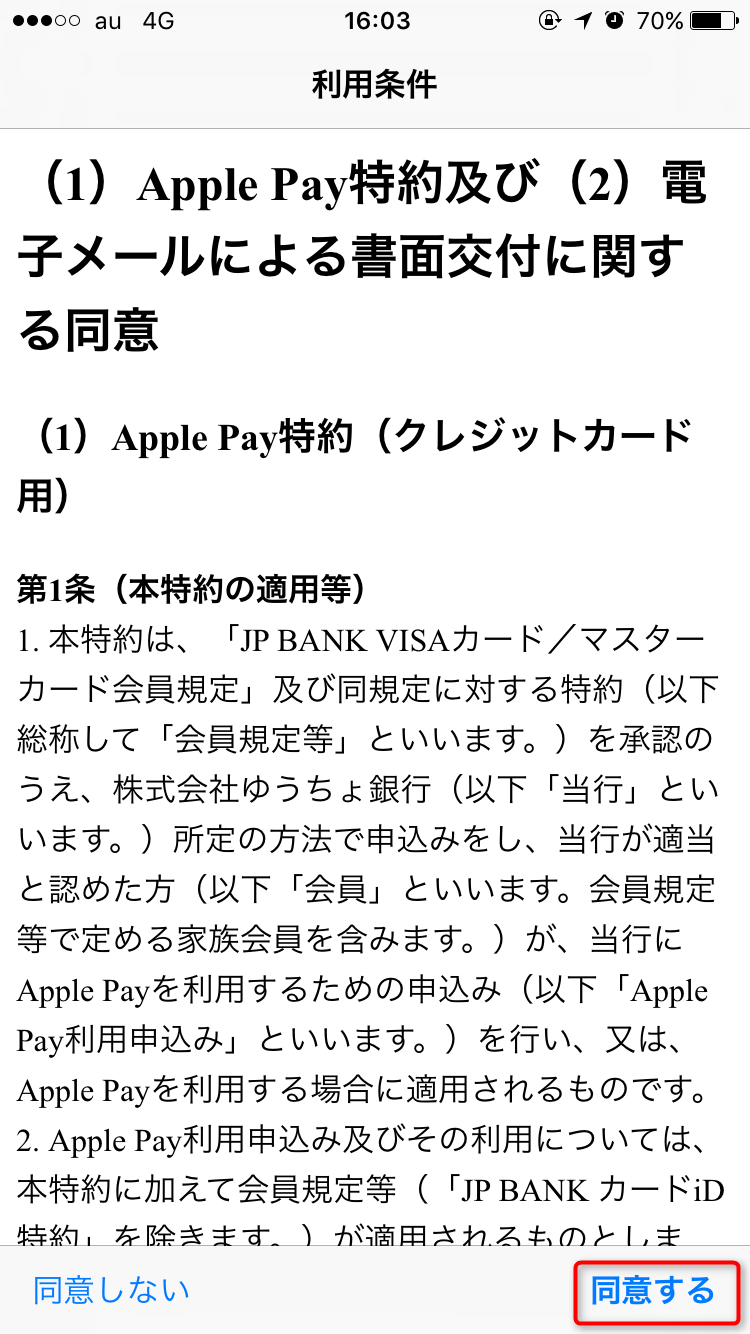
- カードの追加処理が行われ、追加が完了するまで少し待ちます。(大体30秒しないうちに終わります。)
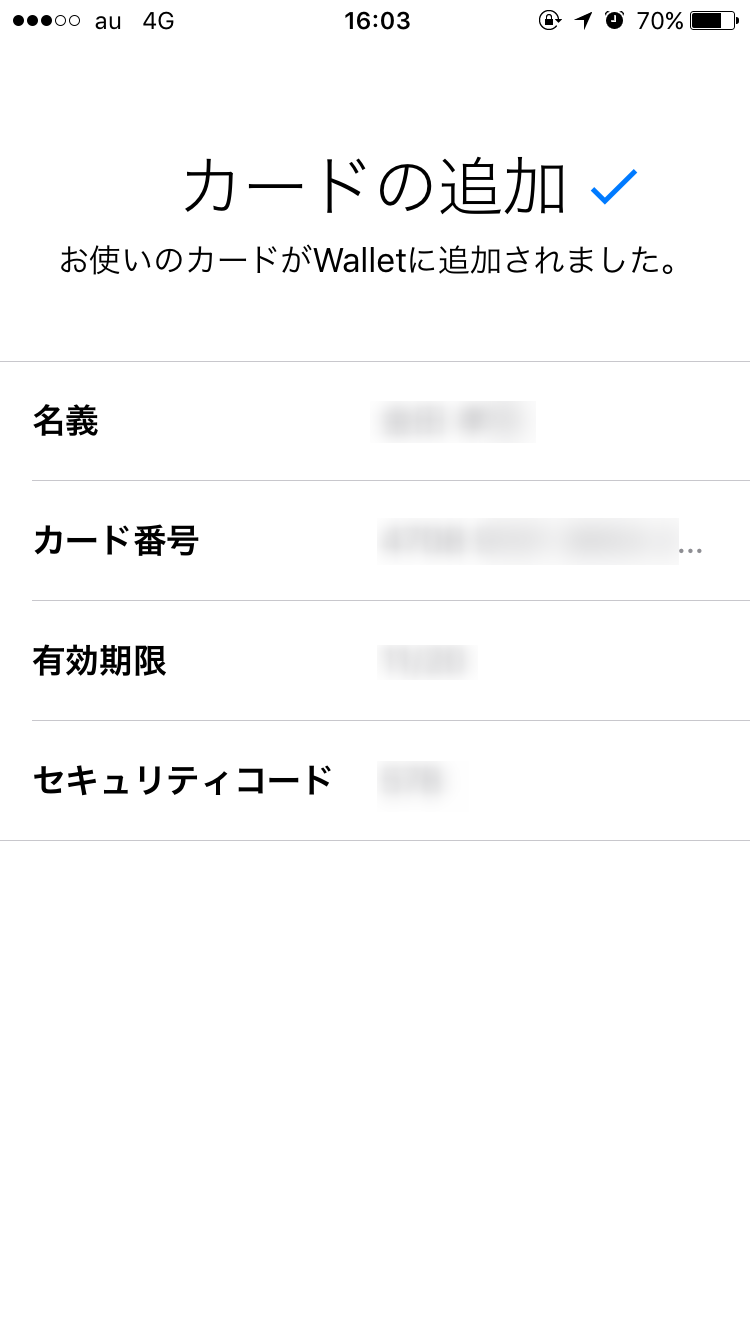
- 「Quic Pay」など登録したカードに紐づいている電子マネーについての説明画面が表示されます。確認したら「次へ」をタップします。
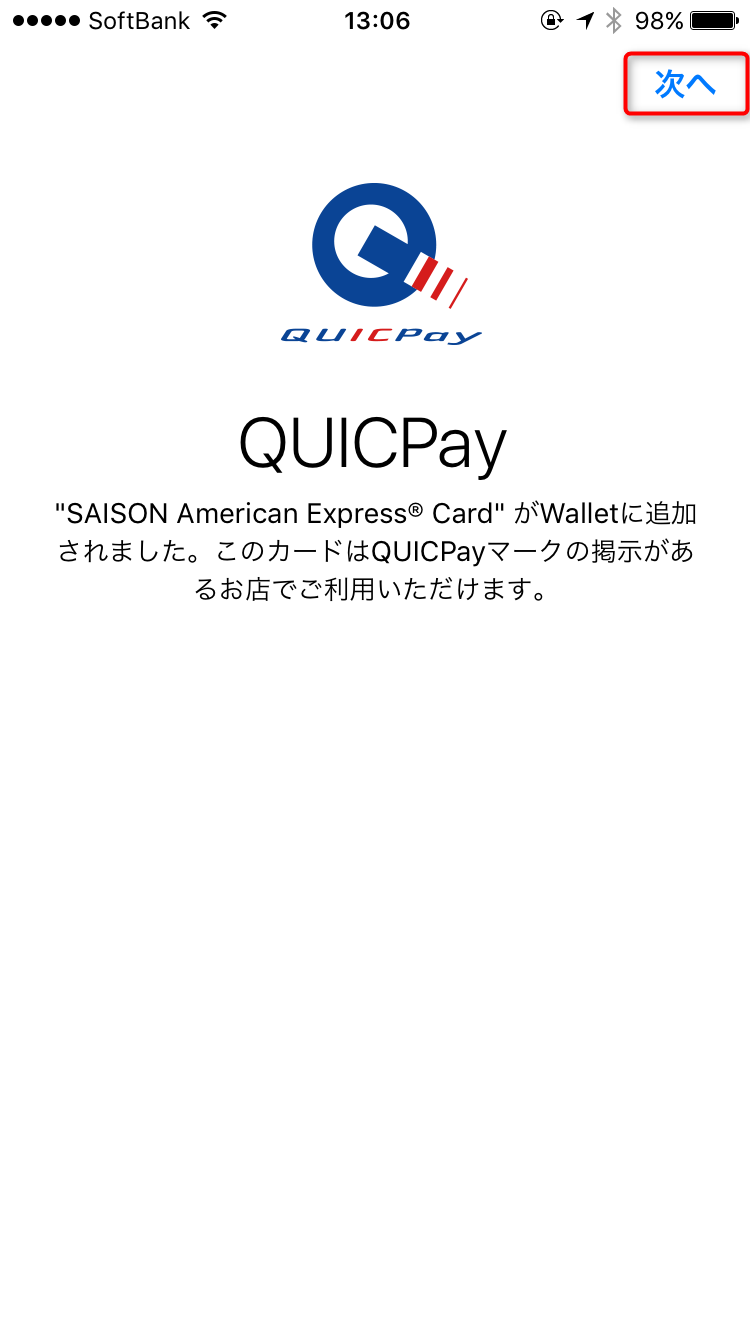
- 最後に、登録するカードを認証するための操作を行います。カード認証の画面が表示されたら、認証する方法を選択します。今回は「SMS」を選択しています。選択したら「次へ」をタップします。
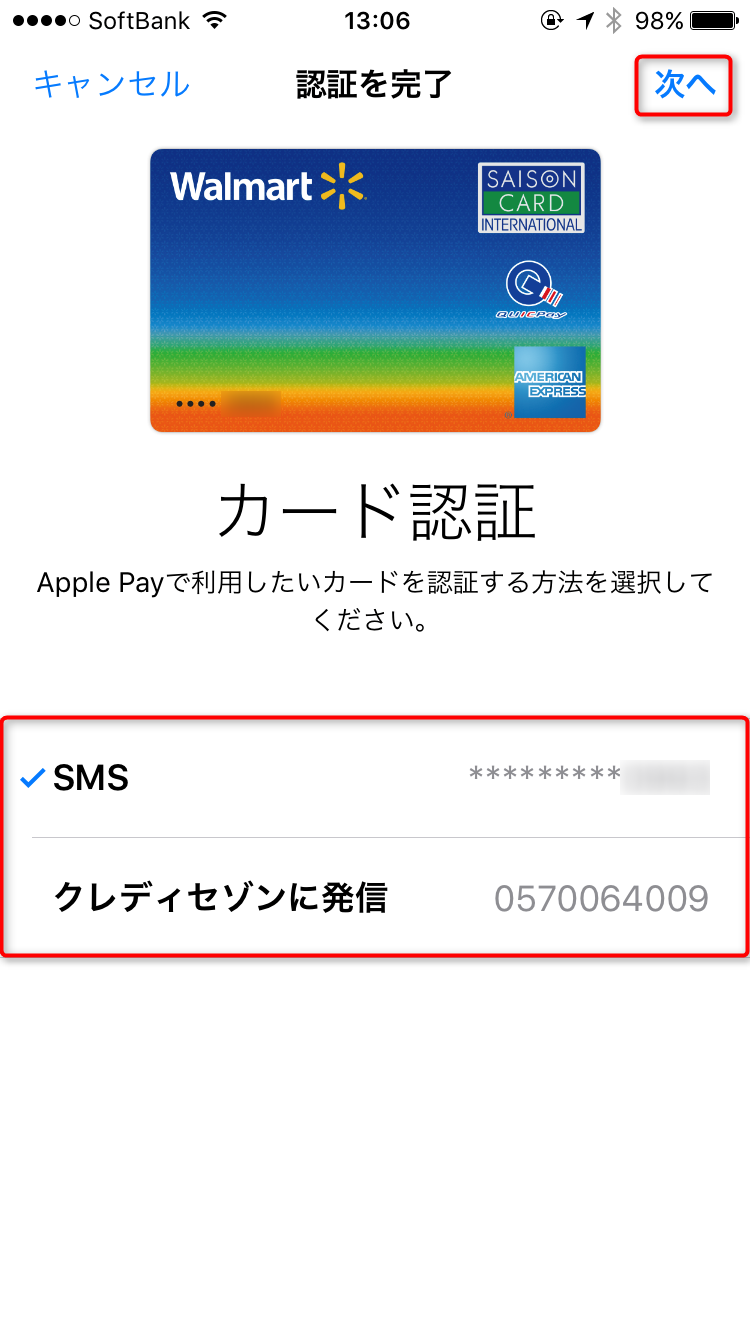
- メッセージが送信されてくるので、画像赤枠に書いてあるように認証コードをメモなどして置きます。見逃してしまったり、通知をオフにしている場合は「メッセージ」アプリの受信ボックスで確認することができます。このコードは発行から60分間のみ有効です。もし60分を超えてしまった場合は、手順1からやり直してください。
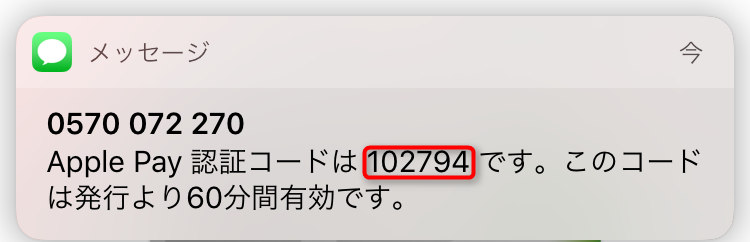
- 先ほどの認証コードを入力します。入力が完了して、確認できたら「次へ」をタップします。
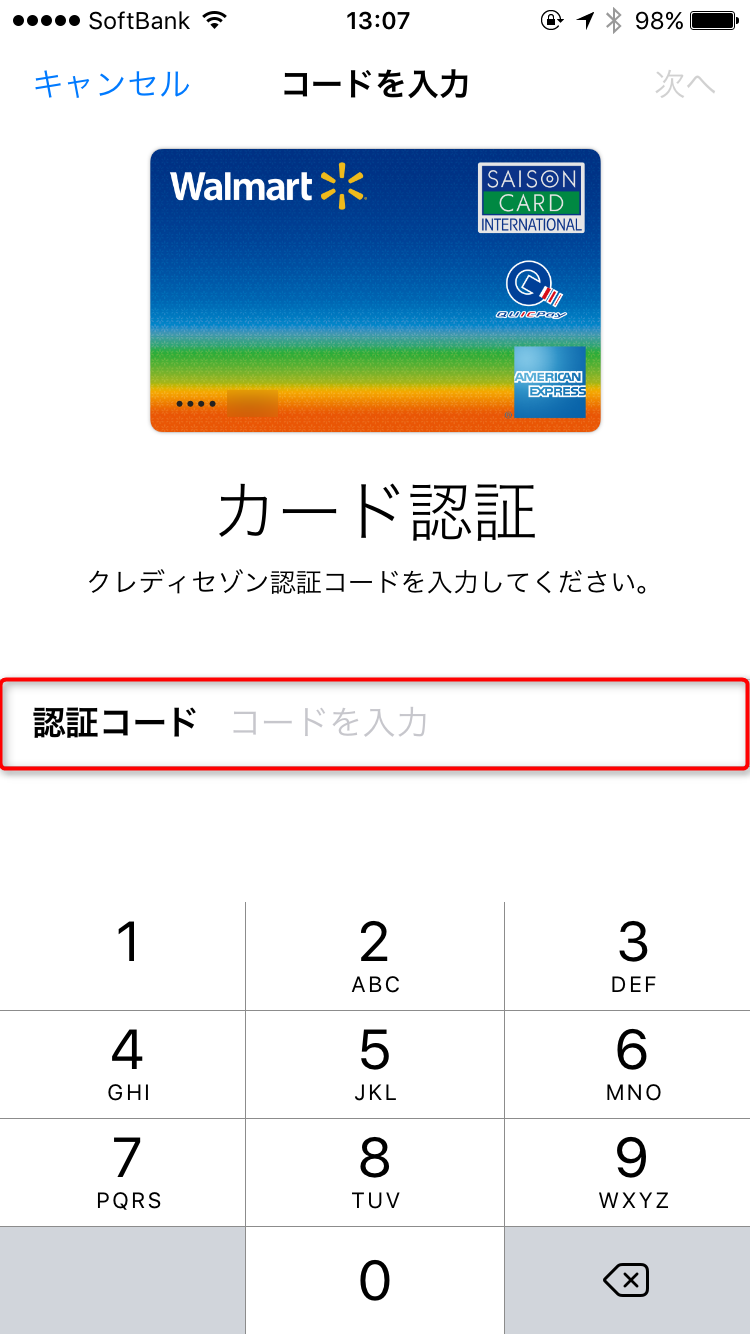
- 「アクティベート完了」と表示されたら設定終了です。お疲れ様でした。右上にある「完了」をタップして設定画面を閉じます。
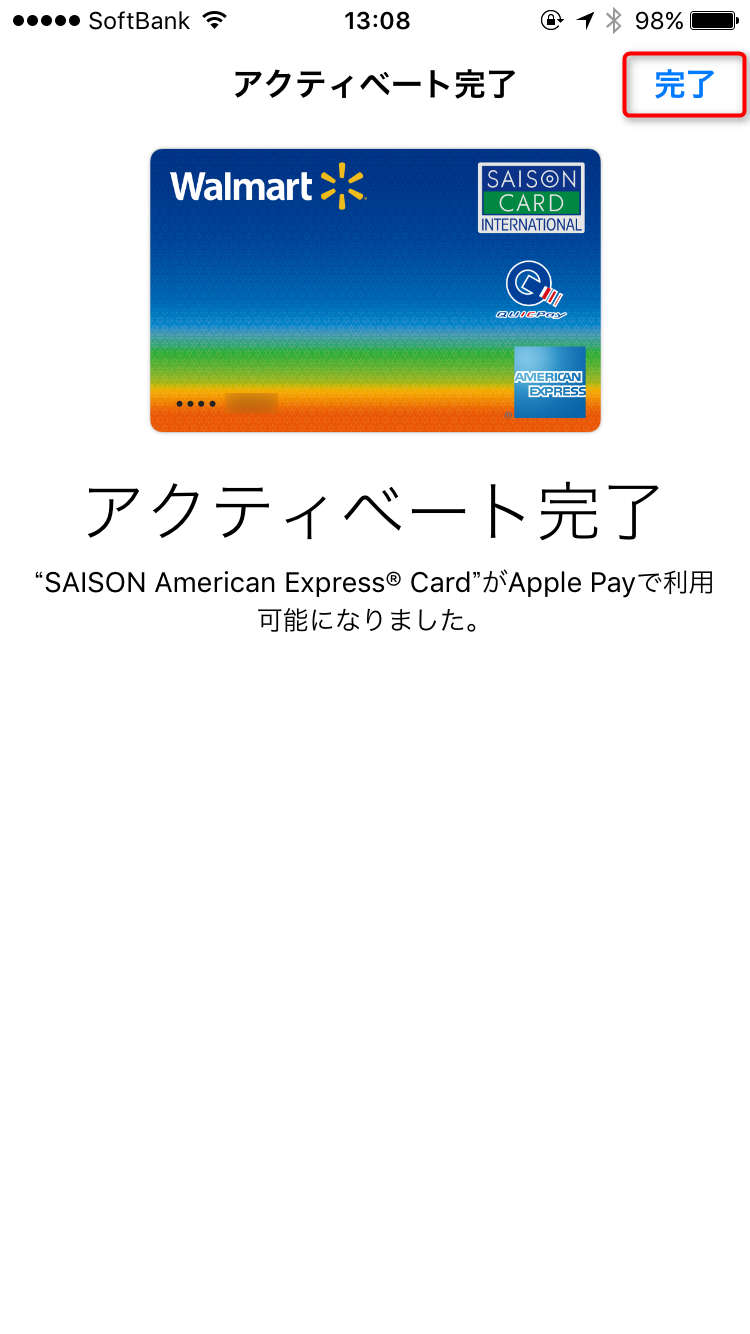
- 「Wallet」アプリで確認すると、このようにカード情報が追加されていることが確認できます。その他削除などの方法は、ライター情報下、またはSurfメニュー(モバイル)にある関連記事をご覧ください。