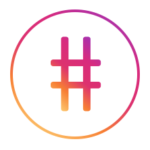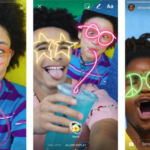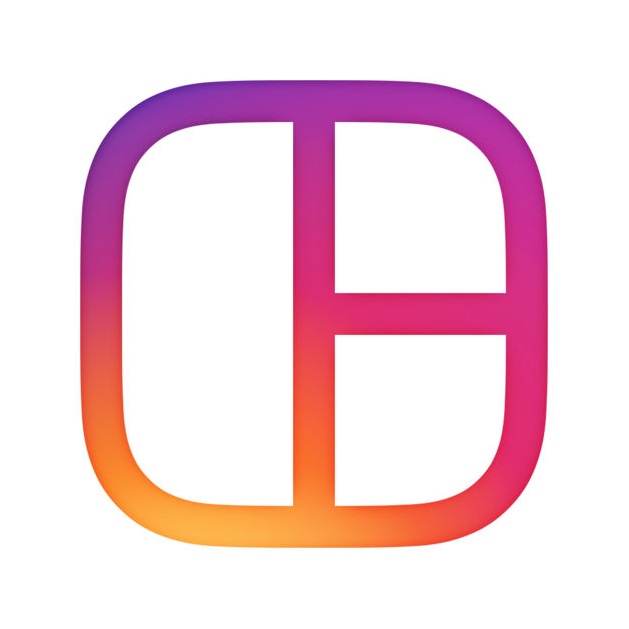
例えばコマ送りに撮影した写真や、並べて比較したい写真など、複数枚の写真を1枚にまとめることができるのが、レイアウトというアプリです。インスタと連携させることができるので、より簡単に加工・アップすることができるのがこのアプリの良いところ。今回はこのレイアウトの使い方をご紹介します。
インスタで重宝される加工アプリ「レイアウト」の使い方
レイアウトのインストール方法
レイアウトをインストールする方法は2種類あります。
Appストアにて検索しインストールする
インスタのアプリからAppストアにとぶ
Appストアで直接検索する方は”レイアウト”と検索してインストールしましょう。インスタからとんでインストールしたい方は、以下の手順を参考にしてみてください。
- インスタのアプリを開き、写真投稿のアイコンをタップ。
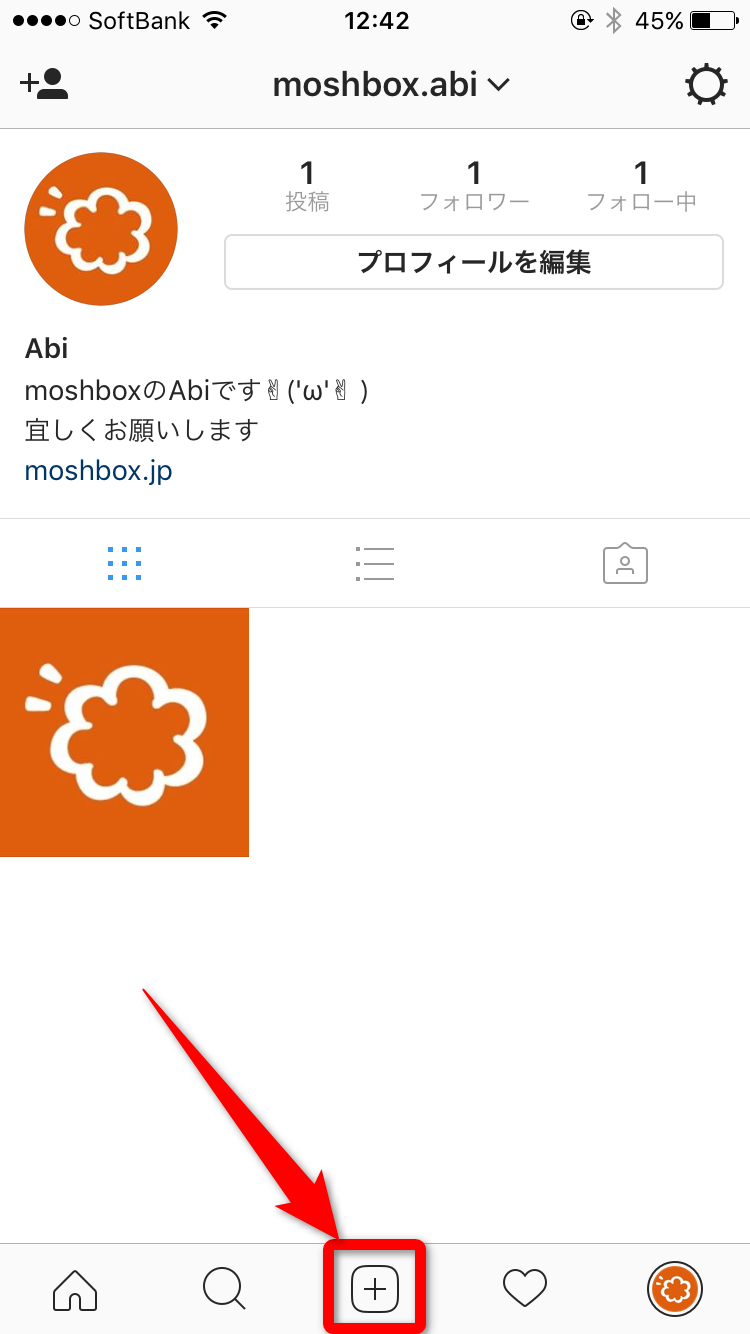
- 右端真ん中あたりにあるアイコンをタップ。
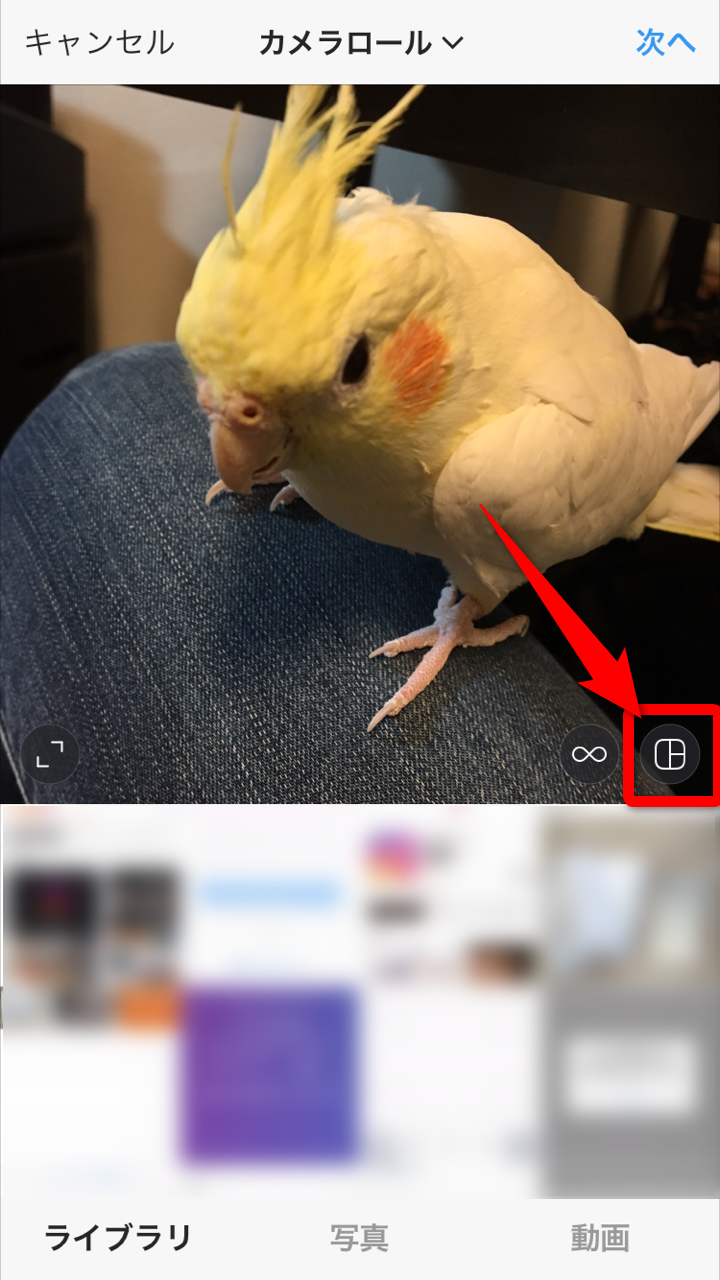
- 下記のような画面が表示されるので、Layoutをダウンロードをタップ。
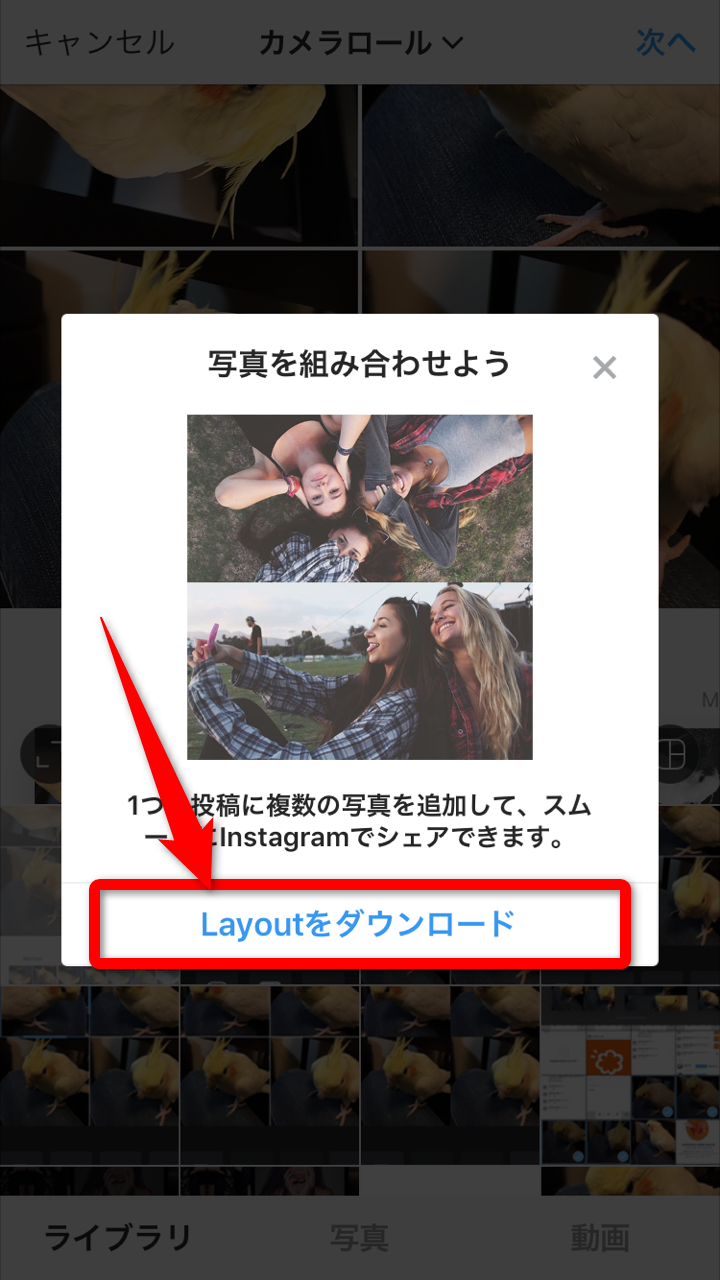
- Appストアにとぶので、アプリをインストール。
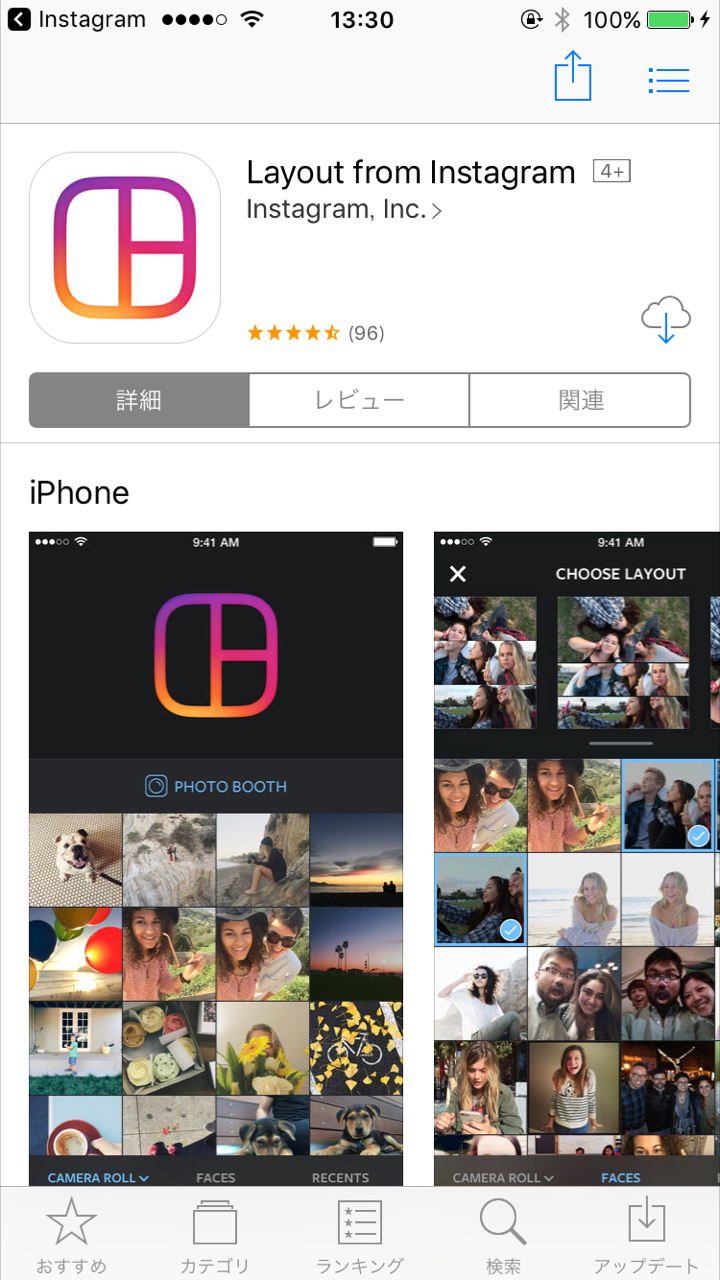
インストールしたレイアウトのアプリを開く
- インストールしたアプリを開くと、簡単な使い方説明画面になるので、タップとスワイプで先送りしましょう。
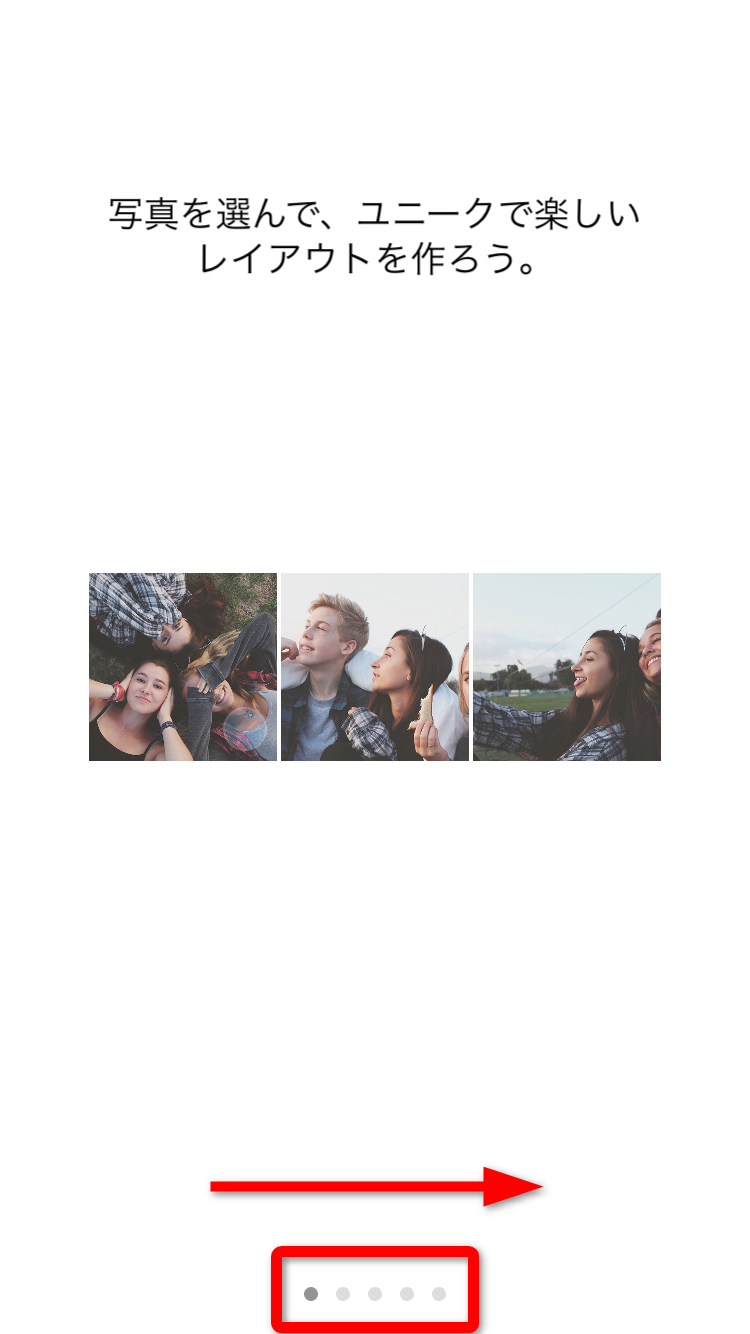
- 説明が終わって画面が変わったら、スタートをタップ。
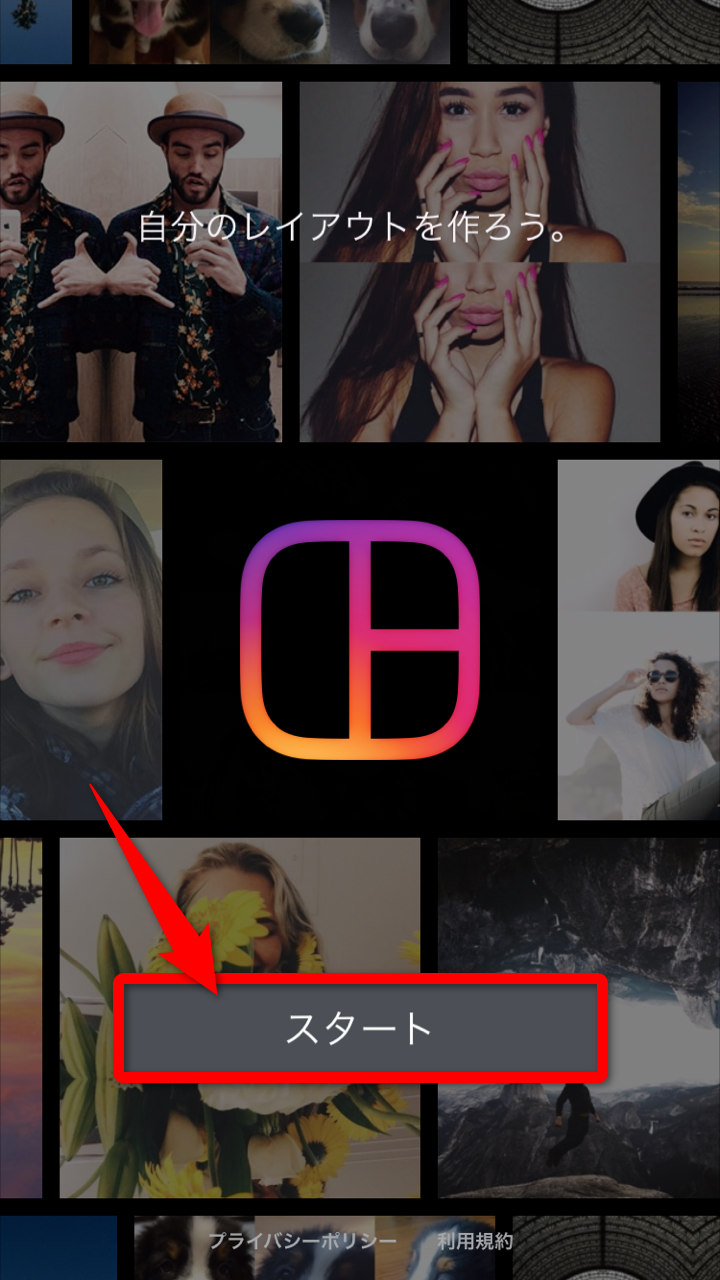
- 下記のようなポップアップ画面が表示されるのでOKをタップ。
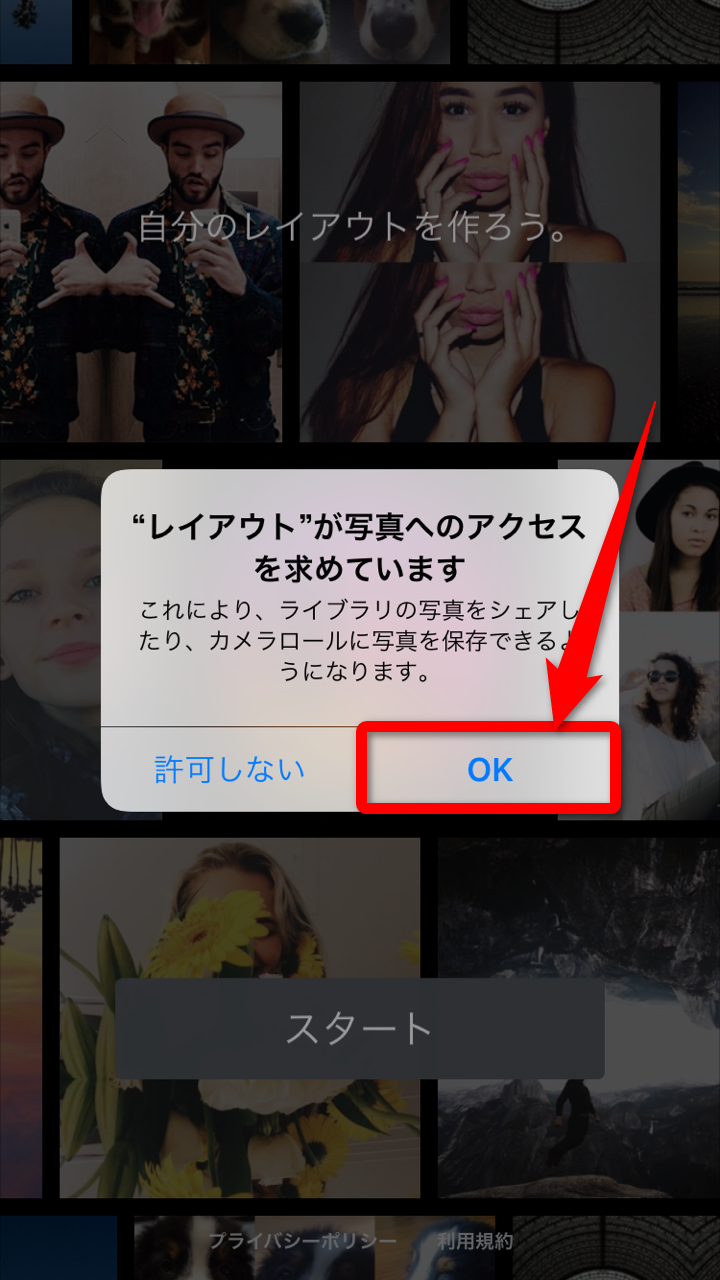
これで、アプリを利用するための準備はOKです。
レイアウトを使って写真を加工する
写真を加工する際は、レイアウトのアプリを開いても、先程のインストール時と同じようにインスタのアプリから開いてもどちらでもOK。
- アプリを開いたら、組み合わせたい写真を選択してタップします。この際選択できる写真は最高で9枚まで。写真が選び終わったら、上部に表示されている様々なパターンの中から好きなものを選んでタップします。
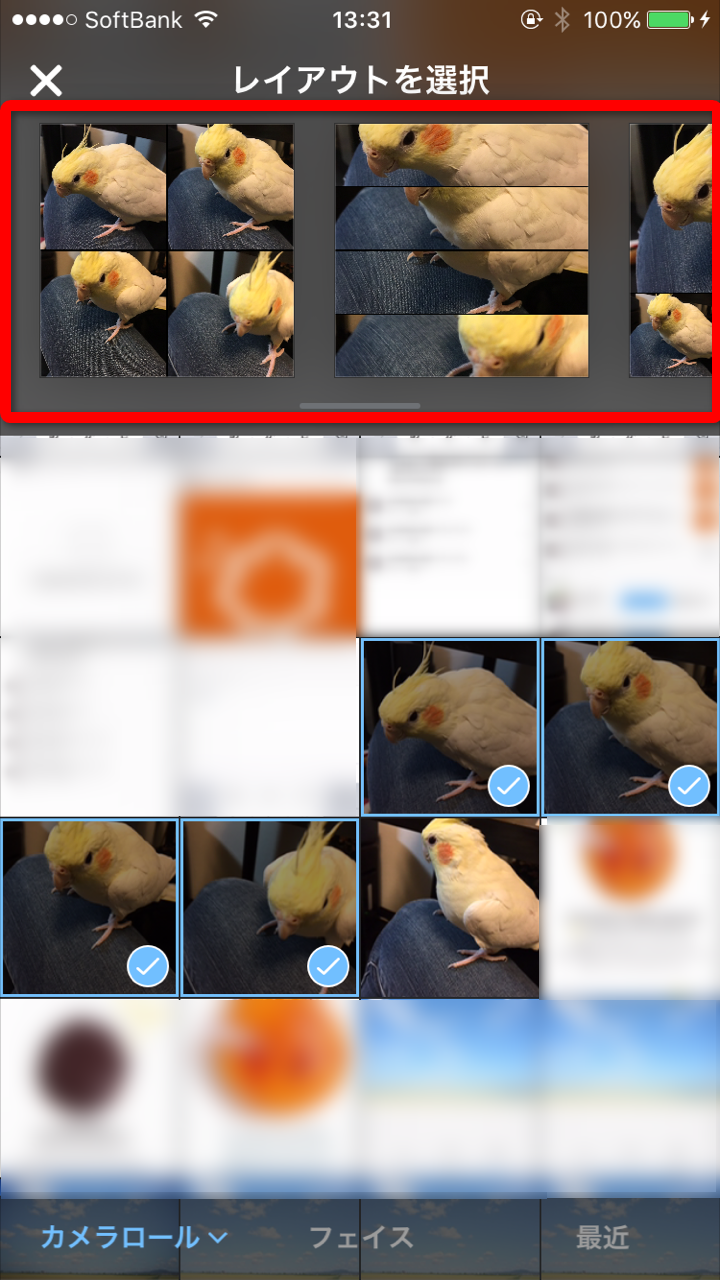
- 次に編集画面です。
変更をタップすると前の画面に戻り、写真の再選択ができます。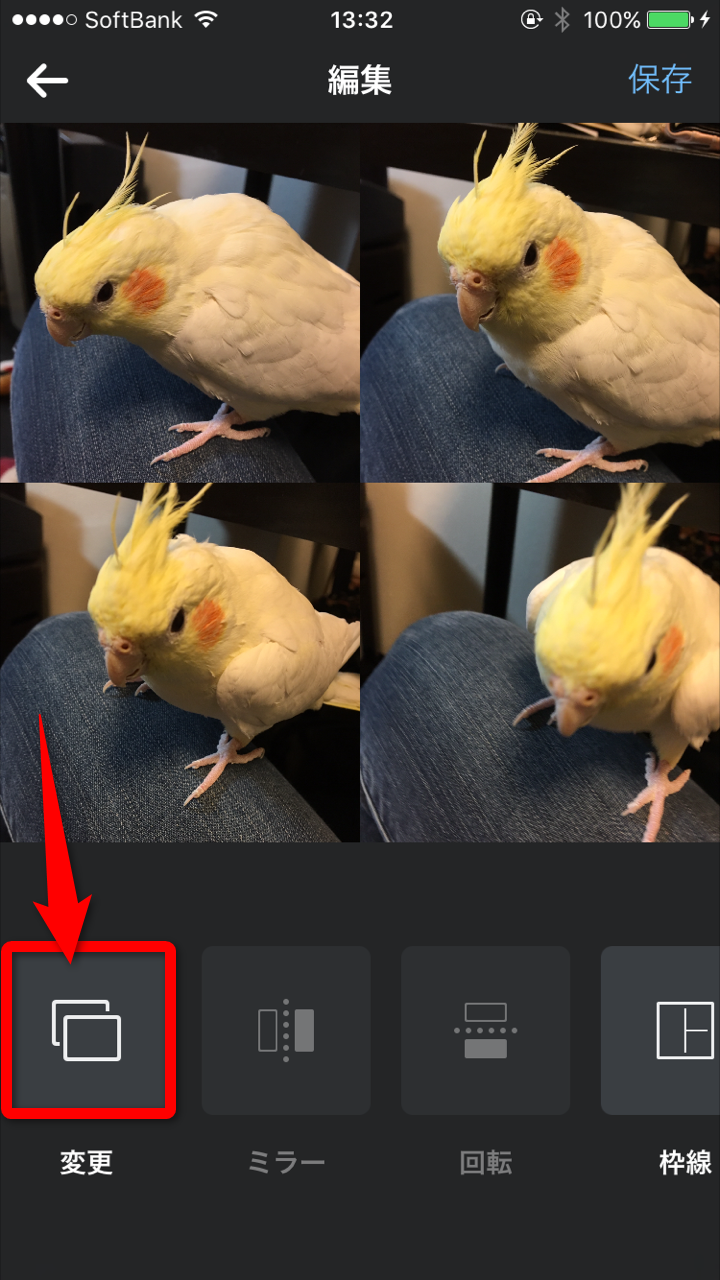
枠線をタップすると写真の境目に白い枠線が表示されます。
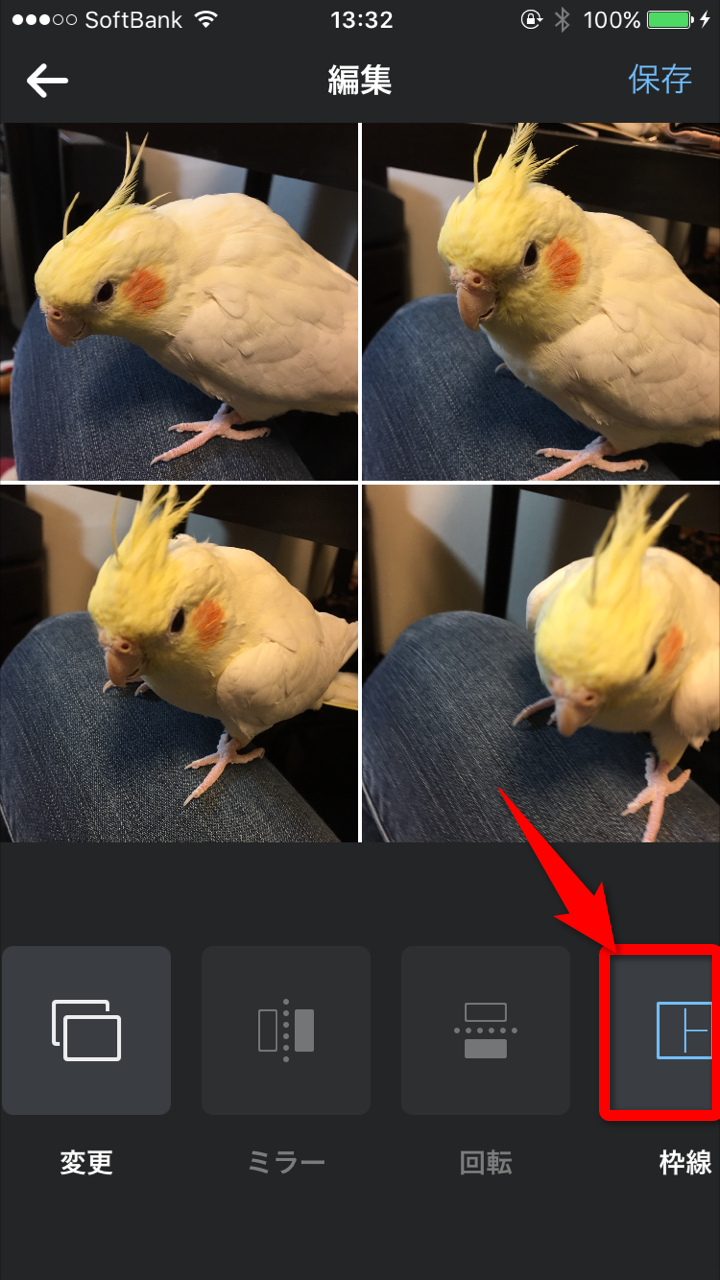
ミラーをタップすると選択している写真が左右反転します。
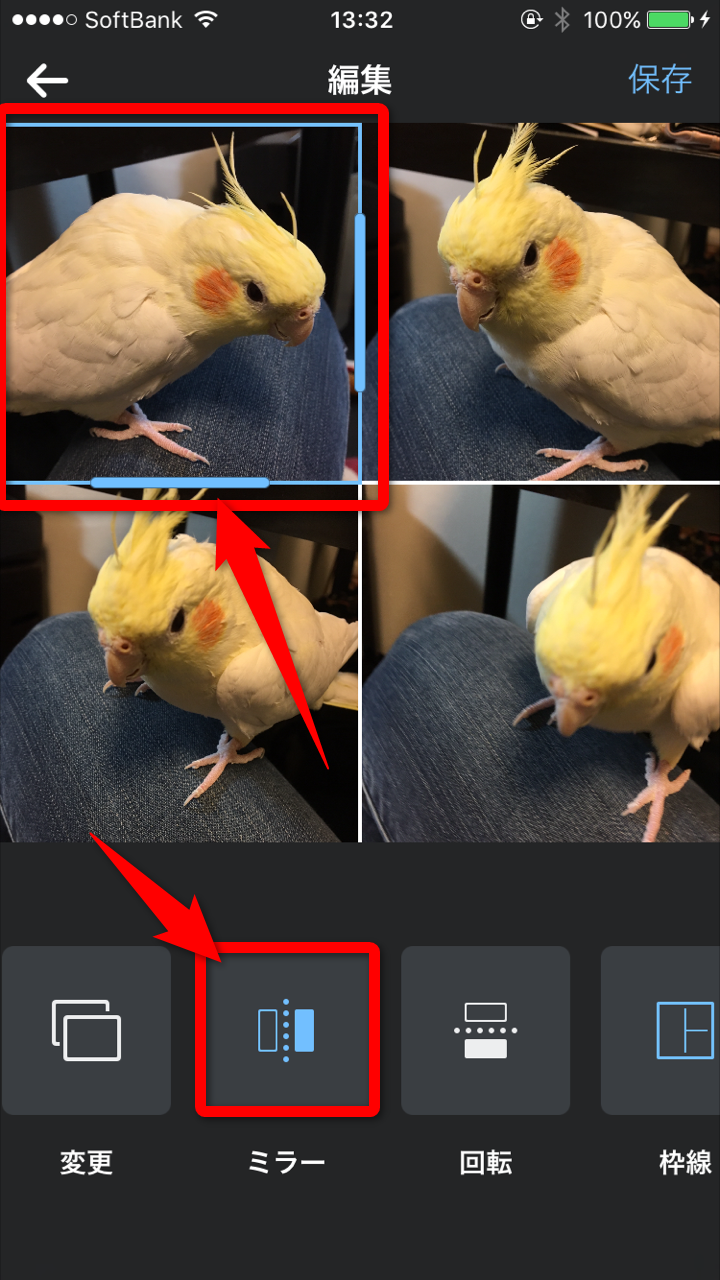
- 編集が完了したら、右上の保存をタップ。これでカメラロールに保存されます。
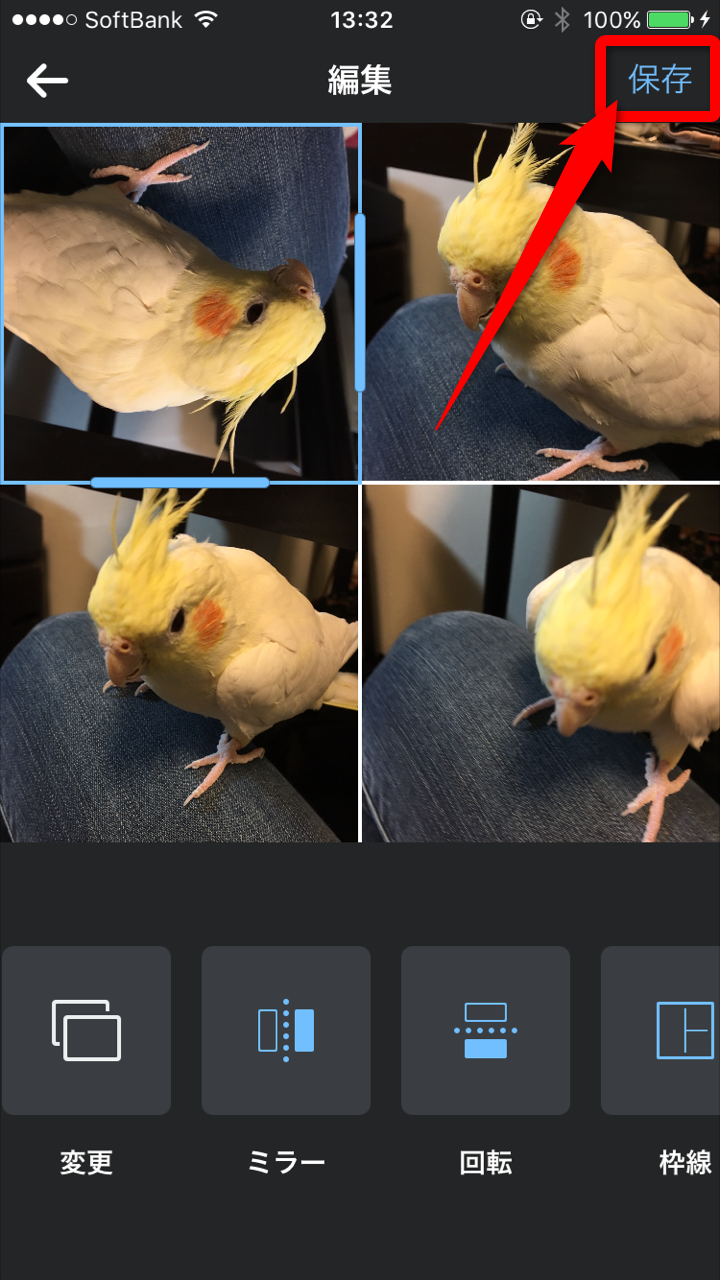
回転をタップすると上下反転します。
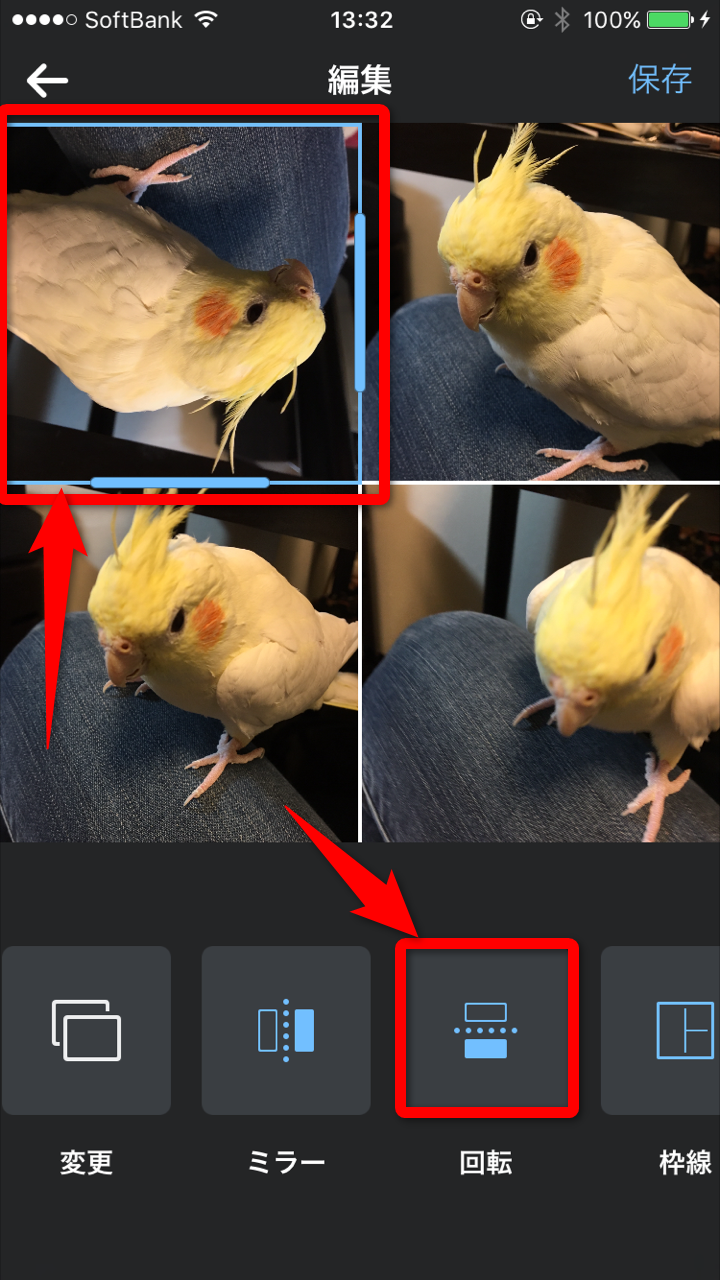
写真はそれぞれタップしてからピンチアウトなどで大きさや位置が調整できるようになっており、選択した写真の角をタッチしたまま引っ張るとその写真の大きさ自体も変更できます。またドラッグ&ドロップで写真の入れ替えも簡単にできます。
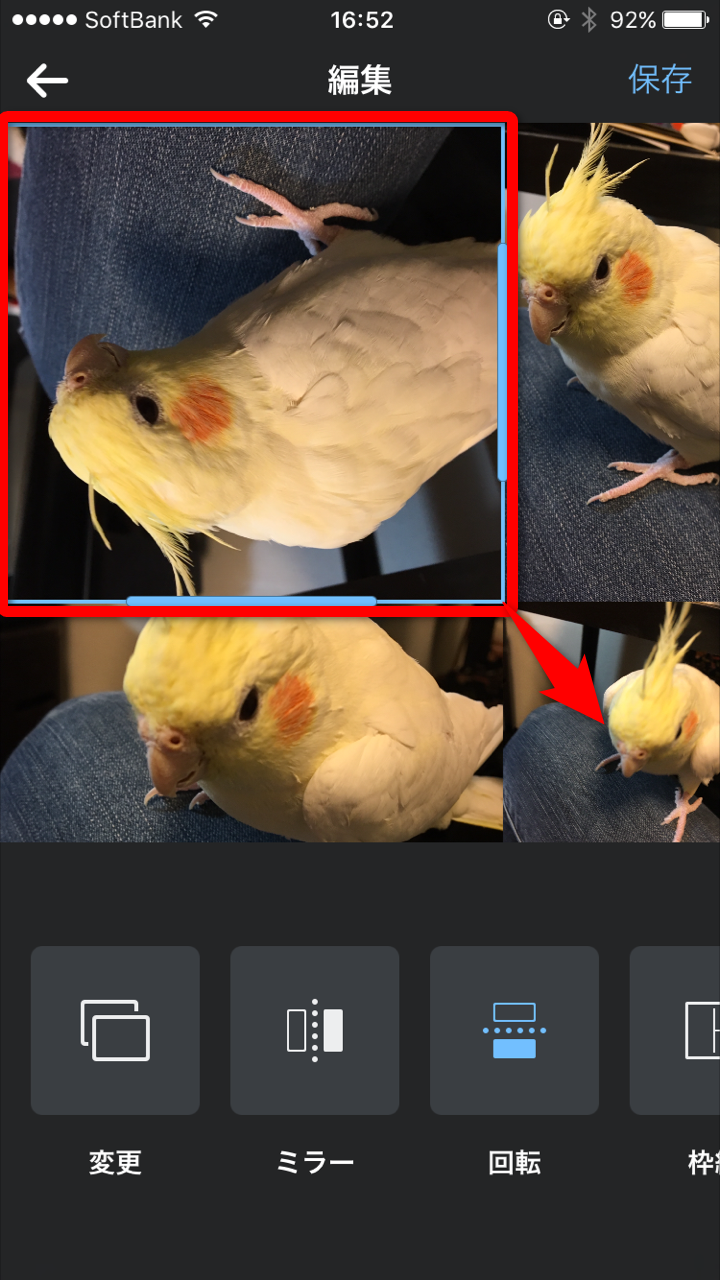
加工した写真をインスタにアップする
- カメラロールに保存された後、シェア画面になるのでINSTAGRAMをタップ。
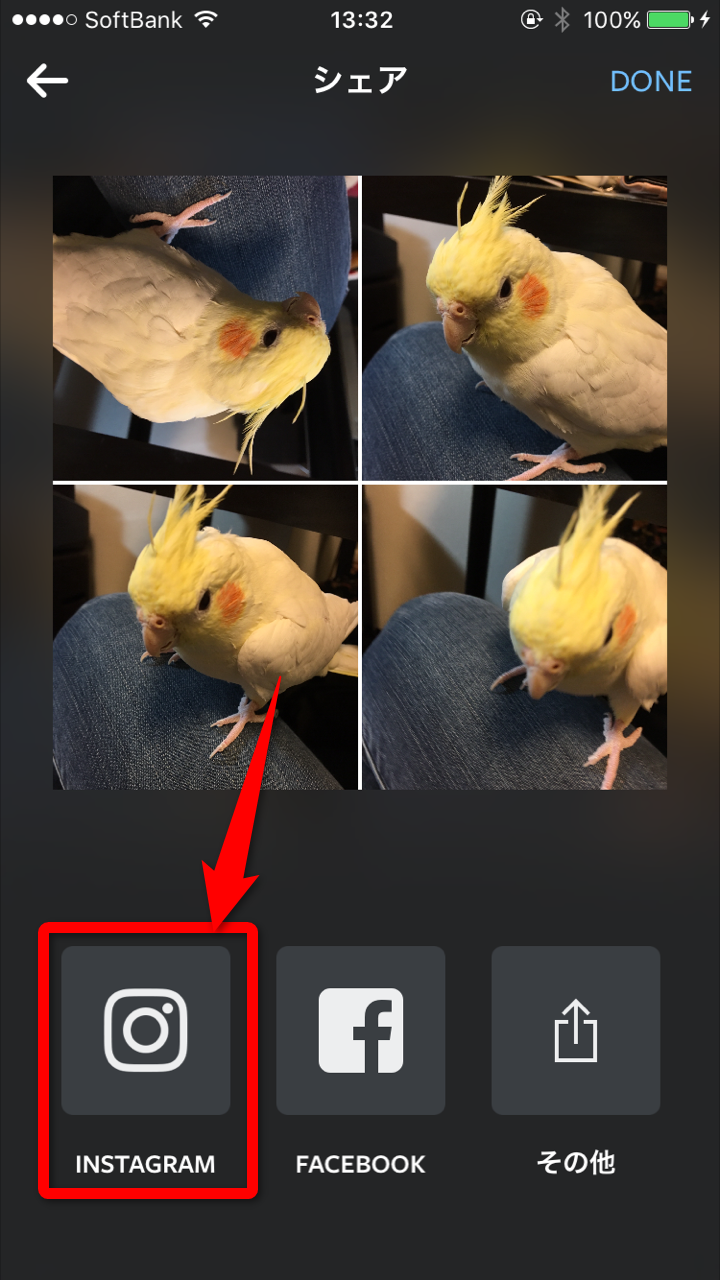
すると自動的にインスタのアプリが開くので、あとは通常の写真投稿の手順でアップするだけ。ちなみに、インスタのアプリからレイアウトを起動して編集した場合、シェアの画面にはいかずそのままインスタへと戻ります。
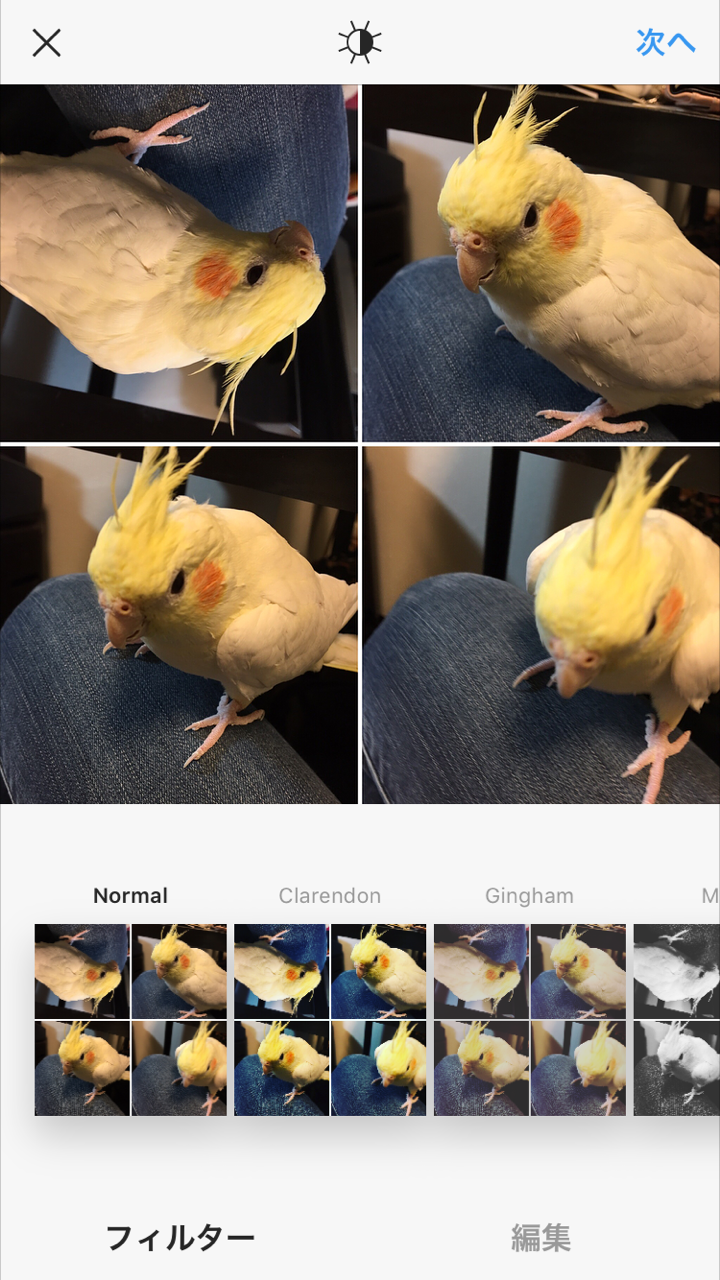
個人的には、インスタを開いてからそのままレイアウトを起動でき、さらにまたすぐにインスタに戻れることができる、というのがとても便利だと思っています。毎度アプリを閉じて開いて…というのは中々に面倒なんですよね。凝った写真をアップしたいけど出来る限り手間は省きたいと言うのが本音なところ。使いやすいのでぜひ使ってみてください。