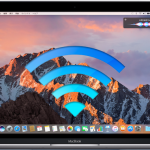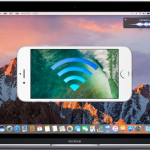iPhoneなどのiOSデバイスでアプリを手に入れたりアップデートを行う際にApp Storeは欠かせません。アプリを簡単に検索でき、ボタンをタップするだけで目的のアプリをダウンロードすることができます。
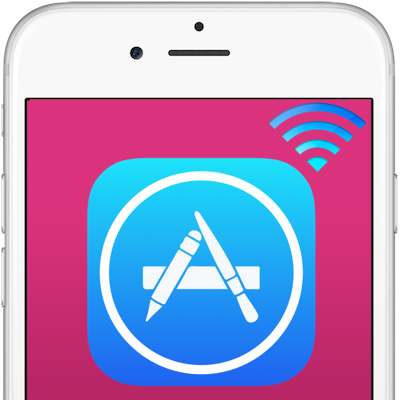
ただ、アプリをダウンロードしていて、ダウンロードが完了しなかったり、 思ったよりダウンロードに長い時間がかかる場合が多々あります。多くはネットワーク環境に原因があるのですが、その際には動かないバーを眺める時間が長くなり無駄に時間を費やすことになります。
ここでは、App Storeのダウンロードが想定するように実行されない場合に、考えられるトラブルの原因と対策について紹介します。
App Storeのダウンロードが遅い原因は?
App Storeのダウンロード速度が遅くなっている問題を解決するには、まずはダウンロードの速度を遅くしている原因を特定する必要があります。
考えられる原因としては、接続しているネットワーク環境、ダウンロードしているソフトウェア、そしてAppleのサーバーサイドなどが挙げられます。ネットワーク接続については、DNSサーバー設定やルーター、そしてネットワーク自体が正しく設定されていないことが考えられます。
ダウンロードが遅い、完了しない場合の解決方法
問題を引き起こしている原因を特定するには、ネットワークが絡んでいるので多岐に渡ります。簡単に確認、実行できることからひとつひとつ問題の要因を探っていきましょう。
1.App Storeサービス ステータスを確認する
まず手始めに、AppleのApp Storeサービス ステータスを確認しましょう。実際、AppleのApp Storeサービスを行っているサーバー自体に問題が発生していることが頻繁にあります。サーバー機器に問題が発生していたり、ソフトウェアのアップデートが必要な場合があります。この場合には、AppleのApp Storeサーバーで断続的なアクセス不良などによる突発的な障害、メンテナンスやシステムのアップデートなどによるダウンタイムが発生する可能性があります。
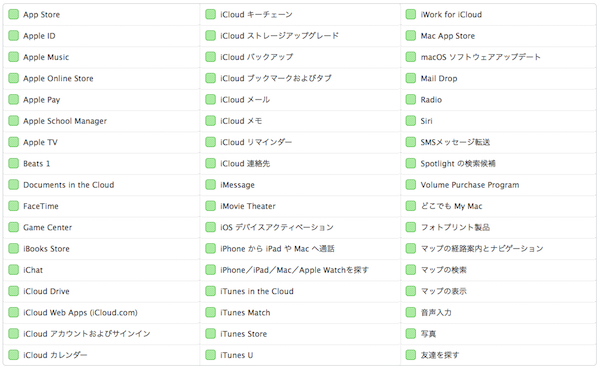
AppleのApp Storeサービスなどのステータスを確認するには、使用しているブラウザで「Apple – サポート – システム状況」にアクセスすることで簡単に行えます。
2.デバイスを再起動する
Appleのサービスステータスに問題が見つからないのであれば、使用しているiOSデバイスの再起動を試みてみましょう。MacやiPhoneなどのiOSデバイスで、アプリのダウンロードが遅いと感じたら、デバイスを一度再起動することで解決する場合があります。
- iPhoneなどの電源ボタンを長押し、「スライドで電源オフ」メッセージが画面に表示されるまで待ちます。
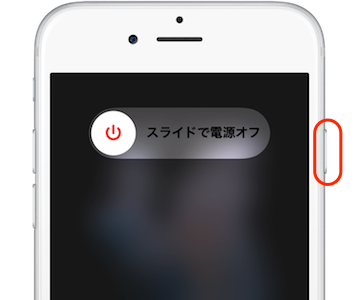
- 「スライドで電源オフ」ボタンを右スワイプしてデバイスの電源を完全に切ります。
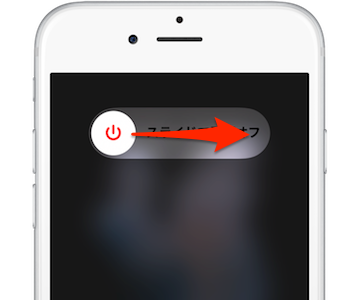
- デバイスの電源がオフになったら、Appleロゴが表示されるまで電源ボタンを再び数秒間押し続けます。
iPhoneなどのiOSデバイスを“脱獄”しているユーザーの場合には、iOSのバージョンも古いためにアプリのダウンロードの際に問題が発生する場合もあります。アプリのダウンロード中にコンフリクトを起こして止まっている場合など、デバイスを再起動することで多くの場合は解決します。
3.他のアプリでダウンロードを試してみる
デバイスを再起動しても問題が解決しない場合には、別のアプリのダウンロードを試してみましょう。ダウンロードしたいアプリ自体に問題があることも考えられます。その場合には、利用できないエラーやダウンロードアイコンが永遠に終わらない場合があります。
App Storeアプリを立ち上げて、別の無料アプリをダウンロードしてみて、同様の問題が起こるかどうか確認します。もし、同様の問題が起こらないのであれば、ダウンロードしようとしたアプリに問題があることが考えられます。
4.ログアウトして再度ログインしてみる
ひょっとしたら、問題は使用しているiPhoneなどのiOSデバイスでApp Storeに設定しているApple IDに起因していることも考えられます。iPhoneなどのiOSデバイスのApp Storeに設定しているApple IDを一度ログアウトして、再度ログインし直してみましょう。
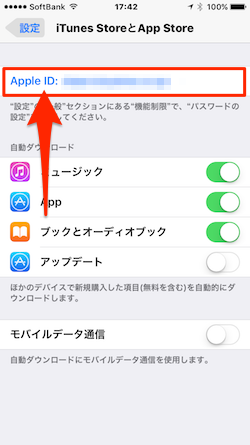
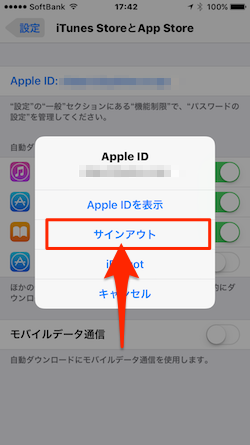
再度ログインしたら、アプリのダウンロードを試し、ダウンロード速度が改善、あるいはダウンロードが正常に開始されたか確認してみてください。
5.ダウンロード速度をテストしてみましょう
上記までの行程を行ってもダウンロードの速度が改善されない場合には、利用しているISP(インターネットサービスプロバイダ)に問題があることも考えられます。「Speedtest.net」アプリをダウンロードして、利用しているインターネットのダウンロードおよびアップロード速度を計測してみましょう。10Mbps以上の速度が確保できていれば速度に問題はありません。もし、それ以下の場合には、利用しているプロバイダーのインターネット処理速度に問題が起きていることが考えられます。
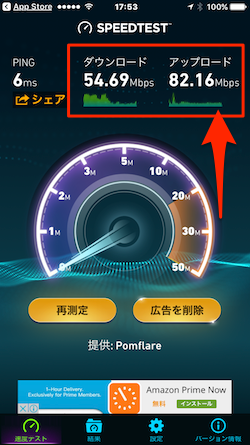
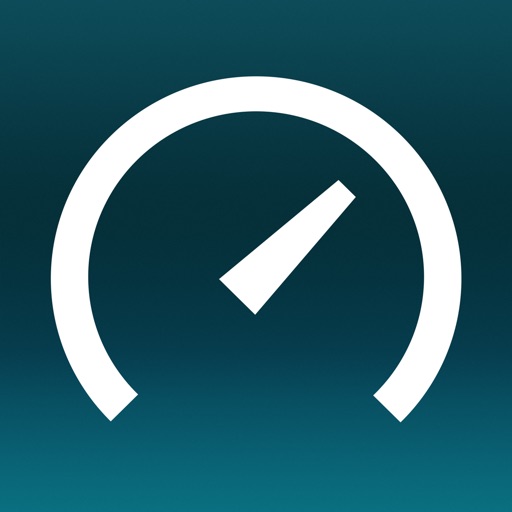 Speedtest.net Speed Test 3.8.0 (無料)
Speedtest.net Speed Test 3.8.0 (無料) 
カテゴリ: ユーティリティ,辞書/辞典/その他
販売元: Ookla – Ookla(サイズ: 24.21 MB)
全てのバージョンの評価:


 (1625件の評価)
(1625件の評価)  iPhone/iPadの両方に対応
iPhone/iPadの両方に対応
もし、インターネットの処理速度が著しく遅い場合には、App Storeのアプリダウンロード問題の要因と考えられます。ただ、インターネット接続を高速ブロードバンドや光ファイバー接続によって行っている場合、プロバイダ側の何らかのトラブルなどがない限り、App Storeのアプリダウンロードが遅くなるようなことは考えにくいです。
6.無線LANルーターを再起動してみる
Wi-Fi接続によってApp Storeのアプリダウンロード問題が発生していることも考えられます。この場合には、Wi-Fi接続している無線LANルーターが瞬断している場合があります。このような場合、想定するルーターの速度が確保できず、アプリのダウンロード問題発生の要因になります。
無線LANルーターの電源を一度オフにして再度電源を入れ直してみてください。無線LANルーターは、多くの場合電源ケーブルを外して再度電源ケーブルを差し込み直すことで再起動することができます。中にはリセットボタンが設置されているルータもあるので使用しているルーター機器のマニュアルなどを参照して再起動してください。
再起動したら、もう一度アプリのダウンロードを試みてください。
7.携帯キャリアのネットワークを試す
ここまで来てもダウンロード問題が解決しないときには、iPhoneなどの契約携帯キャリアのネットワークでアプリのダウンロードを試してみましょう。この携帯キャリアのネットワークで期待通りにダウンロードできるようであれば、やはりWi-Fiネットワークに何らかの問題があることが考えられます。
携帯キャリアのネットワークでアプリのダウンロードを試すには、「Wi-Fi」設定をオフにして携帯キャリアのネットワークが有効であることを確認します。
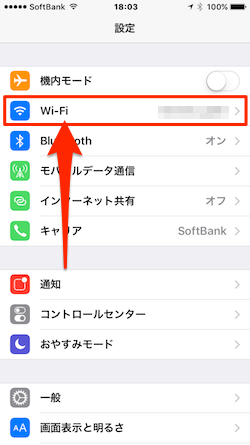
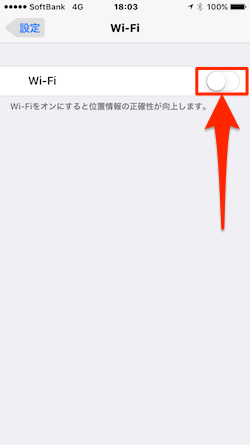
携帯キャリアのネットワークでアプリのダウンロードが正常に行われた場合には、使用しているiPhoneなどが接続しようとしているルーターへの接続をブロックされていることが考えられます。多くの学校や職場では通信帯域を大量に占有するアプリのダウンロードを防ぐためにApp Storeへの接続をブロックしていることがあります。
8.他のWi-Fiネットワークを試す
もし可能であれば、他のWi-Fiネットワークを試してみましょう。他のWi-Fiネットワークで通常通りにアプリのダウンロードが可能の場合、ダウンロードできなかった際に接続を試みたISP(インターネットサービスプロバイダ)に問題があることが考えられます。その際には契約ISP(インターネットサービスプロバイダ)に電話をかけて確認する必要があるかもしれません。
9.VPNソフトウェアを無効にする
VPN、ファイアウォール、ウイルス対策などのソフトウェアがインターネット接続を妨げている場合があります。iPhoneなどのiOSデバイスでは上記のソフトウェアのうち、該当するものはVPN接続用ソフトウェアのみです。アクティブなVPN接続がApp Storeへの接続をブロックし、ダウンロード問題の要因となっているかもしれません。
iOSデバイスにインストールされているアクティブなVPN設定を無効にして、アプリのダウンロードが正常にできるか試してみましょう。「設定」アプリを起動して[設定]→[一般]→[VPN]でVPNの構成画面が開きます。
10.Wi-FiネットワークのDNS設定を変更する
接続しているWi-Fiネットワークが貧弱なDNSサーバーに接続されている場合には、パフォーマンスの低下は免れません。その結果、App Storeのアプリダウンロードに時間がかかる、完了しないということになります。
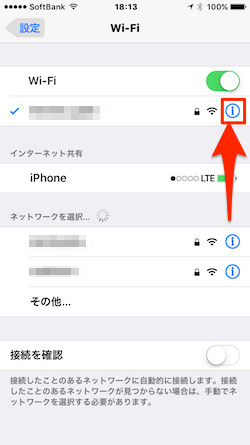
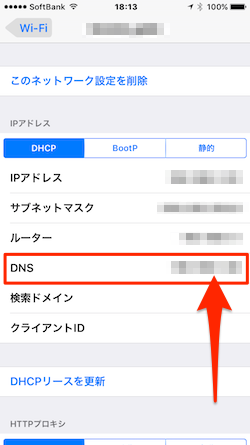
iPhoneなどのiOSデバイスで使用しているDNSサーバーを変更するにはWi-Fi設定から行うことができます。
11.Wi-FiルータでDNS設定を行う
上記10.のように個々のiOSデバイスごとにDNS構成を設定した場合、ネットワーク上の複数のデバイスに影響してしまいます。これを避けるには、Wi-Fiルータ自体に直接アクセスしてDNSの設定を行います。
Wi-FiルータでDNS設定を行うには、Wi-Fiルータに直接ログインして行います。
12.最後の手段は「Appleに連絡」です!
上記のすべてを試しても問題が解決しない場合には、Appleサポートに問題解決を依頼するしか方法はないかもしれません。サポート担当者は、App Storeのダウンロードのスピードアップや期待どおりの動作に役立つ手順を紹介してくれるはずです。










 全然アップデートできんしウイイレ
全然アップデートできんしウイイレ キムの名は。
キムの名は。 ( ´・∀・` )
( ´・∀・` ) ダウンロードが遅すぎる!
ダウンロードが遅すぎる! このコメント欄、はいししてほしい
このコメント欄、はいししてほしい