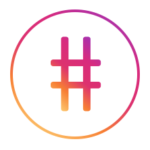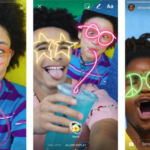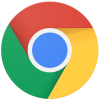2016年8月より新機能として追加された、インスタのストーリー。写真や動画を投稿後、24時間で自動的に削除されるという特徴があります。また、見てほしくないフォロワーには表示させないということも可能です。24時間で削除される、というのは元々スナップチャットからきたようですが、自動で削除されるため気軽に投稿できるとインスタでもかなりの人気な機能です。最近は24時間で削除される特徴を生かし、通販サイトを運営している企業アカウントがタイムセールの案内をするなど企業の広告としても多く使われており、その広告効果は他のSNSの5倍だとか。
つい綺麗な写真を並べることが求められがちなインスタですが、その趣旨にはたとえちょっとそぐわないであろう面白い写真や動画もたまにはアップしたくなりますよね…?今回はそんなストーリーの使い方をご紹介します。
目次
目次
- ストーリー用の写真/動画を撮影する
- 撮影した写真/動画を加工してアップする
- ストーリー設定をする
- ストーリーにアップした動画を保存・削除する
- 自分のストーリーを見た人を確認する
インスタでストーリーを投稿する方法
ストーリー用の写真/動画を撮影する
- ストーリーはタイムラインの左上にある、ストーリ-と書かれた自分のアイコンか、カメラマークから撮影します。
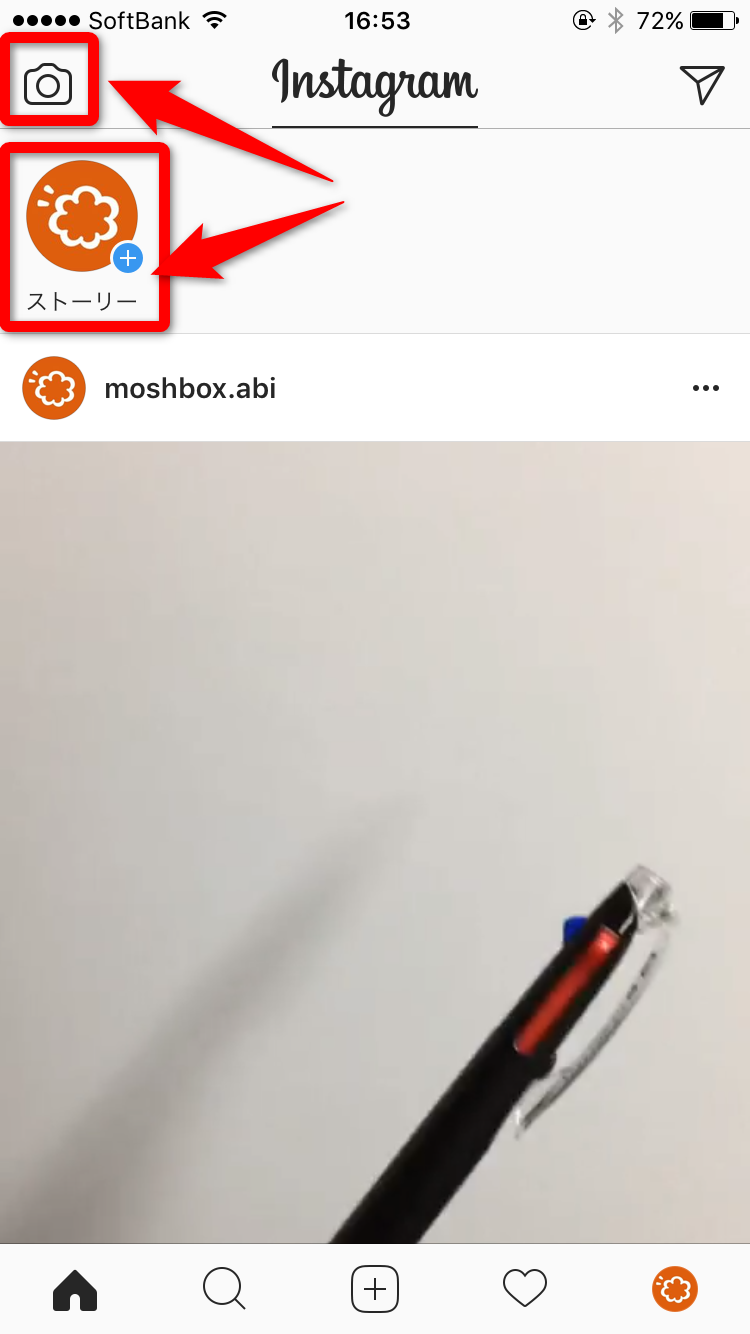
- 撮影方法は3種類です。
一つ目が通常で、写真や動画を撮影する際にはここを使います。
BOOMERANGはこちらの記事で紹介したような動画を投稿したいときに使用します。
ハンズフリーは動画の撮影用です。
通常とハンズフリーの違いについてですが、通常の場合、動画を撮影する際にはシャッターを押しっぱなしにしなくてはなりません。押している間だけ動画が撮影できるのです。ハンズフリーを使えば、普段動画を撮る際と同じようにタップしたら撮影開始、再度タップしたら撮影終了となります。動画を撮影する際にはハンズフリーのほうが便利かもしれません。今回私は動画を撮影したのでそれをアップしてみたいと思います。(残念ながらここでは静止画での説明になりますが…)
撮影した写真/動画を加工してアップする
- 撮影が終わったら、次は加工です。

①音声の有無
録画した際の音声をON・OFF設定できます。
②スタンプ
インスタで位置情報をONにしている場合は、近辺の位置情報を取得し文字スタンプにすることができます。その隣にある数字は時間スタンプです。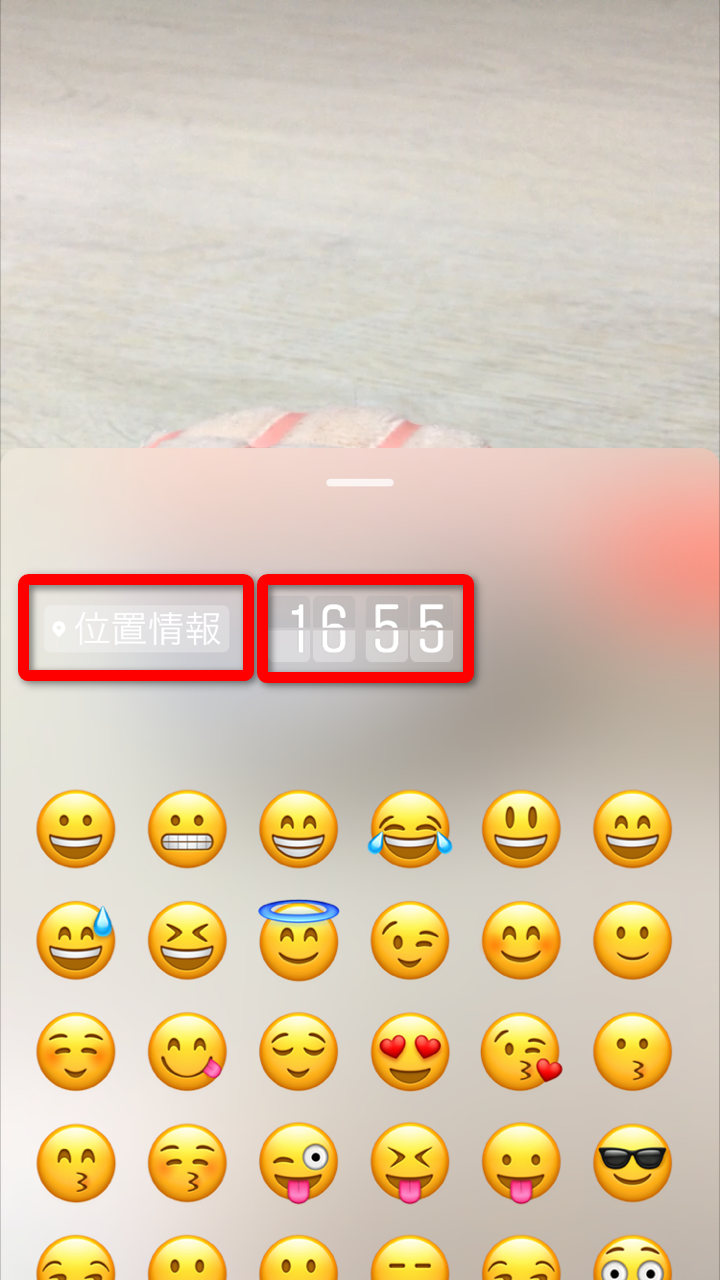
押したいスタンプを決めたら、ドラッグで動かして好きな位置に貼りましょう。不要な場合はそのまま下のゴミ箱に入れれば取り消しされます。

③ペン
3種類のペンが用意されているので、好きな文字を書くことができます。色も選べます。
④文字スタンプ
手書きが苦手な人には文字スタンプが便利です。文字色、大きさ、位置を自由に決められます。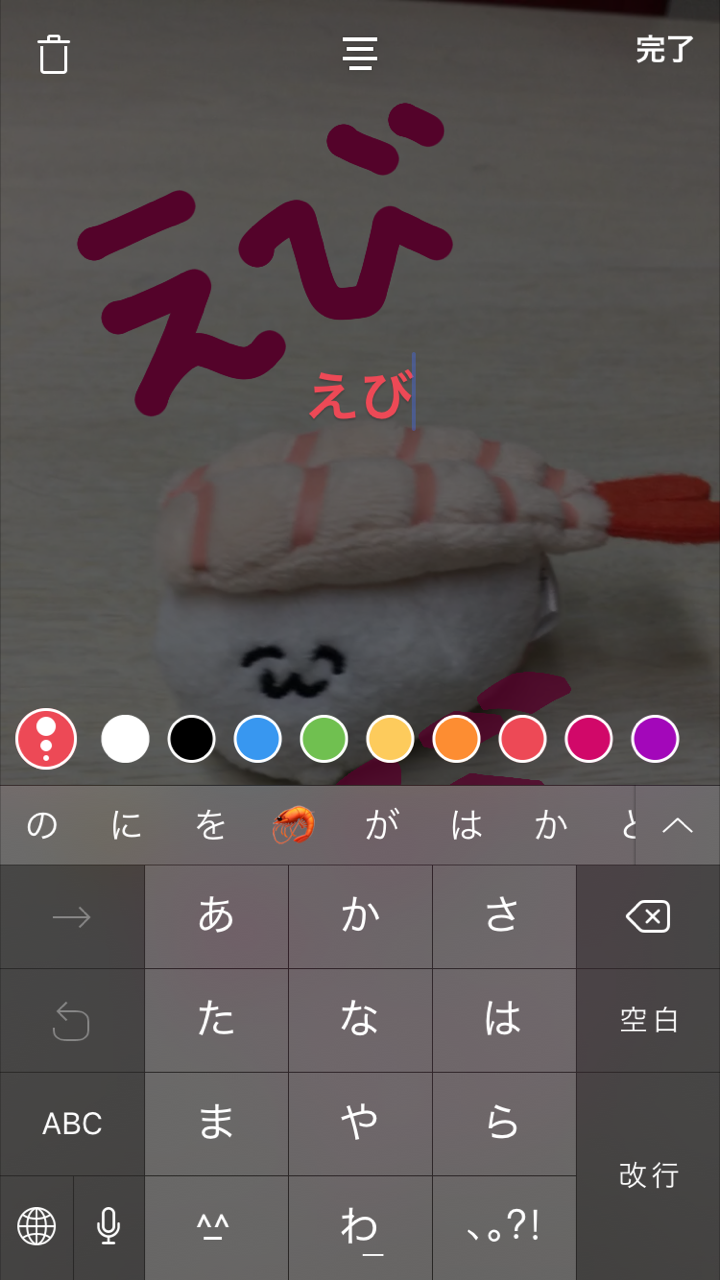
- 加工が完了したら、右下の矢印マークをタップ。

- 撮影した写真/動画は、ストーリーとしてアップするか、個別にダイレクトメッセージで送ることができます。どちらか選んでチェックマークをつけたら、下の送信をタップ。これで完了です。
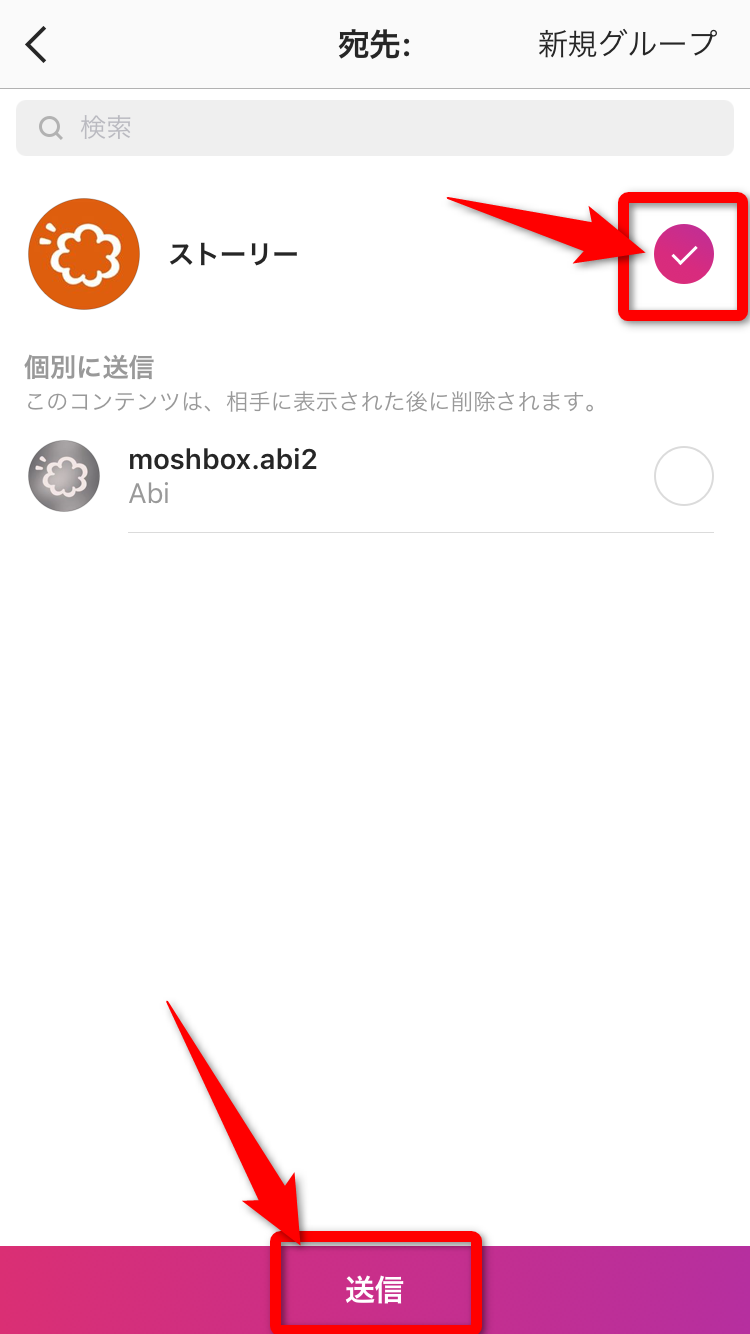
ストーリー設定をする
- ストーリー関する設定です。オプションのストーリー設定か、ストーリーを開き左上にある歯車マークをタップします。
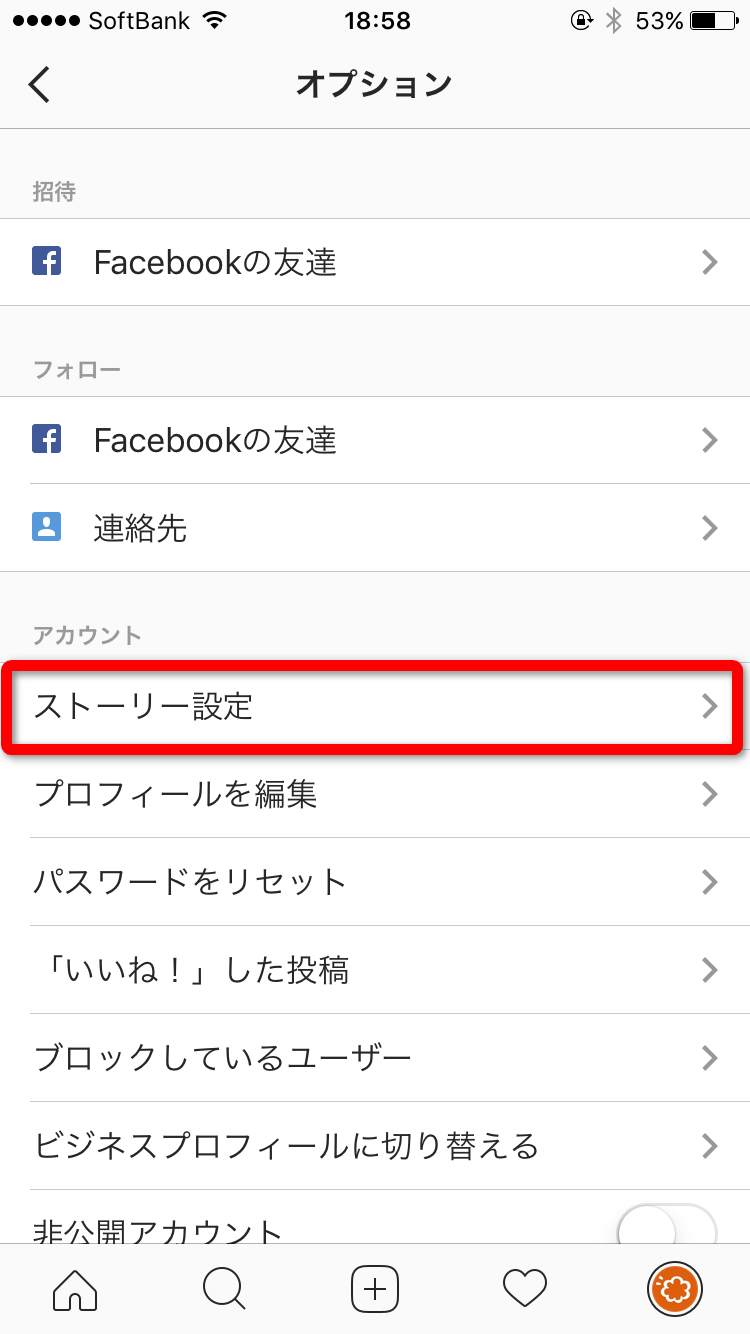

- ストーリーを表示しない人は、ストーリーを見てほしくない人に表示させない設定ができます。
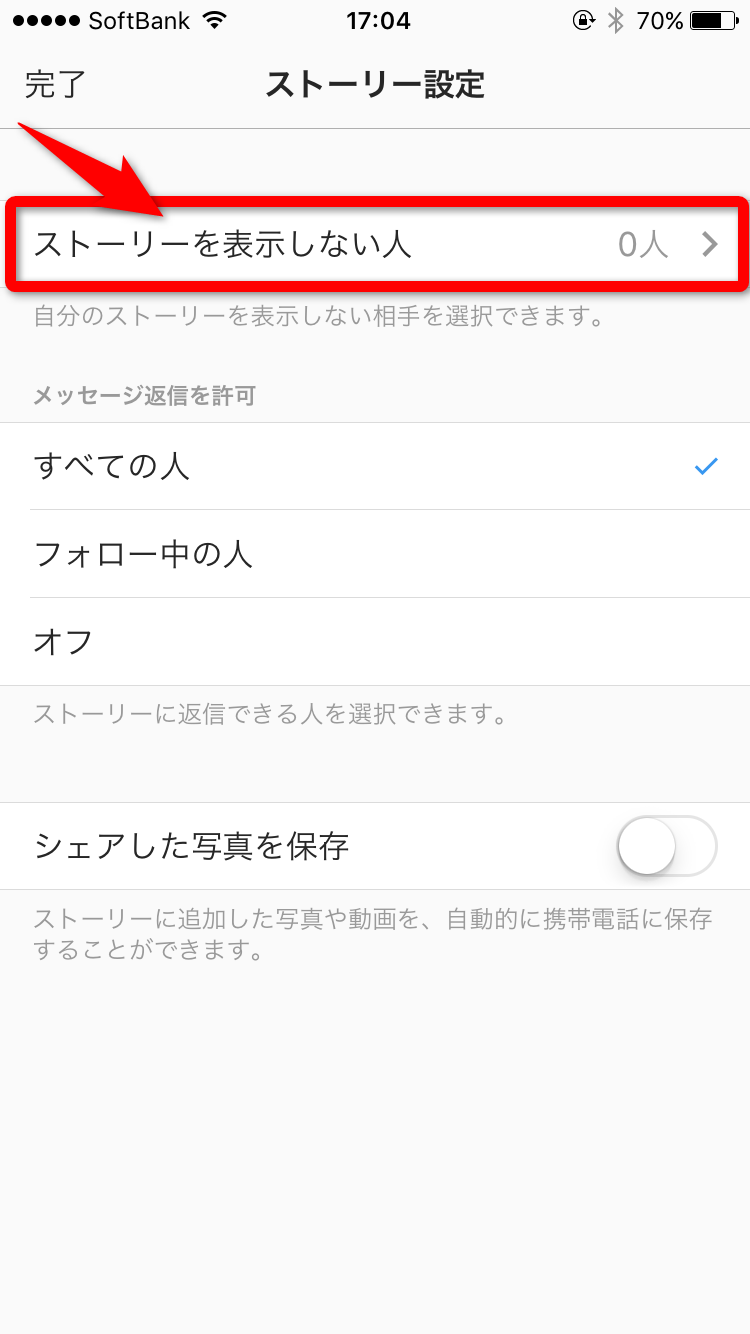
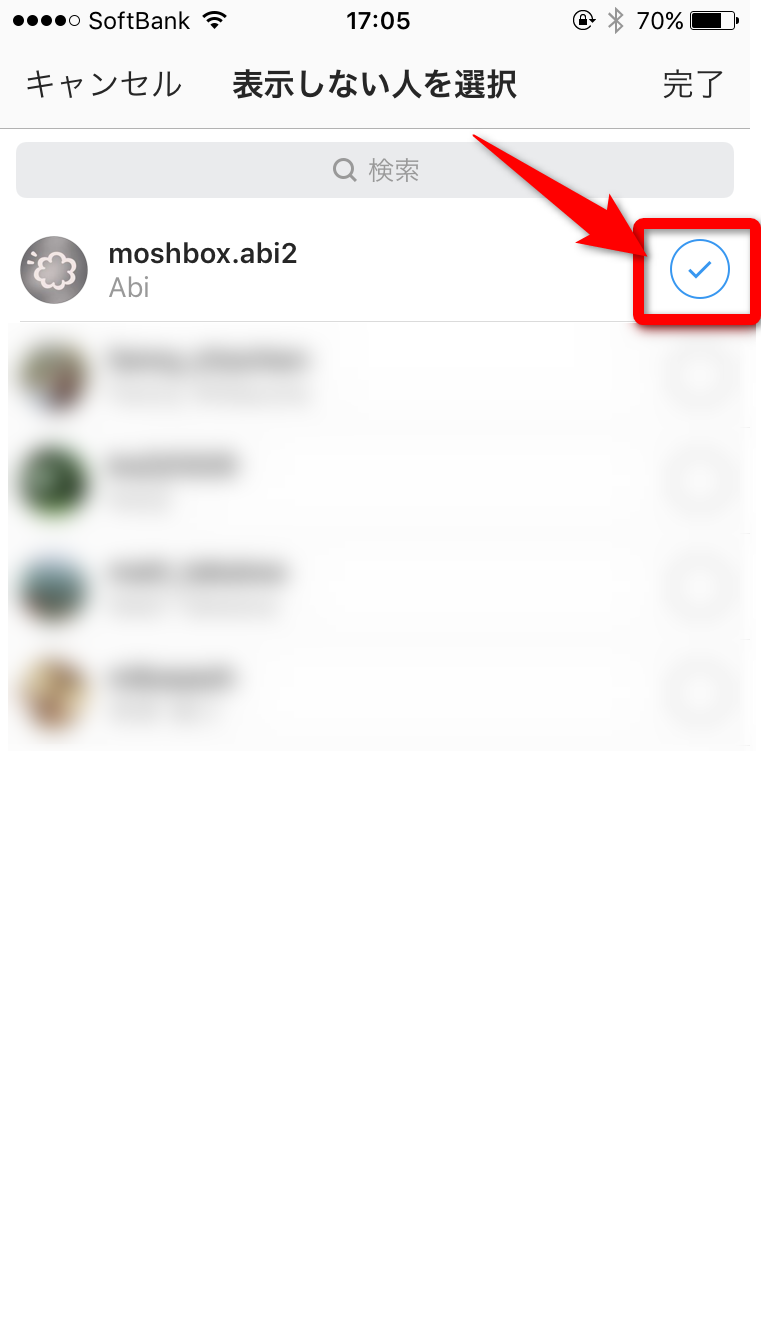
- メッセージ返信を許可というのは、自分のアップしたストーリーに対してメッセージを送れる人を決められる設定です。
シェアした写真を保存は、ストーリーにアップした写真/動画を自動的にカメラロールに保存するかどうかの設定です。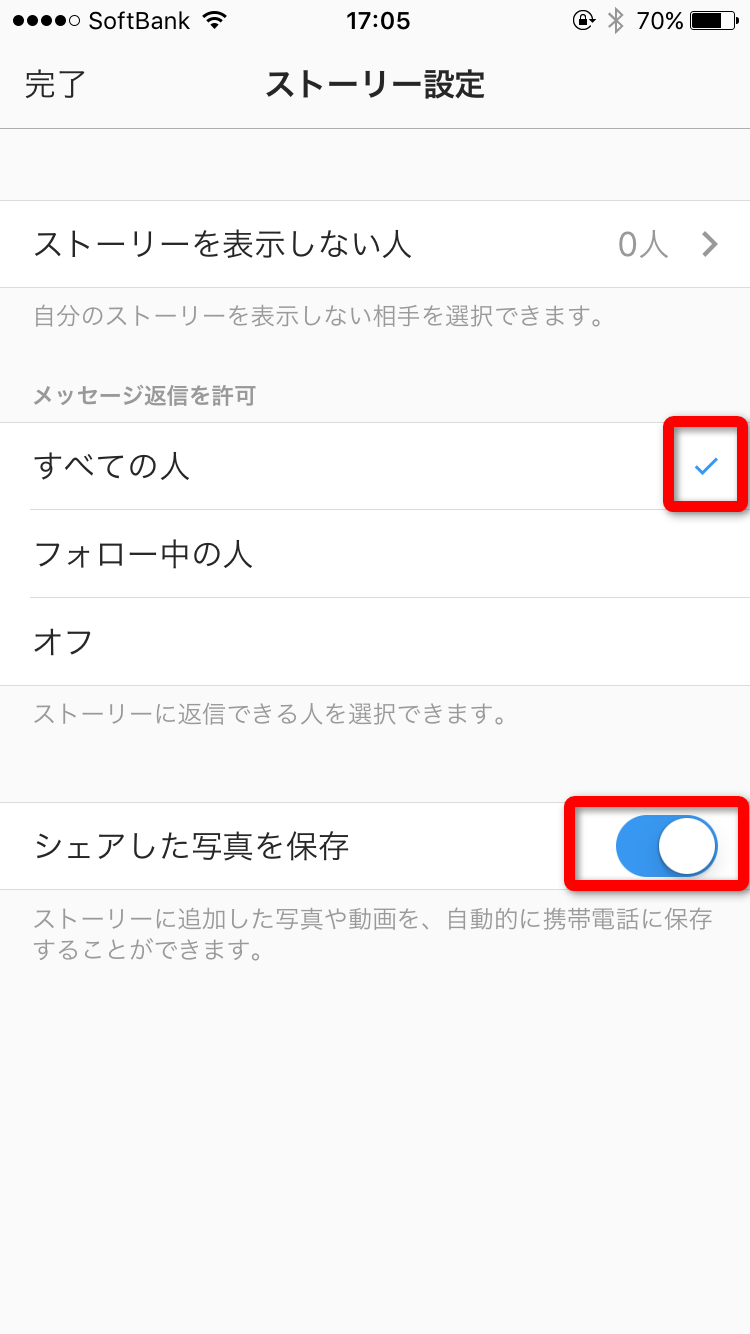
ストーリーにアップした動画を保存・削除する
自動保存設定をしていなかったけどアップした写真/動画を保存したい、24時間待たずに削除したい、ストーリーにアップしたけど通常の投稿としてアップしたいという場合の方法です。自分のアップしたストーリーを開き、右下にある・・・をタップ。

すると各項目が表示されます。
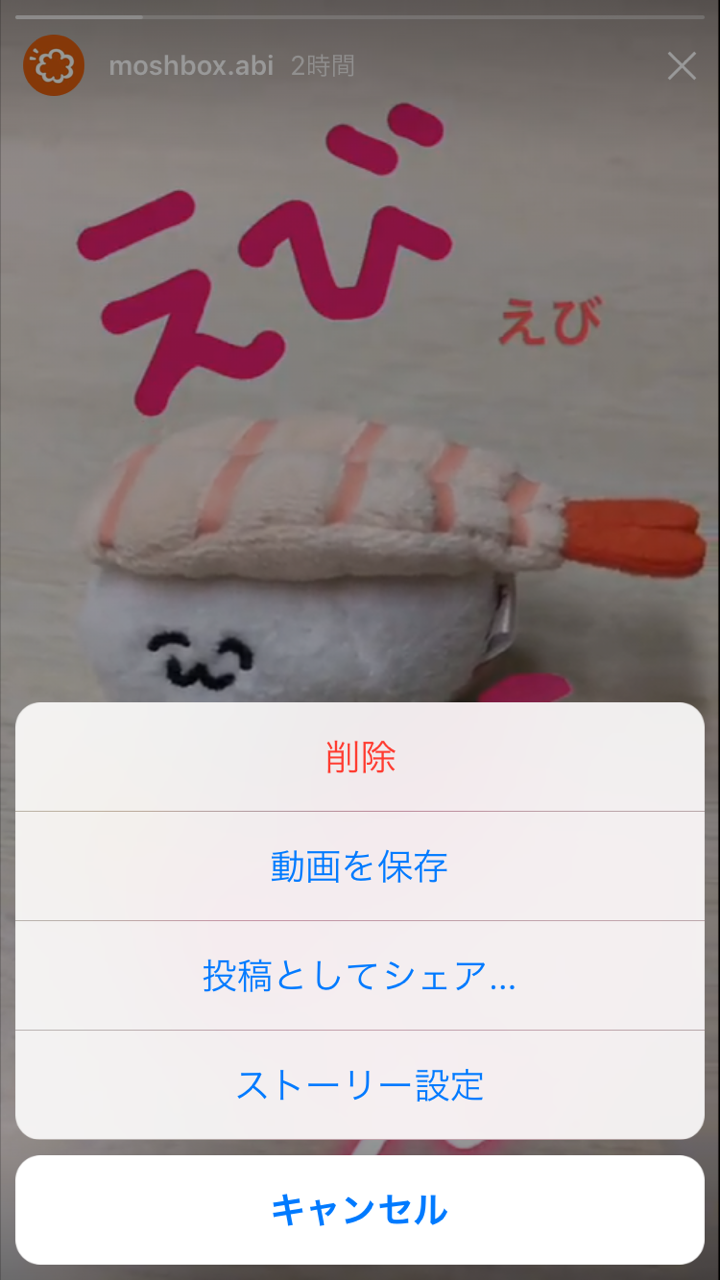
自分のストーリーを見た人を確認する
自分のストーリーを見た人を確認することができます。自分のアップしたストーリーを開き、左下にある目のマークとIDが記載されている箇所をタップ。

すると、見た人のIDと全部で何人がみたのかがひと目でわかるようになっています。
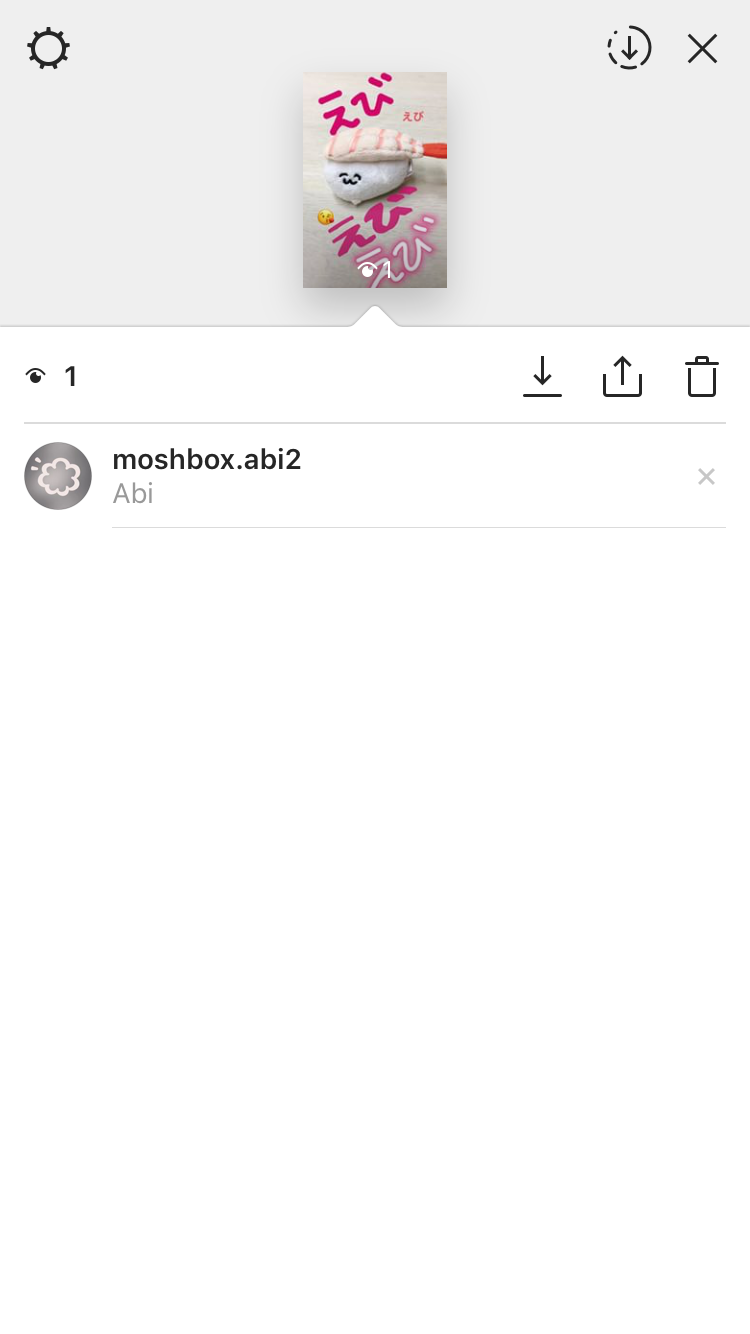
24時間で消えるとは言え、スクショを撮られてしまえばその人のスマホの中には残ってしまいます。軽い気持ちで適切でない写真や動画を投稿しないよう、注意して使うようにしましょう。
The following two tabs change content below. 愛犬のボルゾイとウィペット、愛車のアメ車と大型バイクが趣味。ガジェットにゲーム、食べることも大好き。あ、大盛りでお願いします(´・ω・`)照。
愛犬のボルゾイとウィペット、愛車のアメ車と大型バイクが趣味。ガジェットにゲーム、食べることも大好き。あ、大盛りでお願いします(´・ω・`)照。
最新記事 by Abi (全て見る)
- 【Amazon(アマゾン)を装うフィッシングメールに注意!】”Amazonプライムのお支払いにご指定のクレジットカード有効期限が切れています”。URLを押す前にまず確認すること - 2018年11月8日
- 【ゆる~いゲゲゲの鬼太郎 妖怪ドタバタ大戦争】機種変更時に必要なデータ引き継ぎ方法! - 2018年11月5日
- 【ましろウィッチ】リセマラや機種変更時に必要なデータ引き継ぎ方法! - 2018年11月2日
- ストーリーを表示しない人は、ストーリーを見てほしくない人に表示させない設定ができます。