Macbook ProやMacBook Airなど、Appleのノートパソコンは触り心地の良いフレームに包まれ、オペレーティング性能も小気味好く、ユーザーロイヤリティの高い製品です。バッテリーはワイヤレスの状態で、公称によると9時間を上回る長時間に渡ってのインターネット接続をうたっており、申し分のないスペックを備えています。でも、実際のバッテリー寿命は、3〜4時間程度しか持たないことは、何年も前から指摘されています。
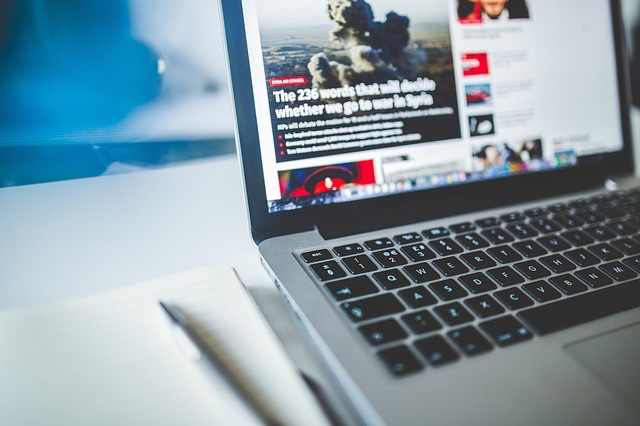
以前は多くのユーザーが外出時に予備のバッテリーを持ち歩いていましたが、最近のMacBookの場合にはバッテリー交換ができません。なので、ユーザーはバッテリー残量を気にしながら使用するか、電源コードのある場所を探すしかありません。バッテリーのみに頼らなければならない場合には、より長い時間稼働できるようにバッテリー消費を抑える工夫が必要となります。
最新のMacBook Proは機能が向上し、さらにパワフルとなっています。でも、バッテリー駆動時間は相変わらず、以前と同様で向上していません。3〜4時間程度しか持たないバッテリーでは、行動範囲が限られてしまいます。バッテリーの駆動時間を伸ばすにはどんな解決方法があるでしょうか。
MacBookのバッテリー駆動時間を延ばす17の方法
まず、MacBookの技術仕様が書かれているAppleサポートの「Technical Specifications」で、自分のMacBookのバッテリー駆動時間を確認しておきましょう。この技術仕様を確認して、バッテリー駆動時間が実際と大きく異なることに驚くかもしれません。
目次
バッテリーの状態を確認する
まずは、バッテリーの状態を確認しましょう。メインメニュー左サイドにあるバッテリーのゲージをクリックしてバッテリーの状態を確認することができます。バッテリーの「状態」を見て「正常」であれば、バッテリー駆動時間の改善は以下の方法で行うことができます。
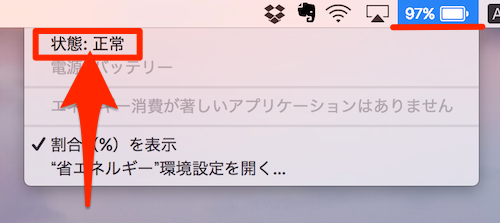
もし、「間もなく交換」「今すぐ交換」などのメッセージが表示されている場合には要注意です。マシンが劇的にパフォーマンスの低下を招いており、1時間も持たない、充電なしでは使用できないといった場合には、以下の内容を読むよりも、すぐにバッテリーを交換する必要があるかもしれません。この場合には、Apple 正規サービスプロバイダ、またはApple Store 直営店に連絡してバッテリーの交換をすることをオススメします。
最新のmacOSにアップデートする
MacBook Pro (2016)では、バッテリー駆動時間が問題とされていました。昨年12月にリリースされた「macOS Sierra 10.12.2」アップデートで修正されたものの、Safariのバグによりバッテリの消耗を早くしていたことがわかり、さらに「macOS Sierra 10.12.3」アップデートでこの問題を解決しています。そして、Safariのアップデートでバッテリー駆動時間がさらに改善するとされています。
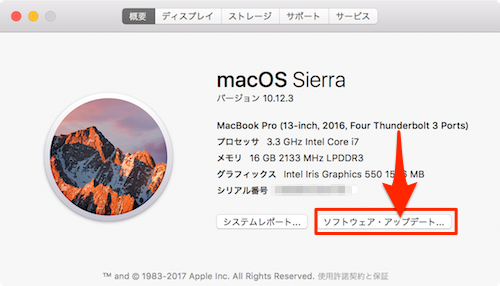
もし、まだ最新のmacOS Sierraにアップデートされていない場合には、まずはこのmacOSの更新を最初に行いましょう。Appleは定期的にMac OS XおよびmacOS Sierraを更新してバッテリ寿命を改善しています。更新情報を確認するには、MacBookの[Appleロゴ]→[このMacについて]→[ソフトウェア・アップデート]をクリックします。
省エネルギーモードをカスタマイズ
Appleは、MacBookにバッテリー駆動時間を最大化するための機能を用意しています。省エネルギーモードをカスタマイズするには、[Appleロゴ]→[システム環境設定]→[省エネルギー]をクリックし、タグメニュー[バッテリー]をクリックします。
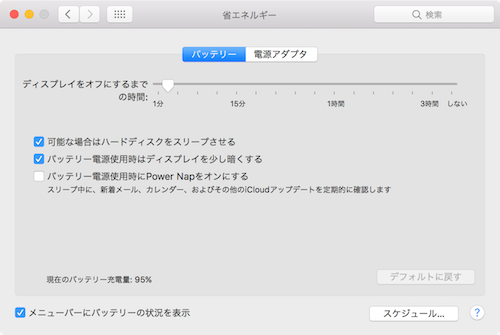
[バッテリー]の省エネ設定画面には、まず「ディスプレイをオフにするまでの時間」を設定するゲージがあります。このゲージをできるだけ最小に設定します。そして、その下にある「可能な場合にはハードディスクをスリープさせる」を有効にして、その際の対処として「バッテリー電源仕様時はディスプレイを少し暗くする」を有効化しましょう。もちろん、その下にある「バッテリー電源使用時にPower Napをオンにする」は無効化しておくようにしましょう。
ブラウザにSafariを使用する
もし、Webサイトを閲覧するのにGoogle Chromeを標準ブラウザとして使用しているのであれば、今すぐにSafariに切り替えるべきです。Chromeはバッテリーを大量に消費することで有名です。エネルギー消費を確認するには、「ユーティリティ」から「アクティビティモニタ」を表示して「エネルギー」タブを開くことで行うことができます。SafariやFirefox
に比べて、Chromeはエネルギー消費への影響が甚大です。確認してみてください。
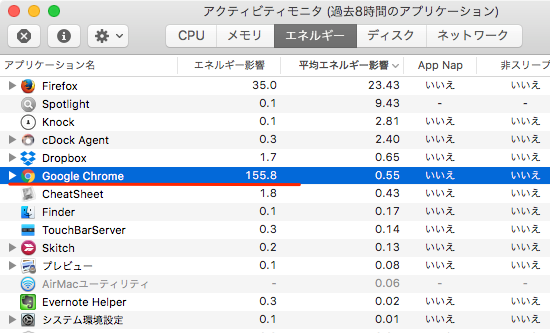
ちょっと使用しているだけでも急激に消費することが目にとってわかるかと思います。納得がいくようであれば、Chromeの使用をやめて他のブラウザを使うようにしましょう。
画面を暗くする
画面を暗くしてバッテリー消費を軽減しましょう。[システム環境設定]→[ディスプレイ]で「輝度」を制御することができます。MacBook Pro(2016)では、Touch Barから調整することもできます。
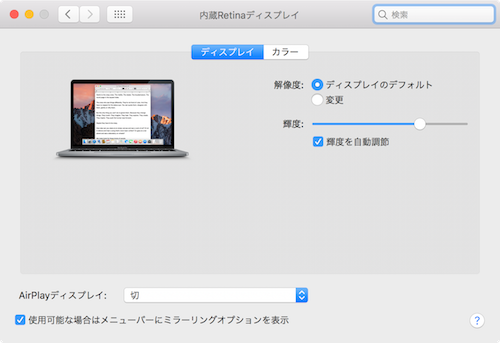
Bluetoothをオフにする
Bluetoothをオフにしてバッテリー消費を軽減します。メニューバーのBluetoothアイコンをクリックするか、[システム環境設定]→[Bluetooth]で設定画面を開いてBluetoothをオフにします。
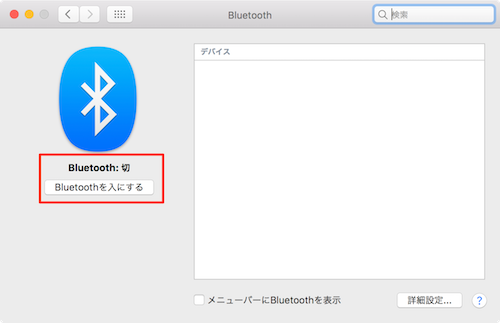
Wi-Fiをオフにする
Wi-Fiをオフにしてバッテリー消費を軽減します。これを行うと、ワイヤレス環境でのインターネット接続ができなくなります。けれど、インターネットや電子メールを使用していない場合にはWi-Fiをオフにすることで電力消費を軽減することができます。メニューバーにあるWi-Fi接続アイコンをクリックし、「Wi-Fiを切にする」を選択します。
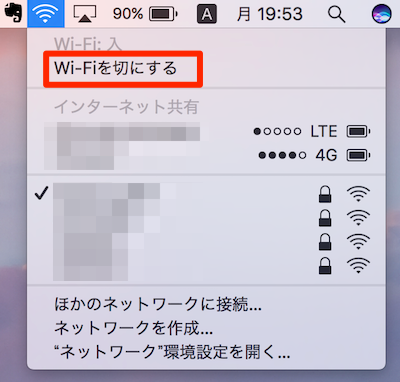
サウンドを「消音」に設定
サウンドを「消音」に設定します。不要な警告やノイズ、作業している際のサウンドを取り除くことでバッテリーの消費が控えられます。メニューバーにある「サウンド」アイコンをクリックして音量ゲージを最小にするか、[システム環境設定]→[サウンド]で設定画面を開いて「消音」に設定します。
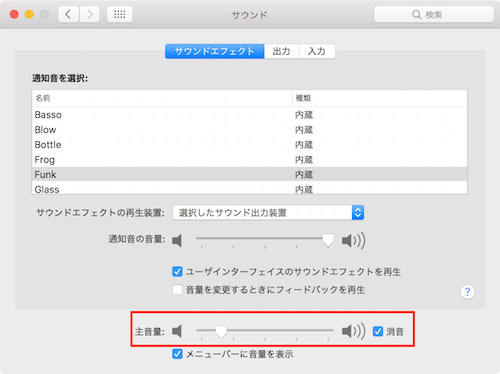
不要なアクセサリを取り除く
もし、MacBookにSDカードや外付けドライブ、モデムなどの周辺機器を接続しているのであれば、使用していない場合には取り外すようにしましょう。また、古いMacBookでSuperDriveが搭載されている場合は、使用していないCDやDVDを取り出しましょう。これらはMacBookのバッテリーを消費します。CD/DVDや周辺機器を取り外すことで、バッテリー寿命を少しだけ長引かせることができます。
ゲームやグラフィックス重視のアプリを避ける
グラフィカルなアプリはバッテリーの消耗を早めます。バッテリーで駆動しているMacBookでは、ゲームや3Dグラフィックス、またはビデオ編集アプリの仕様をなるべく避けることで、バッテリー消費を軽減することができます。これらのアプリが使用していない状態で立ち上がっている場合にはシャットダウンし、使用していないアプリを終了しましょう。
大量にバッテリー消費しているアプリを確認する
大量にバッテリー消費しているアプリとしてGoogle Chromeが取り上げられますが、その他にもバッテリを大量消費アプリがあるかもしれません。「ユーティリティ」から「アクティビティモニタ」を表示して「エネルギー」タブを開いて確認してみてください。エネルギー使用量に関する詳細情報を取得することができます。
「エネルギー消費がおびただしいアプリ」を確認する
MacOS Sierraの最新ベータ版(10.2.3)には、MacBookでのバッテリー消費を改善するための新機能が含まれています。
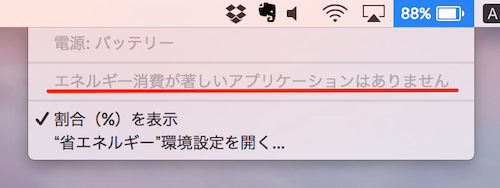
MacBookの一番上のメニューバーにあるバッテリーアイコンをクリックすると、現在の電源といくつかのオプションを表示するドロップダウンメニューが表示されます。そして、バッテリーに不必要な要求を出すアプリも強調表示されます。「エネルギー消費がおびただしいアプリケーションはありません」と表示されていれば心配いりません。ここにアプリ情報が表示されている場合には、そのアプリを終了させることで、バッテリー消費を軽減することができます。
表示色を反転させる
バッテリー消費を抑えるのに、「カラーの反転」機能は有効です。白よりも黒い画素を多様表示することでバッテリー消耗は少なくて済みます。手順は以下の通りです。
- まず、画面を白くします。[システム環境設定]→[デスクトップとスクリーンセーバー]→[デスクトップ]で、左サイドの[Apple]セクションの「無地の色」を選び、右画面に表示されている色のパターンから「しろ」を選択します。
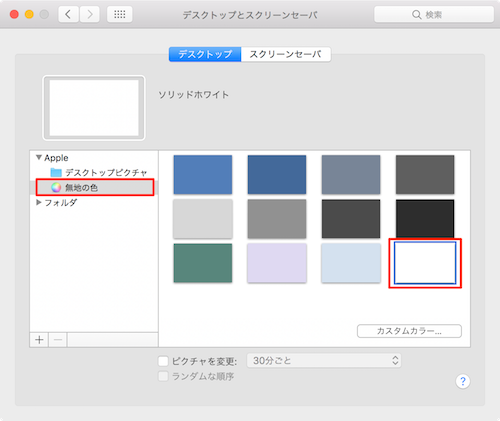
- 次に、[システム環境設定]画面に戻って[アクセシビリティ]を開き、サイドメニュー[ディスプレイ]を選択して表示された右画面にある[カラーの反転]にチェックを入れます。
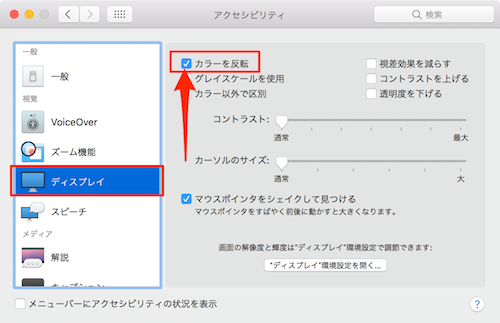
これで画面モードはモノクロモードで動作するようになります。このアクセシビリティを使用したモノクロモードの環境は、もともと視力の弱い人のために設計されたものです。この画面で作業が苦痛でなければ、Macのバッテリーをより多く活用する良い方法ではあります。
アプリの[通知]をオフにする
通知センターで通知されるアプリからの通知を制限します。Macに多くのアプリをインストールしている場合には、それぞれのアプリからの通知がオンになっており、バッテリーを吸うなからず消費します。必要のないアプリからの通知は極力オフにすることをオススメします。[システム環境設定]→[通知]で各々のアプリの通知設定を行います。
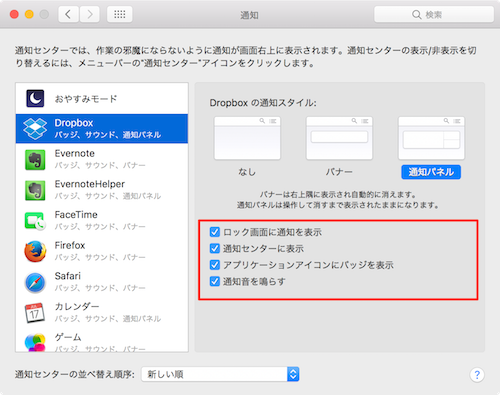
メールの[新着メッセージを確認]をオフにする
メールを使っていて[新着メッセージを確認]設定を[自動]にしていると、勝手に¥メールが来ていることを知らせてくれて便利です。でも、頻繁に確認する必要がなければ、あるいは手動で事足りるのであれば、この設定をオフ、「手動」に設定しておきます。メールアプリの[環境設定]→[一般]設定画面にある新着メッセージを確認]設定を「手動」に。
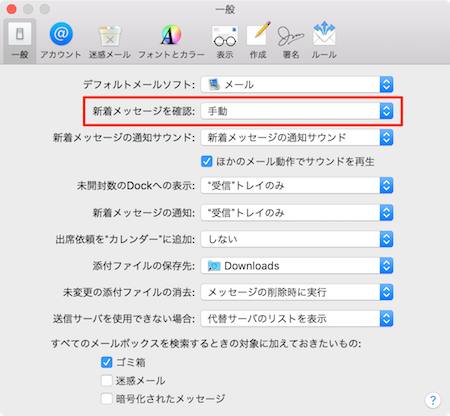
キーボードバックライトを無効にする
暗いところでの作業にキーボードのバックライトは有効です。また、このキーボードバックライトはMacBookの魅力的な特徴の一つです。でも、明るいところや屋外では無用です。バッテリー環境で長時間使用するのであれば、バッテリーの消費もバカになりません。その都度バックライトをオフにするにはF5キーを押すことで行えます。また、[システム環境設定]→[キーボード]設定画面の[使用しない状態]までの時間を最小にしておくことで多少のバッテリー消費を軽減することができます。
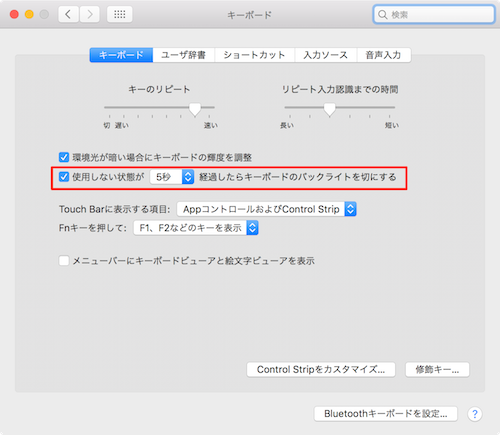
メンテナンス&最適化ツールを使ってクリーニング
MacBookを長い期間使っていると、いろいろなアプリやソフトウェアをインストールし、それらがゴミとして溜まっていきます。Macbookを長い期間使い続けているなら、時にはお掃除する必要があるかもしれません。macOS 10.12 Sierra専用のシステムのメンテナンス&最適化ツールとして定番の「OnyX」がオススメです。無償でダウンロードでき、登録の必要もありません。
以上、MacBookのバッテリー消費を軽減して駆動時間を伸ばすための17の方法を紹介しました。最新のmacOSでは、よりバッテリーに配慮した機能が盛り込まれています。また、今後リリースされるSafariなどでも改善が行われています。ですが、ユーザーとしてはいつもバッテリー駆動時間には苦しめられているのも現状です。これらの方法を試して、より快適なバッテリーライフをお過ごしください。











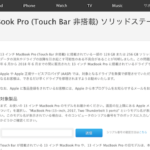






この記事へのコメント
「著しい」の読み方は「おびただしい」ではなく「いちじるしい」ですよ。