MacやWindows PCにインストールしたDropboxのデスクトップアプリをアンインストールしようとして、アプリをドラッグしてゴミ箱に捨てるだけでは削除することはできません。Finderやメニューバーなどに関連ファイルが残ってしまいます。Macの場合には、ライブラリにDropboxのToolが残ったままになってしまいます。
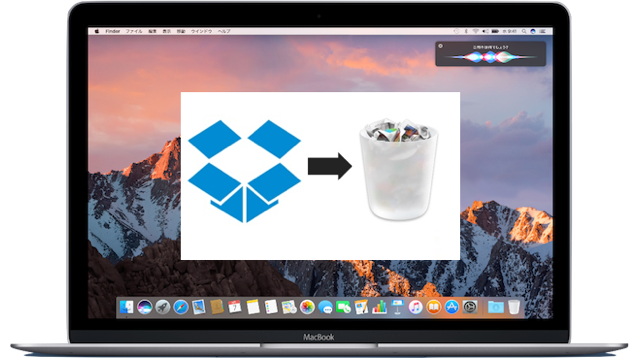
Dropboxのデスクトップ・アプリをアンインストールするにはデスクトップ・アプリを「終了」させてから、削除のためのいくつかの手順を行う必要があります。
新しいパソコンを購入して、使わなくなった古いパソコンを廃棄処分にするとか、知り合いに譲るなどの際にはパソコンを一旦初期化、フォーマットします。ただ、単純にフォーマットしただけでは、データが残っている場合もあり、思わぬトラブルを抱えることにもなりかねません。使わなくなったパソコンを初期化する前に、DropboxやEvernoteなどの各種クライアントアプリは個々に一度アンインストールしておくと安心です。
また、デスクトップ・アプリがクラッシュしてアクセスできない、調子が悪いなどのトラブルが起きている場合にも、アンインストールして再インストールすることで解決することもあります。そんな時にも正しくアンインストールできていないと、同期できない場合や起動すらしてくれないこともあるので気を付けましょう。
Dropboxのデスクトップ・アプリ関連ファイルを削除する方法
Dropboxのデスクトップ・アプリをアンインストールするには、まず最初にデスクトップ・アプリを終了しておきます。終了していることを確認して、MacにインストールしたDropboxアプリを削除します。次に、アプリを削除してもToolなど各種関連ファイルが残っているので、これらを削除します。Dropboxのデスクトップ・アプリおよび関連ファイルを削除しても、データはDropboxフォルダを削除しない限り残ったままです。もし、データも削除するのであればDropboxフォルダをゴミ箱に捨てて消去します。今回はmacOSのインストールされているMacでの手順を紹介します。Windowsで行う場合にはところにより違いがあるので注意してください。
Dropboxデスクトップ・アプリの削除手順
1.アカウントをMacのリンクから解除
まず、最初にDropboxのデスクトップ・アプリのアカウントをMacのリンクから解除します。
- これを行うにはMacのメニュー バー[Dropbox]アイコンを開いて、歯車[設定]アイコンをクリック、[基本設定…]を選択します。
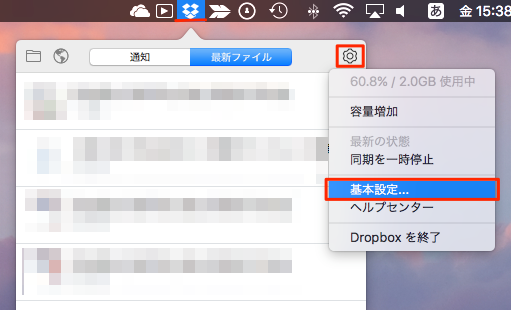
- 基本設定画面のタブメニュー[アカウント]ページを開いて、[このDropboxのリンクを解除…]をクリックします。
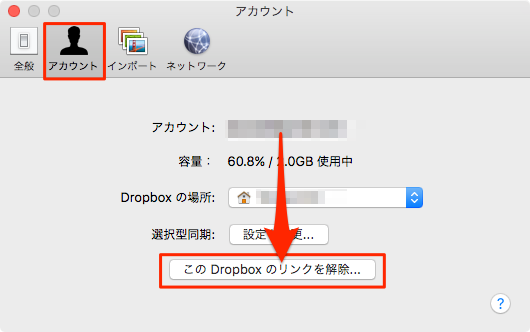
2.Dropboxデスクトップ・アプリを終了
次に、Dropboxデスクトップ・アプリを終了させます。
- Macのメニュー バー[Dropbox]アイコンを開いて、歯車[設定]アイコンをクリック、表示メニューから[Dropboxを終了]をクリックします。
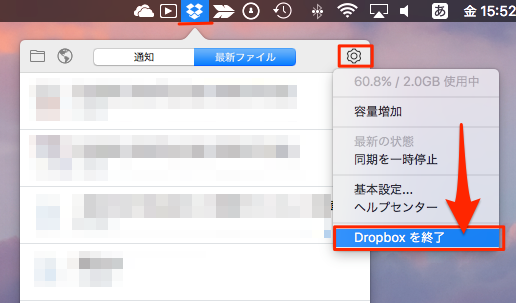
3.Dropboxデスクトップ・アプリを削除
次に、Dropboxデスクトップ・アプリを探して削除します。
- Dropboxデスクトップ・アプリが終了していることを確認し、Finderで[アプリケーション]フォルダを開きます。その中にある[Dropbox]アプリをドラッグしてゴミ箱にドロップします。
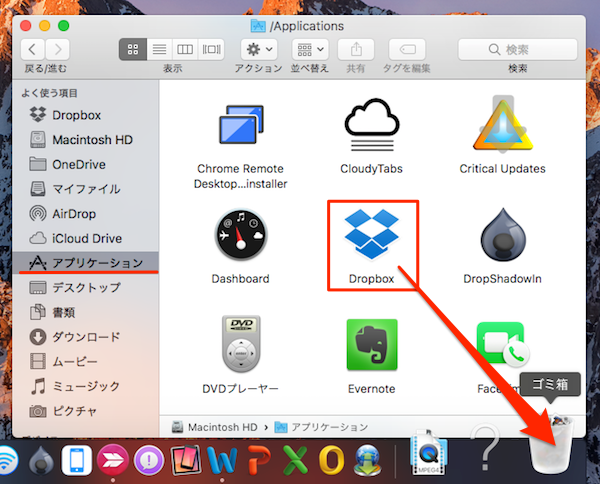
以上でDropboxデスクトップ・アプリが削除されました。ただ、これだけではDropboxのアプリやToolなどの関連ファイルおよびコンテンツやデータの入っている「Dropbox」フォルダはそのまま保持されています。
DropboxHelperToolsを削除
[DropboxHelperTools]を削除します。これらが残っていると、のちにDropboxデスクトップ・アプリを再インストールした時に、起動できない、開かないなどの悪さをすることがあります。
- Finderアイコンを右クリック、[新規Finderウインドウ]をクリック
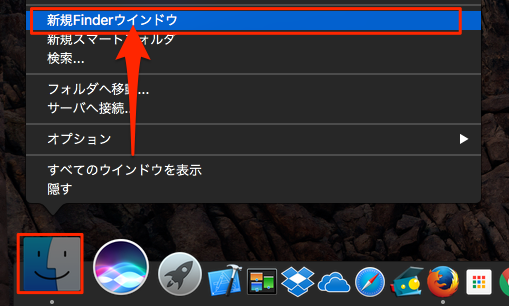
- 次に、Finderで[HD]→[ライブラリ(/Library)]を開きます。
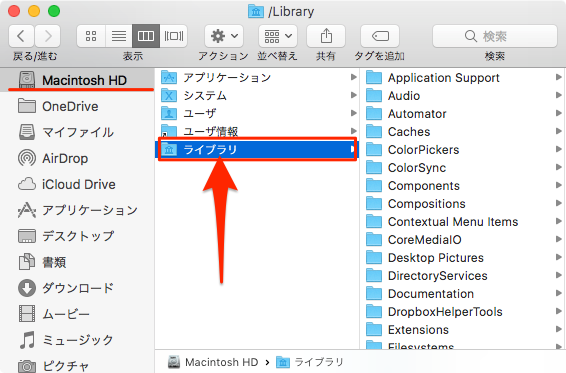
- ライブラリの一覧の中から[DropboxHelperTools]フォルダを探したら、フォルダごとドラッグしてゴミ箱にドロップします。
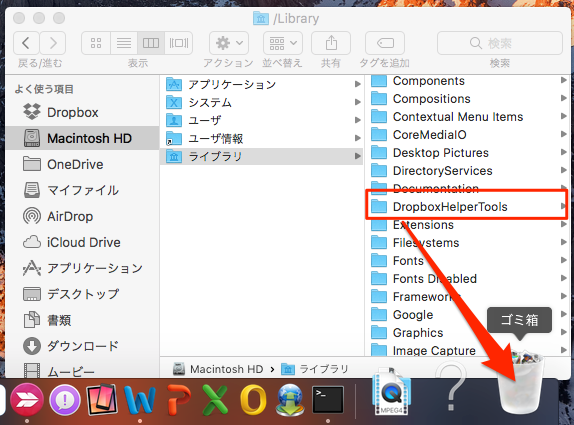
Dropboxアプリ関連ファイルを削除
Dropboxアプリを削除しても、その関連のファイルが残ったままです。こちらも[DropboxHelperTools]同様に、残っていると邪魔なだけでなく、悪さをすることもあるのでスッキリと削除してしまいましょう。
- Finderを開き、メニュー[移動]を開いて[フォルダへ移動…]をクリックします。(あるいはコマンド「Shift+Command+G」)。
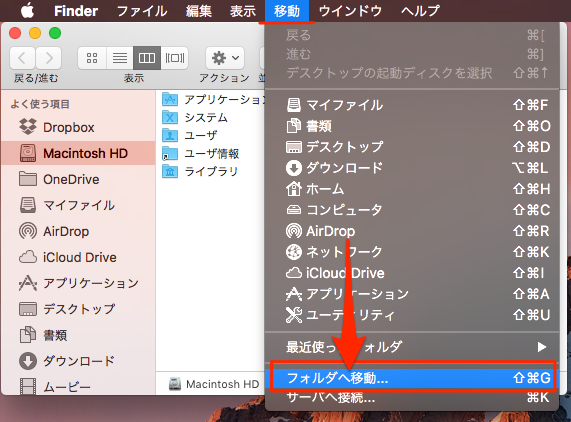
- 「フォルダの場所を入力」するテキスト欄に「~/.dropbox」と入力して[移動]ボタンをクリックします。
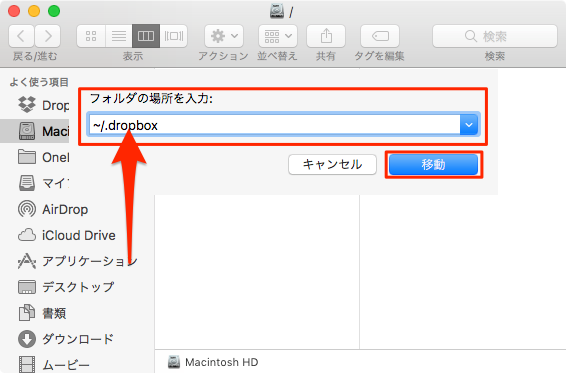
- 「.dropbox」フォルダが表示されたら、フォルダごとドラッグしてゴミ箱にドロップします。
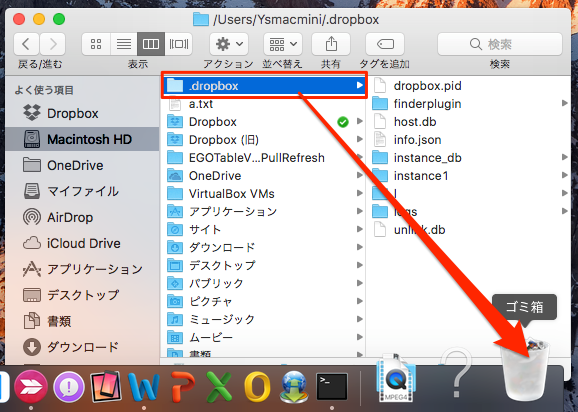
以上で、Dropboxアプリ関連のすべてのファイルが消去されました。データやコンテンツの入っている「Dropbox」フォルダのみが残っているかと思います。「Dropbox」フォルダには、これまで溜め込んだデータの数々が入っていますが、同期していればDropboxのクラウドにも同様のものが保存されているはずです。使っているMacに保存しておく必要がなければ、削除しても構いません。削除するのは、フォルダごとゴミ箱にドラッグ&ドロップするだけです。
なお、ゴミ箱に投げ込んだだけでは、ゴミ箱にこれらのファイルが存在します。最後に[ゴミ箱を空にする]を行っておきましょう。











 テストおおお!
テストおおお!





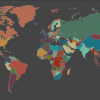
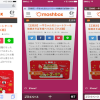
この記事へのコメント
とても丁寧に書かれていて安心して削除できました!!
アプリケーションフォルダ内のDropboxにアンインストールのアプリが入っていなかったので、関連ファイルはどうなるのだろうと心配だったのです。執筆に感謝です☆