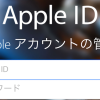Apple IDはApple のサービス (App Store、iTunes Store、iCloud、iMessage、オンラインの Apple Store、FaceTime など) を利用する際に欠かせないパーソナルアカウントです。このアカウントでは、「Apple ID=メールアドレス」ということになっています。Apple IDを登録する際に、その時点での有効なメールアドレスを設定しています。Apple IDを変更するには、このメールアドレスを変更するということになります。
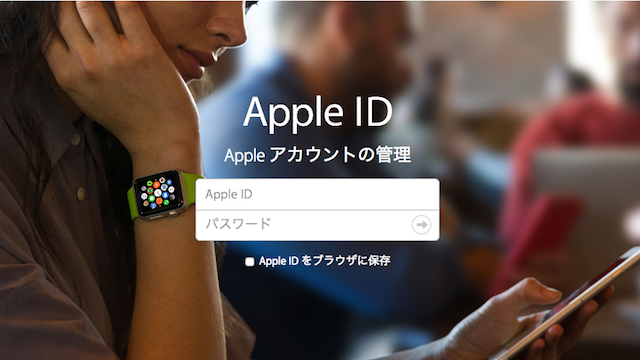
Apple IDに登録しているメールアドレスを変更したい。設定しているメールアドレスも長い間使用していると、そのメールアドレスが使えなくなった、スパムや迷惑メールがやたらくる、などいろいろな理由からアドレス自体を削除りたということもあります。ここでは、Apple IDの変更をMacやWindows PCで行う場合の方法について紹介します。
Apple IDを変更するにあたっては、その前に行わなければいけない事前準備があります。事前準備については、以下の参照ページをご覧になって適切に行ってください。
こちらをチェック!
Apple IDを変更する方法
MacやWindows PCでApple IDに登録したメールアドレスを変更するには以下の手順で行います。
「Apple IDを管理」サイトにサインイン
- まずは、「Apple IDを管理」サイトにアクセスし、入力欄に[Apple ID]および[パスワード]を入力してサインインします。
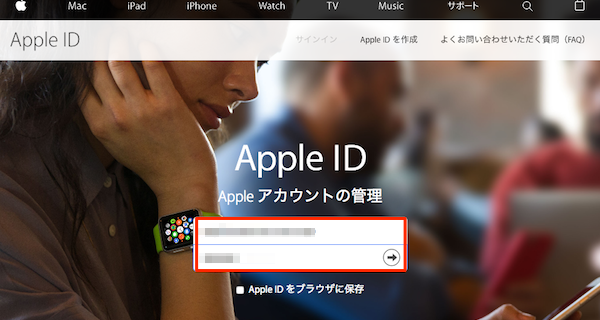
- サインインしたApple IDに「2ステップ確認」を設定している場合には、本人確認のための確認コードを受信するデバイスが表示されるので、該当の信頼できるデバイスを選択、クリックします。
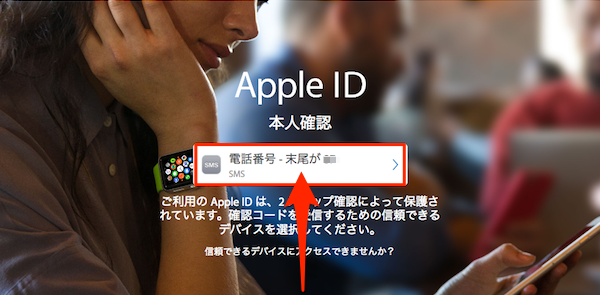
- iPhoneなどの“信頼できる”デバイスにSNSに、以下のように「確認コード」を含むメッセージが届きます。
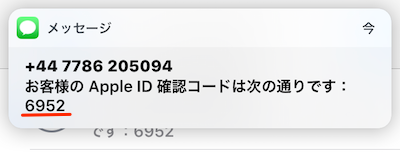
- 同時に、Webの画面上には[確認コード]を入力する画面が表示されます。上記で受信した「確認コード」を入力します。
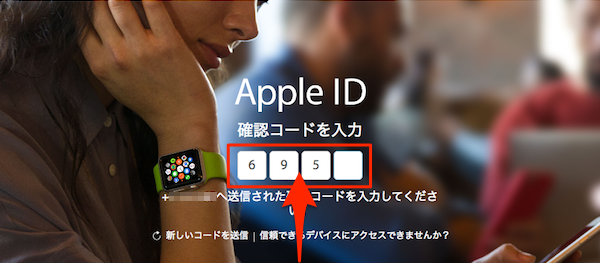
Apple IDアカウントを変更する方法
Apple IDを変更するアカウントで「Apple IDを管理」ページにログインしたら、まずは画面上部のApple IDアカウントを確認しましょう。Apple IDを変更するアカウントで間違いがないことを確認して以下の手順をおこなってください。
- 「Apple IDを管理」画面の[アカウント]セクション右サイドの[編集]ボタンをクリックします。
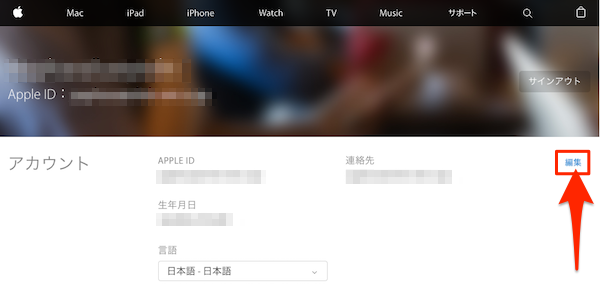
- [アカウント]セクションが編集できる状態に表示されるので、[Apple ID]項目下にある[メールアドレスを編集…]をクリックします。
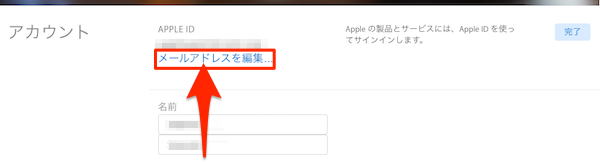
- [Apple ID として使用する新しいメールアドレスを入力してください。]画面が現在のアドレス下に表示されます。Apple IDとして登録する新しいメールアドレスを入力して[続ける]ボタンをクリックします。
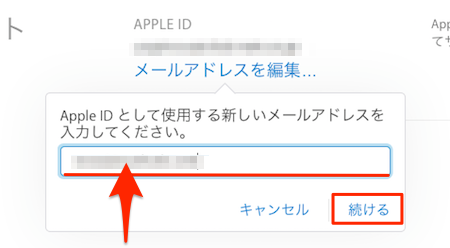
- 新しく登録したメールアドレス宛てに[メールアドレスを確認してください」の件名で[確認コード]を通知するメールが送信されます。
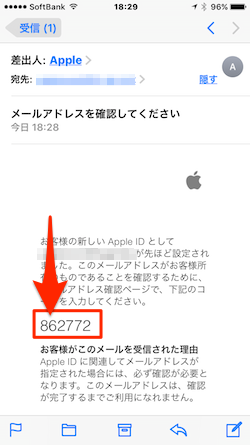
- 同時に、Webでは[確認コード]を入力する画面が表示されます。メールに届いた[確認コード]を入力して[続ける]ボタンをクリックします。
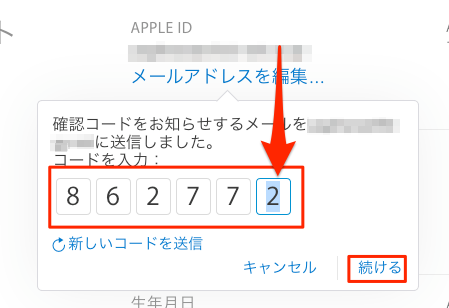
- [確認コード]を入力して[続ける]ボタンをクリックすると、Apple IDが変更され確認メールが再度Apple IDに登録したメールアドレス宛て[Apple ID情報が更新されました。]の件名で送信されます。
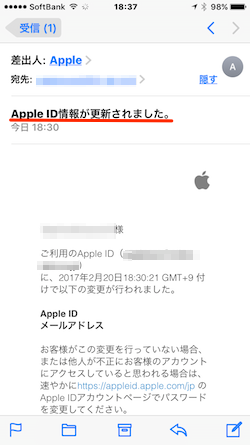
Apple IDアカウントに登録できないメールアドレス
Apple IDのアカウントとして登録できるメールアドレスは、Apple IDにすでに使われているメールアドレスでなければ基本的にどんなアドレスでも大丈夫です。ただし、末尾が @icloud.com、@me.com、または@mac.comになっているメールアドレスが、Apple IDとして登録されていると変更できない場合があるので注意してください。