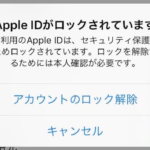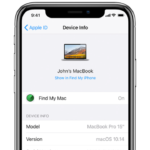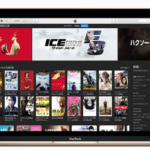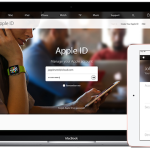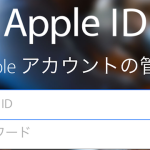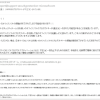Apple IDは一度作れば、App Store、Apple Music、iCloud、iMessage、FaceTime など、Appleのあらゆるサービスを利用できる便利なアカウントです。初めて作る、1つあるけれど用途に応じて別のアカウントを作成したい、などの各々の理由で新規に作成することもあるでしょう。ここではApple IDを新規作成する手順について紹介します。
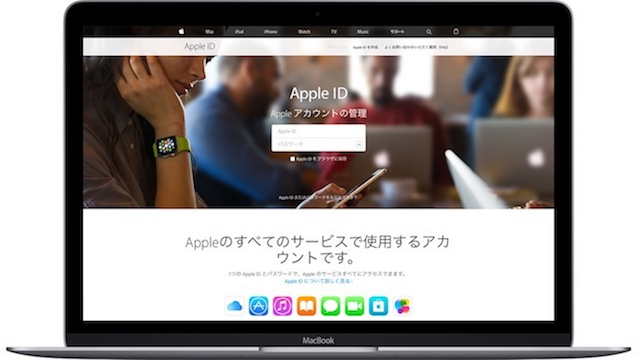
Apple IDとは…
Apple ID は、App Store、iTunes Store、iCloud、iMessage、Apple Online Store、FaceTimeなどのAppleサービスへのアクセスに使う個人アカウントです。通常、Apple IDといえば、サインインに使うメールアドレスを指します。その他、パスワード、および Apple すべてのサービスで使う連絡先、支払情報、セキュリティ情報の詳細を含めてApple IDは構成されています。
新規デバイスの設定、App StoreやiTunes StoreなどAppleのすべてのStoreでの購入、またはApple サービスを使用する際には、このApple IDとパスワードでサインインするよう求められます。
Apple IDを新規作成する手順
- まずは、「Apple ID を管理」サイトアクセスします。画面上のメニュータブの下、[サインイン]横にある[Apple IDを作成]をクリックします。
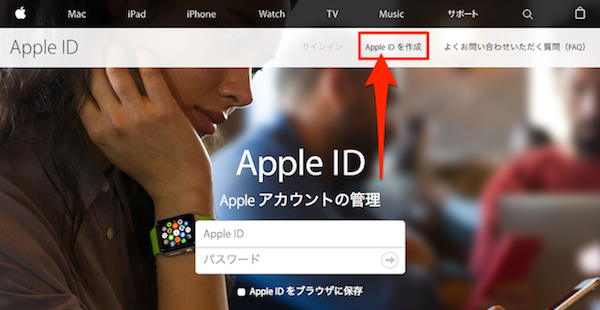
- [Apple IDを作成]画面が表示されます。Apple IDを登録する際に必要な情報、メールアドレス、パスワードなど必要情報を入力し、[次に進む]ボタンをクリックします。
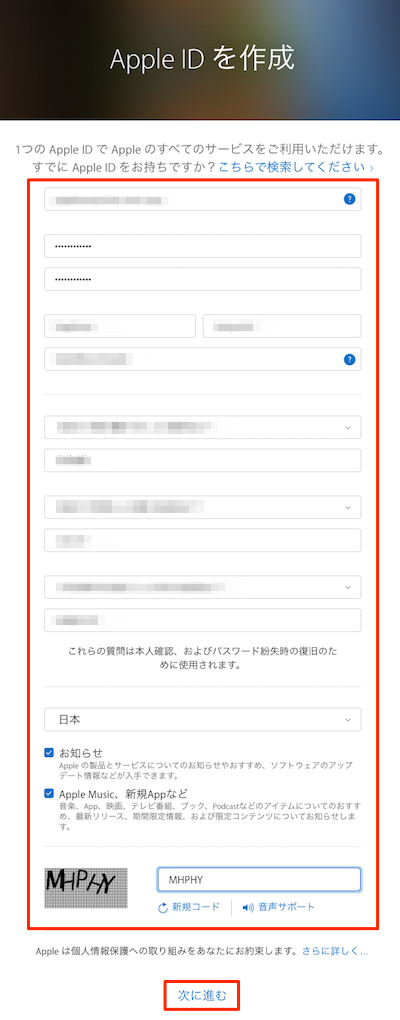
- Apple ID:メールアドレスを登録します。
- パスワード:8文字以上の英字(大文字、小文字とも)と数字を組み合わせたパスワードを設定します。
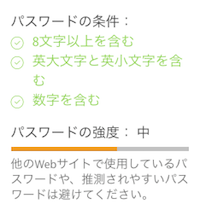
- 姓・名:本人の名前
- 生年月日:本人の生年月日を西暦で入力します。
- セキュリティ質問・答え:本人確認、およびパスワード紛失時の復旧のための質問を各々6つの質問から選択し、その答えを登録します。「セキュリティ質問」と「答え」は3つ登録します。なお、セキュリティ質問の答えは3文字以上で入力する必要があります。以下のような質問が表示されます。
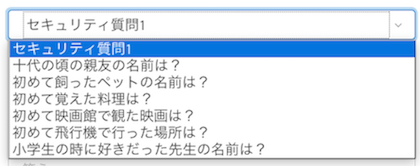
- 国籍:基本「日本」のままでいいです。
- [次へ進む]をクリックすると、画面上に[新しいApple IDを作成するために、メールアドレスを確認してください。」画面が表示されます。
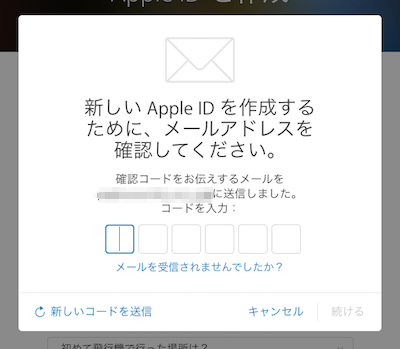
- 同時に、確認メールApple IDに登録したメールアドレス宛てに[Apple ID メールアドレスを確認してください]の件名で送信されます。
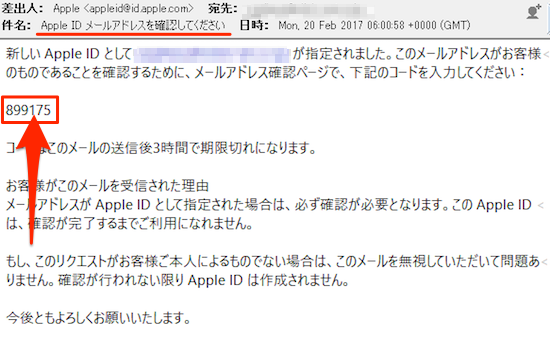
- 確認コード入力画面に、メール内容に含まれる「確認コード」を確認、入力して[続ける]ボタンをクリックします。
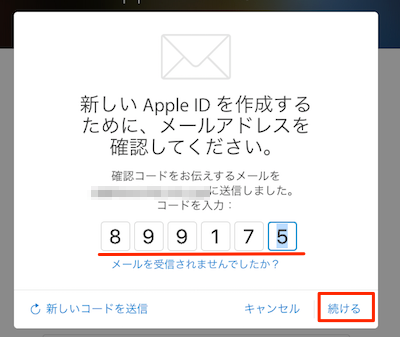
※メールが受信できない場合には、メールアドレスの登録が誤っているなどの理由が考えられます。確認コード入力欄の下の[メールを受信されませんでしたか?]をクリックして対処しましょう。
- 問題がなければ作成したApple IDのアカウントページが表示されます。
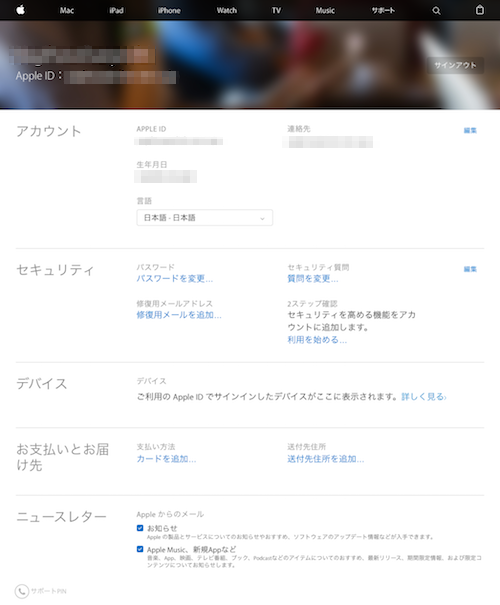
これでApple IDのアカウント新規作成処理は完了です。セキュリティを強化するための[2ステップ確認]、Appleのサービスでアプリや製品を購入際に必要になるカード情報など、必要であれば登録しておきましょう。カード情報は実際に購入する際に登録することができますが、セキュリティのための[2ステップ確認]は登録しておくことをオススメします。
[2ステップ確認]を登録する方法
- 「Apple ID を管理」ページを開いて、[セキュリティ]セクション下の[2ステップ確認]項目にある[利用を始める…]をクリックします。
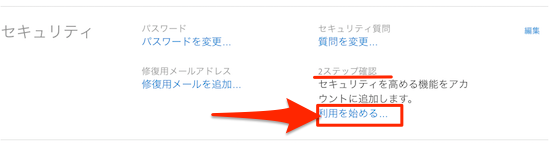
- すると、[2ステップ確認を始める]画面が表示されます。[続ける]をクリックします。
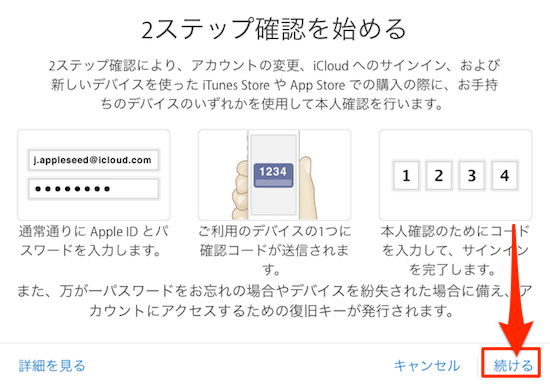
- [信頼できる電話番号を追加]画面が表示されたら、メッセージが受け取れるSNS受信に対応している自分のスマートフォンの電話番号を入力して、[続ける]をクリックします。
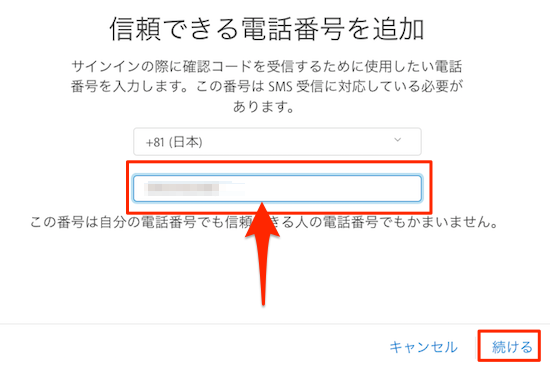
- [続ける]をクリックすると、画面上に[電話番号を確認]画面が表示されます。
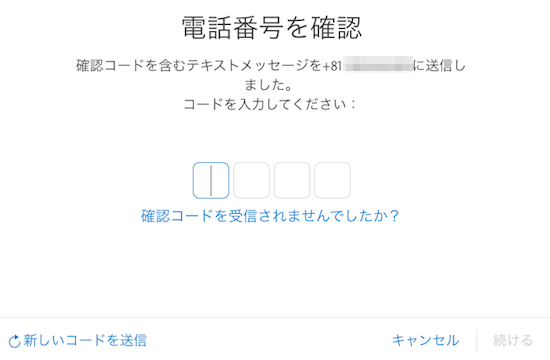
- 同時に、iPhoneなどの使用しているスマートフォンにSNSで[電話番号を確認]する「お客様のApple ID確認コードは次の通りです」の後に4桁の確認コードが記載されているメッセージが届きます。
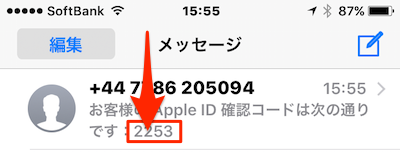
- この確認コードを[電話番号を確認]画面で入力し、[続ける]ボタンをクリックします。
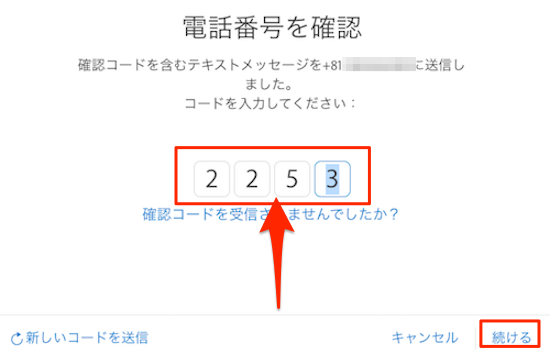
- [信頼できるデバイスを確認]画面が表示されますが、まだデバイスを登録していないので「利用可能なデバイスがありません」メッセージが表示されているかと思います。ここでは[続ける]ボタンをクリックして先に進みます。
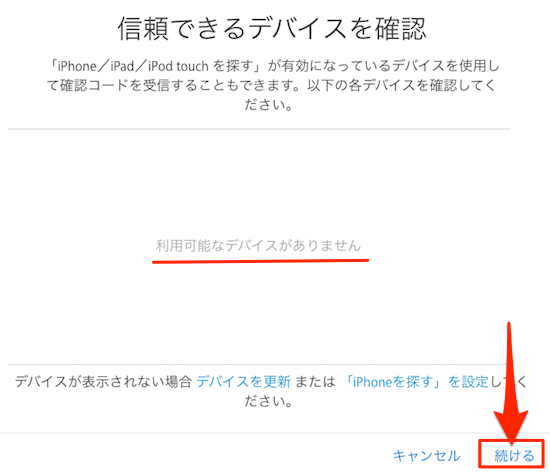
- [復旧キーをプリント]が表示されます。パスワードを忘れた場合や、デバイスを分記した場合に、アカウントにアクセスするためのものです。大切なキーですので、印刷するなどして大切に保管しましょう。保管したら、[続ける]ボタンをクリックします。
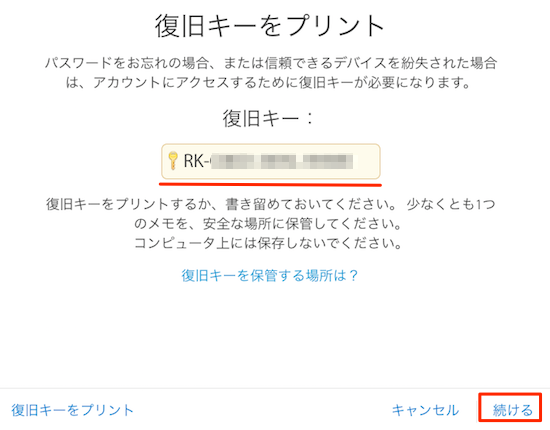
- [復旧キーを確認]画面では、先に表示された復旧キーを入力して、[確認]ボタンをクリックします。
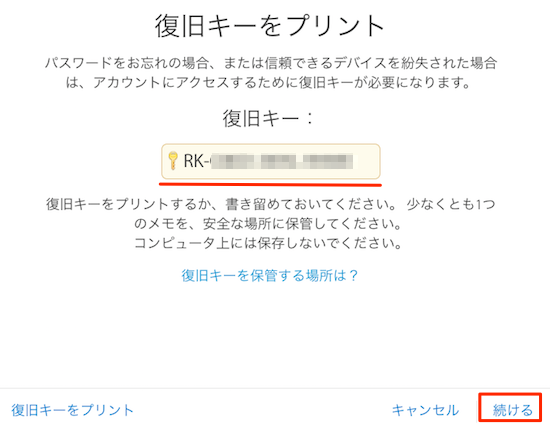
- [2ステップ確認を有効にする]画面では、2ステップ確認を有効にする条件を読んで「同意」する必要があります。条件を読んで[以上の条件に同意します]にチェックを入れ、画面右下の[2ステップ確認を有効にする]ボタンをクリックします。
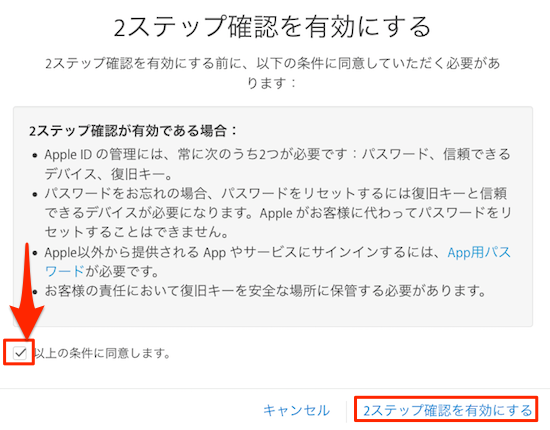
- [2ステップ確認を有効です]画面が表示されたら[完了]ボタンを押して作業完了です。
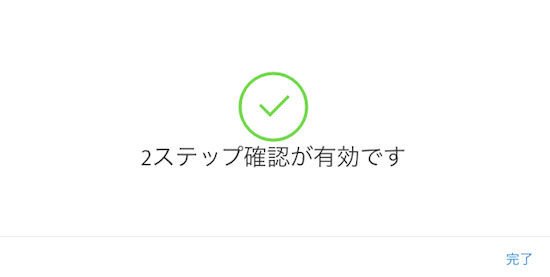
[完了]ボタンをクリックすると、[Apple IDを管理]サイトのトップ画面に戻ります。[セキュリティ]セクションの[2ステップ確認]部分を見てみましょう。設定が「オン」になっていますね。[信頼できる電話番号]も登録されていますね。
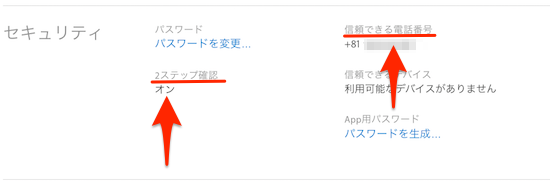
相変わらず[信頼できるデバイス]は「利用できるデバイスがありません」表示になっていますが、新規作成したこのApple IDをiPhoneなどで使用するときに確認され、デバイスが追加されていくので安心してください。