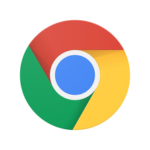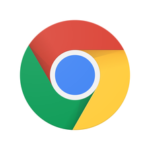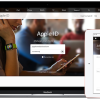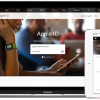SafariやChrome、FirefoxなどのWebブラウザでサイトを閲覧、アクセスすると、その都度アクセス情報がiPhoneなどのiOSデバイス内に保存されます。これには、閲覧したいWebサイトを画面上に表示情報だけでなく、一時的なインターネットファイルやCookie情報などが含まれます。
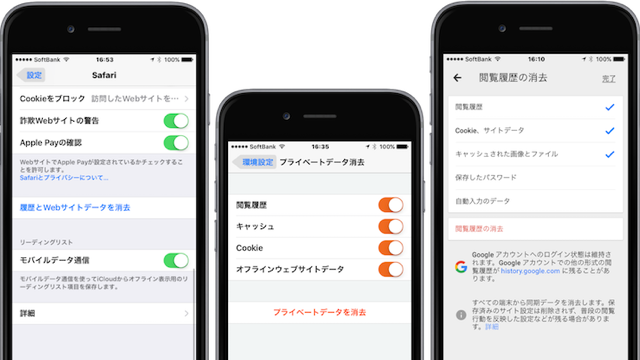
一時的なインターネットファイルは、キャッシュとして機能するイメージやWebページの要素が含まれ、再度訪問したWebサイトをすばやく読み込んで表示してくれます。また、Cookieは、ブラウザに関するデータを含む小さなファイルおよびログイン情報などをiPhoneなどのiOSデバイスのストレージ上に保存します。
これら一時的なインターネットファイルやCookieはブラウザを使用するたびに蓄積され、iPhoneの内部ストレージを徐々に占有していきます。するとメモリ不足となり、iPhoneの起動が遅くなったり、クラッシュあるいはフリーズの原因となる場合があります。これら閲覧履歴やCookieは定期的なお掃除が必要です。iPhoneで使用しているブラウザアプリの閲覧履歴とCookieをクリアしてメモリ領域を解放する方法を紹介します。
iPhoneでブラウザの履歴をクリアする方法
iPhoneまたはiPadを使用している場合には、多くのユーザーが通常使うブラウザとしてはAppleがプリインストールしているSafariでしょうか。また、Safari以外のブラウザでは、Google CromeやFirefoxを上げることができます。それぞれのブラウザアプリの閲覧履歴とCookieをクリアする方法は多少異なるので、個々に紹介します。
Safari
AppleがiOSデバイスにプリインストールしていSafariの場合には、他のブラウザアプリとは閲覧履歴とCookieをクリアする方法が異なります。
- まずは、設定アプリを開き、[設定]画面を下にスクロールして[Safari]を探してタップします。
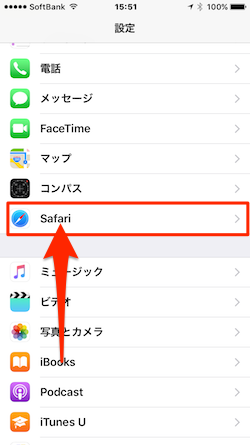
- [Safari]設定画面では、画面を下スクロールして青色の文字で表示されている[履歴とWebサイトデータを消去]を探してタップします。
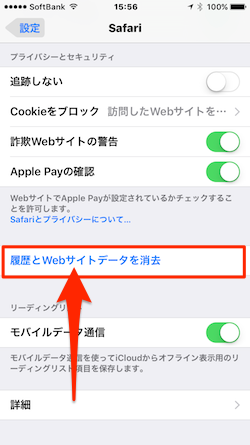
- 画面下から「履歴、Cookie、その他のブラウズデータが削除」メッセージ、および「iCloudアカウントにサインインしている他のデバイスから履歴が消去」されることが通知されます。赤い文字[履歴とデータを消去]リンクをタップします。
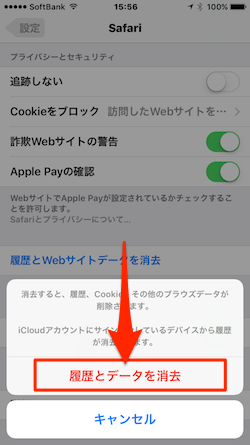
Chrome
- iOSデバイスでGoogle Chromeアプリを立ち上げ、画面右上隅の三点アイコンをタップ、表示メニュー[設定]をタップします。
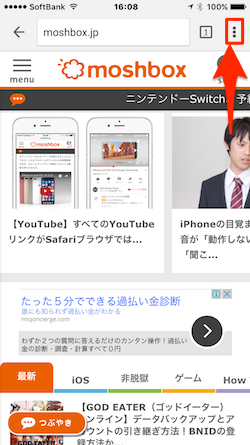
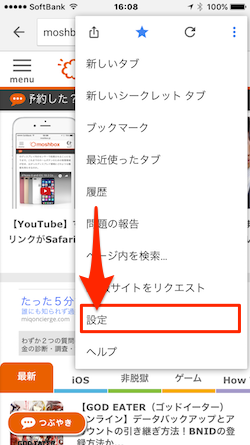
- 次に、[詳細設定]セクションにある[プライバシー]をタップします。
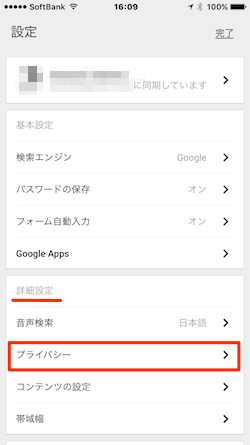
- [プライバシー]画面に移動したら、画面下の[閲覧履歴の消去]をタップします。
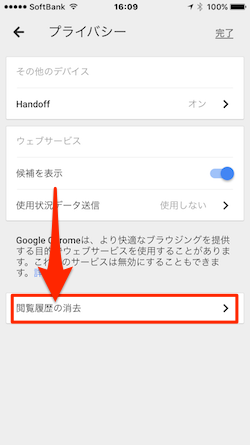
- [閲覧履歴の消去]画面では、まず消去する項目をリストから選んでチェックし、赤文字の[閲覧履歴の消去]ボタンをタップします。
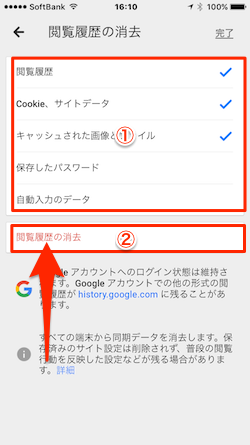
- 画面下に確認ボタンが表示されるので、もう一度赤文字の[閲覧履歴の消去]をタップします。
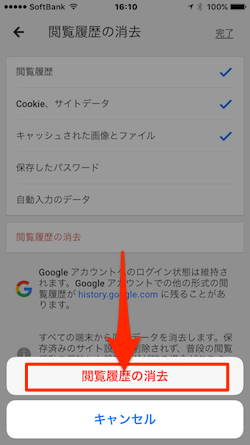
Firefox
- まず、iOS向けFirefoxアプリを立ち上げ、画面下中央にあるハンバーガーメニューをタップします。
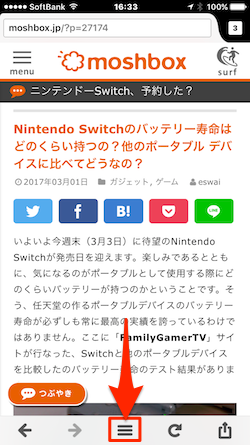
- 表示画面の2ページ目を開いて[環境設定]をタップします。
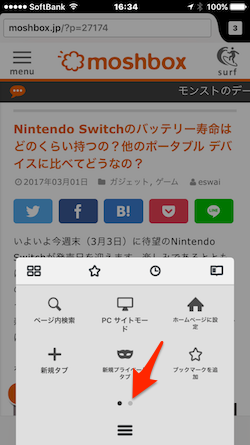
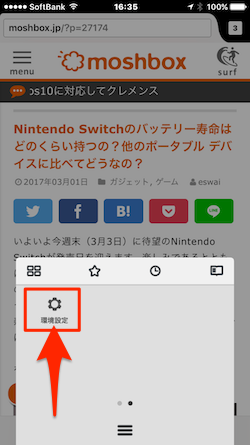
- [環境設定]画面で、[プライバシー]セクションの[プライベートデータの消去]をタップします。
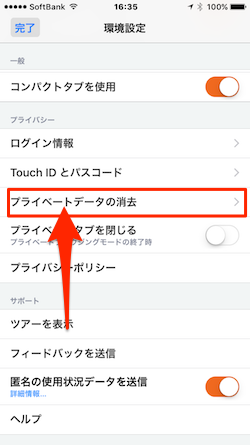
- まず、削除する項目を選択し、赤文字の[プライベートデータを消去]ボタンをタップします。
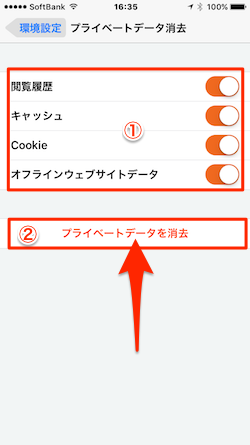
- 「プライベートデータをすべて削除します」確認画面が表示されるので、[OK]ボタンをタップして処理を確定します。