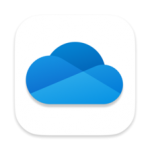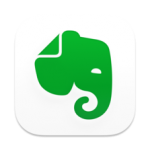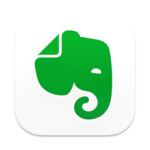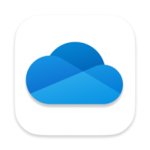Macを使っていてログインパスワードを変更したくなりました。パスワードの定期的な変更は、セキュリティ上推奨されているのですが、それぞれのユーザーによって賛否が分かれるところではあります。自宅のMacなどでは家族以外の何者かがパスワードを解読してログインするというシチュエーションは限られています。それでも、あまりに簡単なパスワードは変更しておくに越したことはありません。

今更ですが、実際にログインパスワードを変更しようとしたら、ちょっと戸惑ってしまったので、その手順を書き記しておこうと思います。パスワードを変更しようとしているユーザーがいたら参考にしてください。
Macのログインパスワードの変更手順
- まずは、変更するログインパスワードでMacにログインし、グローバルメニューのロゴから[システム環境設定]を開きます。
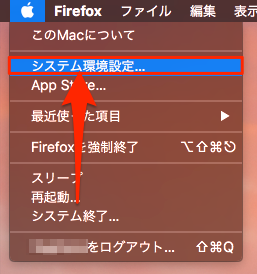
- 次に、開いた[システム環境設定]画面の上の方にある[セキュリティとプライバシー]をクリック。
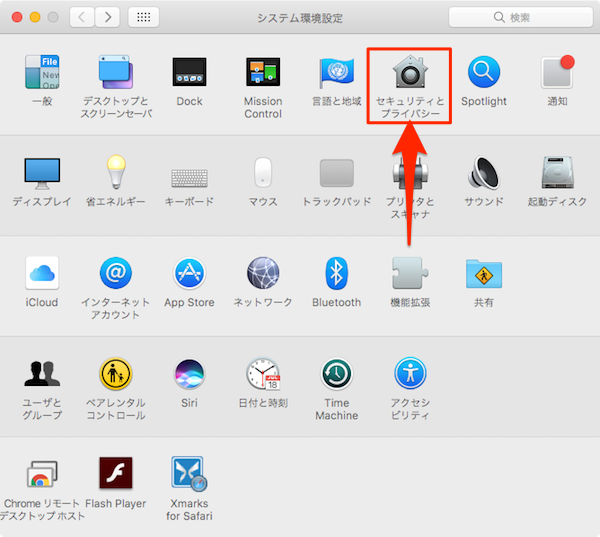
- [セキュリティとプライバシー]設定画面では[一般]タブを開いて[パスワードを変更]ボタンをクリックします。
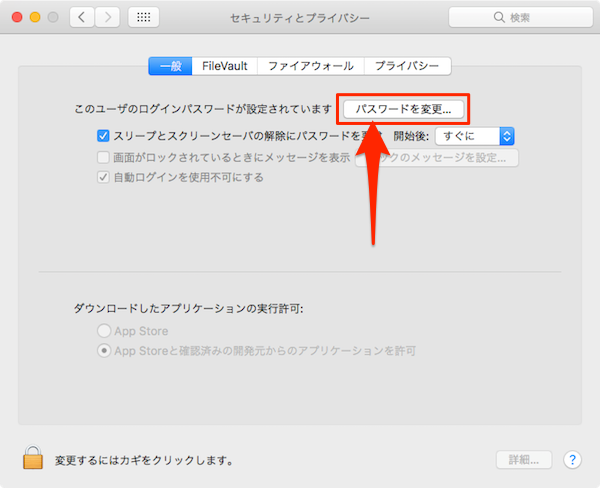
- すると、新しいパスワードを登録する画面が表示されます。ここで[古いパスワード]欄に現行のパスワードを入力し、[新しいパスワード]を設定、[確認]で再度入力。忘れた時のために[パスワードのヒント]になるワードも登録して[パスワードを変更]をクリックします。
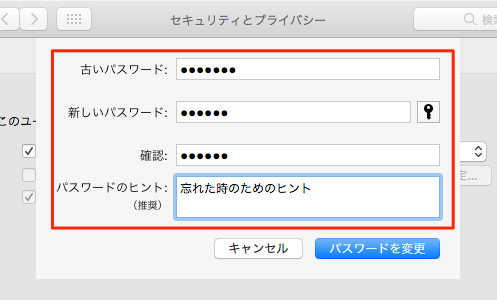
はい、これにてMacのログインパスワードの変更処理は完了です。