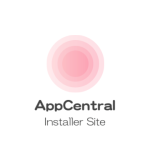iOS 11からはファイルマネージャーアプリが新しく導入されると言われています。iOS 10以前のiPhoneの内部構造にアクセスするには、これまで“脱獄”“非脱獄”を問わず、「iFile」などのサードパーティ・アプリに依存していました。そして、「FileBrowser」もそのひとつです。

Appleの独自ファイルアプリを組み込んだiOS 11が正式リリースするまでは、こうした代替のファイルマネージャーアプリ「iFile」や、今回紹介する「FileBrowser」が欠かせません。ファイルマネージャーアプリでは、フォルダ作成やコピー、貼り付け、削除、動画から音声を抽出したり、圧縮など編集・変更、そしてさらに多くことを行うことができます。強力なファイルマネージャーアプリ「FileBrowser」は、iOS 10またはiOS 11を実行しているiPhoneやiPadなどのiOSデバイスに脱獄なしで、そして無料でダウンロードすることができます。
今回紹介するインストール方法は、「FileBrowser」のIPAファイルを取得して、MacなどのパソコンからiOS 10を搭載するiPhoneにサイドロードでインストールするものです。MacまたはWindows PCにCydia impactorをインストールした環境が必須です。また、サイドロードに際しては、「Apple Developer Program」アカウントが必要になります。
「FileBrowser」をiPhoneにサイドロード、インストール
インストール前の準備
MacやWindows PCを使ってiPhoneにアプリをサイドロードするには、インストール可能なアプリのIPAファイルを用意するなどの前準備が必要です。ここではダウンロードしたFileBrowserのIPAファイルをCydia Impactorを使ってパソコンからiPhoneにサイドロードする方法を紹介します。
↓ Xcodeで行う場合にはこちらを参照!
1.Apple Developerアカウント
このCydiaImpactorを使ったアプリのインストールには、「Apple Developer Program」アカウントが必要になります。デベロッパーアカウントをまだお持ちでない場合には、サイトにアクセスして登録を行ってください。現在お持ちのApple IDで簡単に無料のアカウントを作成することができます。
2.「FileBrowser」IPAファイルを手にいれる
「FileBrowser」IPAファイルは、お使いのMacまたはWindows PCにこちらからダウンロードすることができます(プライベートサイトなので自己責任で!)。
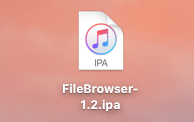
3.「Cydia Impactor」をダウンロード&インストール
次に、Cydia Impactorがお使いのパソコンにインストールされていない場合には、こちらの手順を参考にしてダウンロード&インストールしてください。
4.iPhoneをコンピュータにUSB接続
サイドロード先であるiPhoneなどのiOSデバイスをお使いのMacやWindows PCなどのパソコンにUSBケーブル接続します。
Cydia Impactorを使ってiPhoneにサイドロードする
上記の前準備が完了したら、「FileBrowser」をお使いのMacやWindows PC上でCydia Impactorを使ってiPhoneなどのiOS 10デバイスにサイドロード、インストールします。こちらの記事を参考に行うことができます。
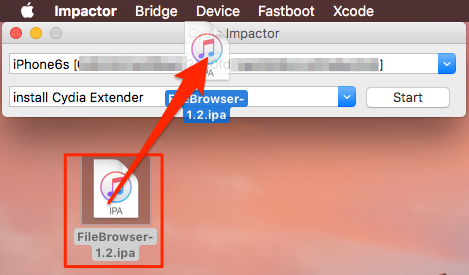
処理中にエラー「./plist.hpp:92」が表示される場合があります。このエラーはバグのようなものでアプリのインストールには影響しないので無視して大丈夫です。[OK]ボタンをクリックして先に進みましょう
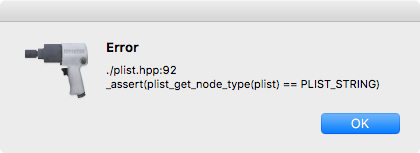
Cydia Impactorでのサイドロードが正常に完了すると、以下のようにiPhoneのホーム画面に「FileBrowser」アイコンが表示されます。
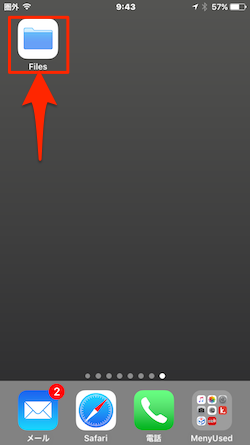
iPhoneのホーム画面の「FileBrowser」アイコンをタップして起動してみましょう。
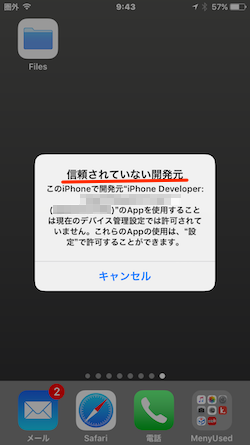
ここで「信頼されていない開発元」画面が表示されて先に進めない場合には、iOSのシステムに「このアプリの開発元を信頼」する必要があります。
FileBrowserの開発元を「信頼」する方法
iPhoneにサイドロードされたアプリを起動した際に「信頼されていない開発元」メッセージが表示された場合の対処法です。この開発元とは、サイドロードの際に使用したApple Developerアカウントということになります。
- iPhoneの設定アプリを起動して[設定]→[一般]へと進み、[一般]画面をスクロールし、[デバイス管理]を探してタップします。
- 次に、「デバイス管理」画面では「デベロッパApp」セクションにあるサイドロード元(Apple Developerアカウント名が表示されます)をタップします。
- サイドロード元の「信頼」設定画面が表示されるので水色の「“(デベロッパー名)”を信頼」ボタンをタップします。
- すると、確認のポップアップ画面が表示されます。ここでもう一度「信頼」します。
- これで「FileBrowser」アプリの“信頼”設定は完了です。このアプリを削除する場合には、画面の赤文字「Appを削除」でいつでも行うことができます。
以上で、Cydia Impactorを使った「FileBrowser」のサイドロードによるインストールプロセスは完了です。ホーム画面に戻って「FileBrowser」アプリを起動することができます。起動すると。以下のようにSystemのLibraryなんかを見ることができます。
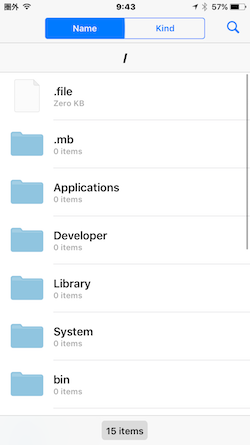
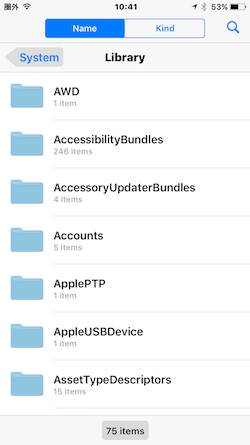
なお、今回のサイドロード手順はiOSバージョン「iOS 10.3.2」搭載のiPhone 6sデバイスで行なっています。
取得しているApple DeveloperアカウントによってAppleの証明書の期限があり、無料アカウントの場合には7日ごとに上記プロセスを再度実行する必要があることに注意しましょう。










 わからん
わからん