Windows 10の場合、ログイン画面の前にロック画面が表示されます。このログイン画面の前に表示されるロック画面は、デバイスによっては有用なシステムとして機能するかもしれません。でも、パソコンやタブレットなど、Windows 10を搭載するラップトップあるいはデスクトップでは、Windowsの作業を開始するまでに余分なステップを経なければならいないと思っているユーザーも多いかと思われます。
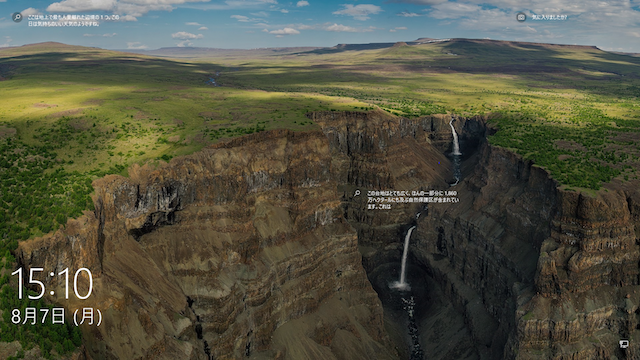
もし、このロック画面がWindowsでの作業を開始するまでの余分なステップだと思う場合には、これを取り除いてより快適なユーザビリティを手に入れることができます。
Windows 10のロック画面を無効にする方法
- まず、Windowsのレジストリエディタを開きます。Windowsのスタートメニュー右横にある検索ボックスに半角文字で「regedit」と入力(検索ボックスが非表示設定の場合にはスタートメニューを表示して文字を入力)して検索、コマンドを実行します。
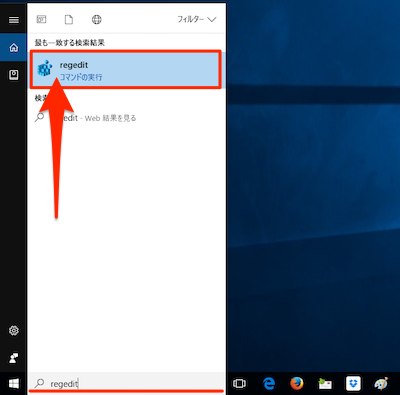
- レジストリエディタが開いたら、アドレス[コンピューター\HKEY_LOCAL_MACHINE\SOFTWARE\Policies\Microsoft\Windows]をコピーしてアドレスバーに貼り付けます。
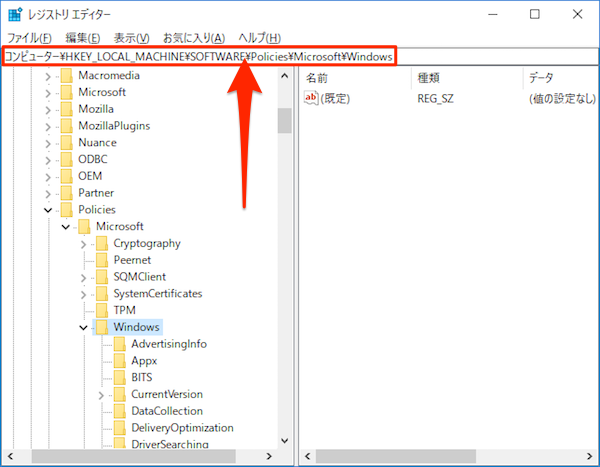
- これが完了したら、上記の場所[Windows]フォルダ内に新しいキーを作成して[personalization]という名前を付けます。これを行うにはレジストリエディターのメインメニュー[編集]→[新規]→[キー]で[新しいキー #1]が出来るので、この名前を[personalization]に修正します。
- 次に、[personalization]を選択した状態で、新規DWORDを作成して、[NoLockScreen]という名前を付けます。これを行うにはレジストリエディターのメインメニュー[編集]→[新規]→[DWORD]で[新しい値 #1]が出来るので、この名前を[NoLockScreen]に修正します。
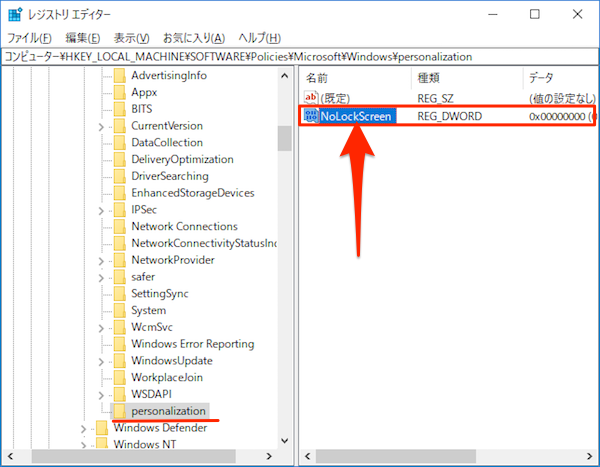
- そして、[NoLockScreen]を選択した状態で右クリック、[修正]を選ぶと[DWORDの編集]画面が表示されます。
- このDWORDの[値のデータ]を[1]に設定すると、Windows 10のロック画面が無効になります。
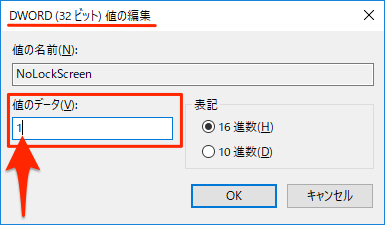
これを元に戻すには、手順5で作成した[DWORDの編集]画面を見つけて[値のデータ]を[1]から[0]に戻します。














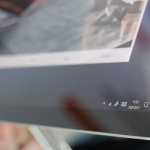
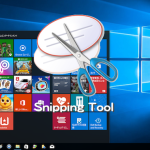
![【macOS】Macのデスクトップ上から[Macintosh HD]アイコンを削除する方法](https://moshbox.jp/be/wp-content/uploads/2017/08/Macintosh_HD-100x100.png)

この記事へのコメント
ガセ記事です。騙されないように。
ダメ元でやってみたら、上手くいきましたよ。
環境の違いとかでダメなのかもですね。
Windows10 Pro 1709
Fall Creators Update ですです。
コメントありがとうございます!上手くできたようでよかったです(*´ω`*)
確かに使用環境によってはできない人もいるのかもしれませんね…貴重な実体験レポ感謝です!
動画再生中にロック画面になるので、ダメ元でやってみましたら、
その時はうまくいきました。
ですが、PCの電源を一度切って立ち上げると、また値が1に戻っており、
ロック画面が表示されてしまいます。
私のやり方がおかしいのでしょうか?
数値を固定する方法が別なのでしょうか(>_<)
コメントありがとうございます!できる方とできない方がいるようで、恐らくお使いのPCの環境によって変わってくるのかと思われます(´・ω・`)実際にぶっちさんの設定画面を見ているわけではないので何とも言えないのですが、電源を切る前は成功しているとのことなのでやはり環境の違いかと…お力になれずすみません!(。>﹏<。)
PC歴は無駄に長いけれどペーパードライバーのような中級者です。
私もダメなんだろな…と思ってたら、ロック画面無効にできました。
当方、Windows10 Home 64ビット。Homeでも大丈夫でした。
その後も値がリセットされることなく、
最初から入力画面が出てきて無上の喜びを感じております。
またひとつデスクトップに不要な機能を減らすことができました。
こんなことに喜びを感じるなんて、不毛なOSです…
規定値が戻る方は高速スタートアップというのが有効になってるのかもしれません。
ロック画面非表示で調べていたら下の文言をチラホラ見かけたので。
高速スタートアップの停止
タスクスケジューラの設定
違ってたらごめんなさい。