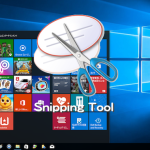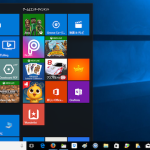Windows 10の更新プログラムを早期に試すことができるWindows Insider Programに参加登録していますか?Windows Insider Programは、開発の初期段階でWindows 10のアップデート内容を試せるメリットの反面、バグが多いのも事実です。
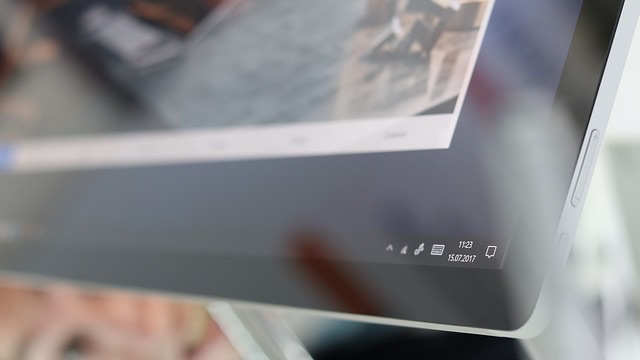
Windows Insider Programには、以下のように3段階の更新プログラムにアクセスすることができます。
- 早期更新プログラムだけを送ってください
- 次のバージョンのWindows
- Skip ahead to the next Windows release
上記の項目によっては、不完全なコードでいっぱいのWindows 10更新プログラムにアクセスすることも可能です。このため、完成した機能だけでなく、不完全な機能によるバグに遭遇する可能性もあります。なので、Windows Insider Previewの更新プログラムを停止する方法も知っておく必要があります。また、もしWindows PCが1台しかない場合には、Windows Insider Previewの更新プログラムを有効にしないことをお勧めします。
Windows Insider Previewの更新を停止する方法
まずは、データのバックアップ
もし、Windows Insider Previewに登録し、しばらくの間使い続けているとしたら、保存されている写真や動画、音楽、そして各種文書を外部のドライブやクラウドストレージサービスに転送し、バックアップを作成しておきましょう。
バックアップを取っておくことで、初期のWindows 10更新プログラムを停止できない場合や、Windows Insider Previewを停止する際にPCに何らかの問題が発生してファイルが失われても復旧することが可能となります。
Windows Insider Previewの更新停止の手順
- まず、Windows PCの画面左下隅にあるスタートボタンを押して、表示された歯車[設定]アイコンをクリックします。
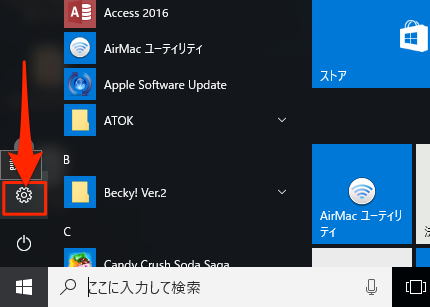
- 次に、表示された「Windowsの設定」画面で[更新とセキュリティ]をクリックします。
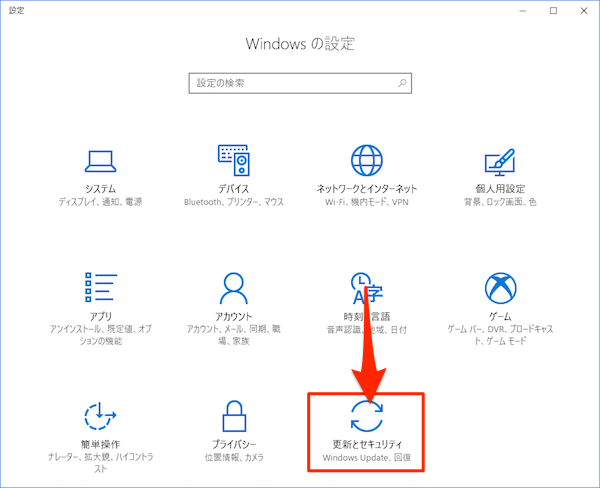
- 画面左サイドメニューが表示されるので、その中から[Windows Insider Program]をクリックします。
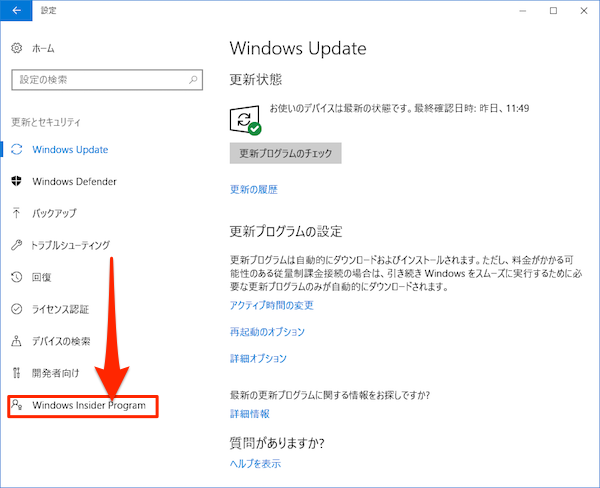
- 「Windows Insider Program」設定画面で、すべてのWindows Insider Previewアップデートを停止したい場合には、画面上部にある[Insider Previewビルドの停止]ボタンをクリックします。
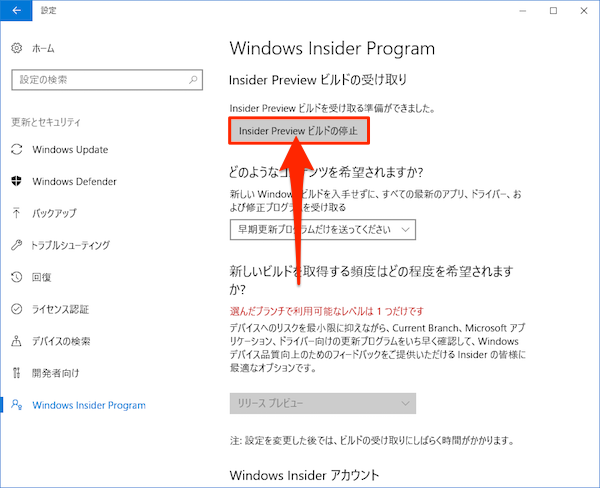
- すると、ブルーの「Insiderコンテンツの取得を停止」画面が表示されます。
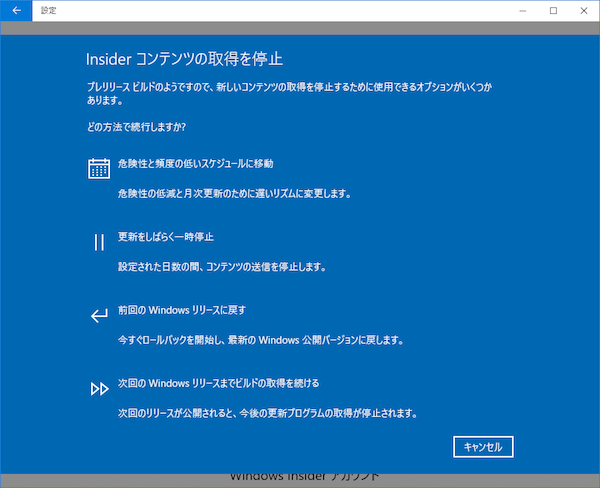
ここで[Windows Insider Program]の停止設定を以下の項目の中から選択することが可能です。
- 危険性と頻度の低いスケジュールに移動
- 更新をしばらく一時停止
- 全開のWindowsリリースに戻す
- 次回のWindowsリリースまでビルドの取得を続ける
Microsoftは「Windows Insider Updates for Windows 10」の停止の仕方についても多くの選択肢を用意しています。自分の状況に合わせて正しい選択肢を選んでください。