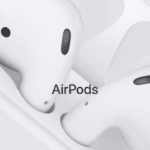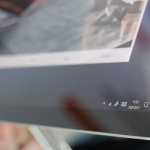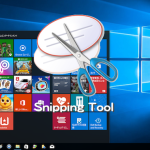Windows 10では、回復機能として「このPCを初期状態に戻す」が用意され、パソコンのハードディスク内の専用ツールでパソコンを初期状態(リカバリ)に戻すことができます。

この作業を行うと、パソコンに付属していないアプリやプログラムは削除されて設定が既定値に戻ります。個人データに関しては、個人用ファイルを残すか、すべて削除するかを選択することができます。また、すべて削除する場合、対象とするドライブを選択できます。
また、「このPCを初期状態に戻す」でパソコンを初期状態(リカバリ)に戻すと、購入時のバージョンに戻るわけではなく、Windowsの更新プログラムが適用された状態になります。つまり、Windows 8.1でWindows 10の無償アップグレードをインストールしている場合には、Windows 10の更新プログラムが適用された状態ということになります。購入時の状態に戻す場合には、再セットアップメディアを使った再セットアップを行う必要があります。
Windows 10パソコンを初期化(リカバリ)する手順
- まず、Windows 10の[スタート]メニューから歯車の[設定]アイコンをクリックします。
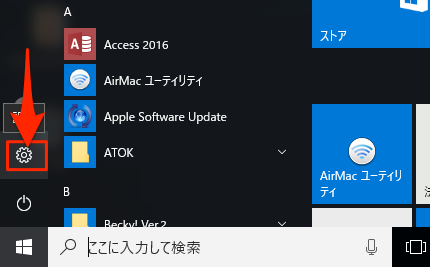
- [Windowsの設定]画面で、画面下にある[更新とセキュリティ]をクリックします。
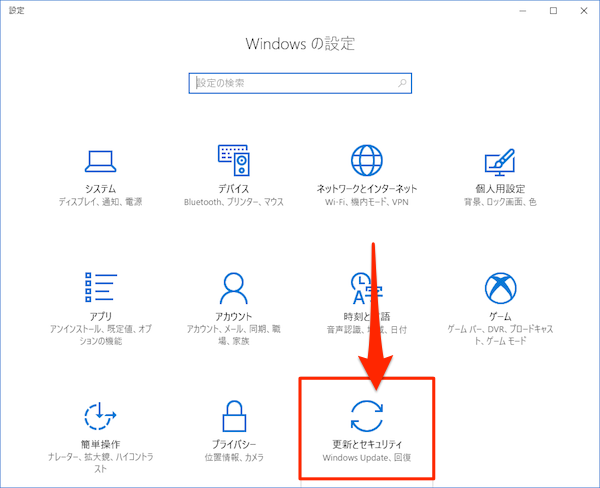
- 左サイドのメニューから[回復]をクリックします。
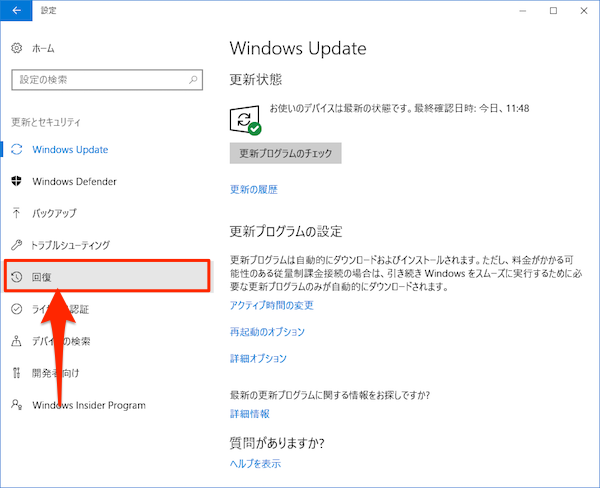
- [回復]画面で、「このPCを初期状態に戻す」セクションの[開始する]ボタンをクリックします。
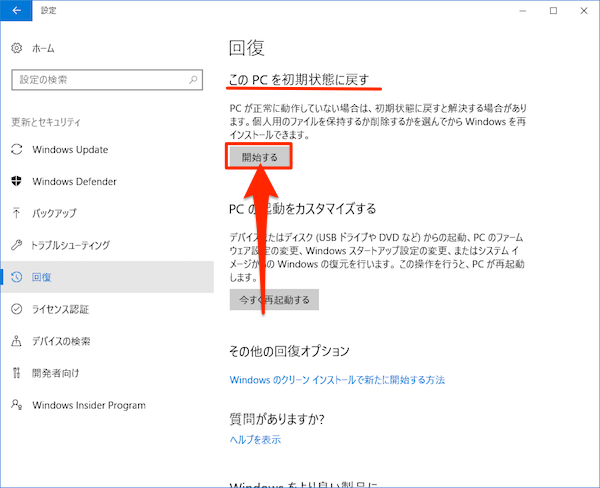
- すると、「オプションを選んでください」画面が表示され、「個人用ファイルを保持する」または「すべて削除する」のどちらかを選びます。
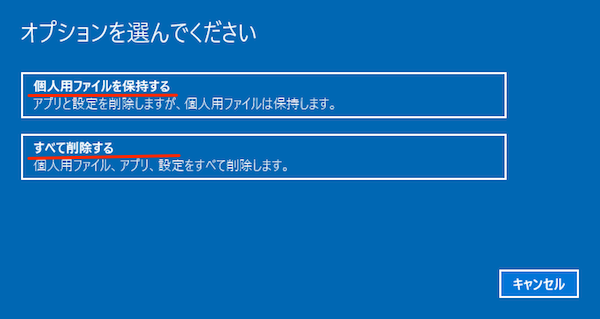
・「個人用ファイルを保持する」
ユーザーのデータファイルなどを残す場合にはオプション「個人用ファイルを保持する」を選択します。これを行うと、個人用ファイルは残理ますが、アプリは以下のように削除されてしまいます。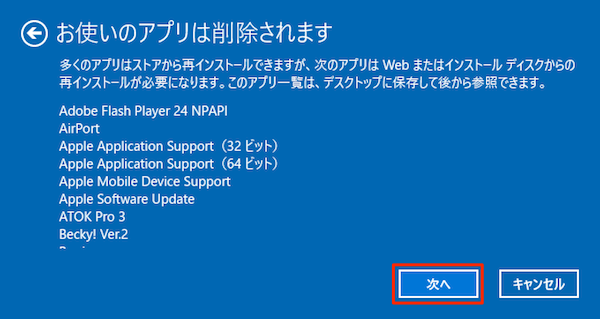
[次へ]をクリックすると、Windows 10の初期化(リカバリ)開始画面が表示され、[初期状態に戻す]ボタンをクリックすると処理が開始されます。
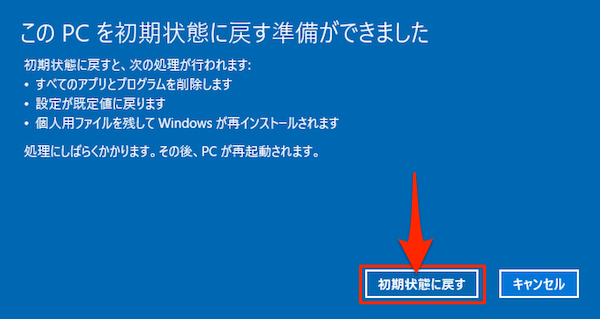
・「すべて削除する」
「すべて削除する」オプションを選択すると、以下のように「ドライブのクリーニングも実行しますか?」画面で、「ファイルの削除のみ行う」か「ファイルを削除してドライブのクリーニングを実行する」かを選択します。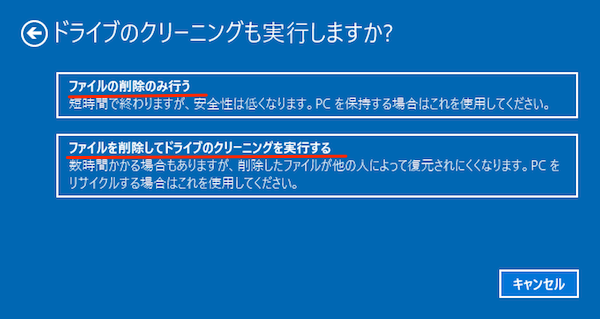
いずれの選択肢を選んでも、以下の画面が表示され、同様の処理が行われます。ただ、「ドライブのクリーニング」の実行を選んでいる場合には、ただ単にファイルを削除するのではなく、ダミーデータを書き込む処理を行ってデータの復元を困難にする処理を行うので安心です。[初期状態に戻す]ボタンをクリックすると処理が開始されます。
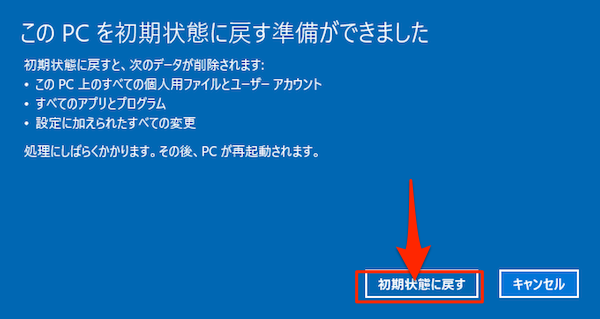
パソコンの初期状態(リカバリ)への処理、Windows 10の再インストールが開始されます。「個人用ファイルを保持する」を選択した場合には、アプリは削除されるものの、アカウント情報は残っており、再インストールが完了するとサインインの画面が表示されます。サインインののちにWindows 10の初期設定が開始されることとなります。
[すべて削除する]を選択した場合には、個人ファイルやアプリともども削除され流ので、クリーンインストールに近い状態となります。再インストールが完了したら、まっさらな状態でアカウントなどの設定から始めることになります。