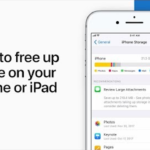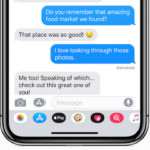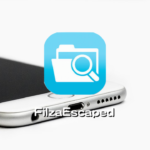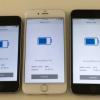iPhoneを長年使用していると、写真が思ったより増えてしまいストレージを圧迫していることに気づかされます。昨年、AppleはiPhone 7でデフォルトのストレージ容量の上限を256GBに増やすことで、ストレージスペースに余裕をもたせました。
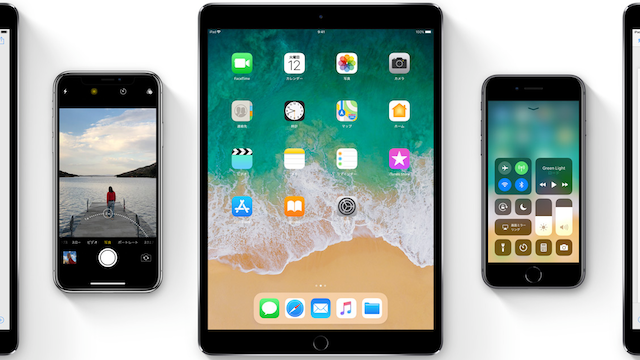
もちろん、この恩恵を得るには256GBのiPhone 7を購入する必要があります。そして、もしそうしていたとしても、時間が経つにつれてデジタルデータは日に日に蓄積してストレージを圧迫していきます。思い出の詰まった写真の数々を削除することなく、貴重な写真を大事に保存し続けるためには根本的な解決策を講じる必要があります。そのひとつが「iCloudフォトライブラリ」機能を使用して「iPhoneのストレージを最適化」することです。
また、iOS 11ではアプリを自動的に整理してくれる機能も追加されているので、その方法も同時に適用することで、よりiPhoneのストレージを快適に使用することが可能になります。
前準備
iPhoneのスペースを解放するために、「iCloudフォトライブラリ」機能を使用して「iPhoneのストレージを最適化」する前に以下の2つについてやっておくことを推奨します。
1.iOSの最新ファームウェアのインストール
まず最初に、iCloudフォトライブラリをアクティブにするデバイスのiOSバージョンを確認してください。推奨はもちろん最新であることです。間もなくiOS 11が現地時間の9月19日(日本時間の9月20日)にリリースされる予定なので、この時期をきっかけのするといいかもしれません。
もし、複数のiOSデバイスを使用している場合には、すべての関連デバイスが同世代のオペレーティングシステムで動作していることで、バージョン間の互換性の問題を考慮に入れる必要がなくなります。
2.iCloudアカウント上のストレージ容量を確認
もうひとつ、iCloudフォトライブラリをアクティブにした際に使用するApple IDで接続するiCloudアカウント上のストレージ容量を確認することです。
今回のこの設定方法では、写真のオリジナルをすべてiCloud上に保存するので、iPhoneに保存されている写真の容量によってはiCloudアカウント上のストレージ容量が不足することが考えられます。
iOS 11の動作するiPhoneであれば、設定アプリを立ち上げて[設定]→[ユーザー名]→[設定]→[iCloud]→[ストレージを管理]→[ストレージプランを変更]ページを開くことで、直接ストレージ容量をアップグレード、購入することができます。
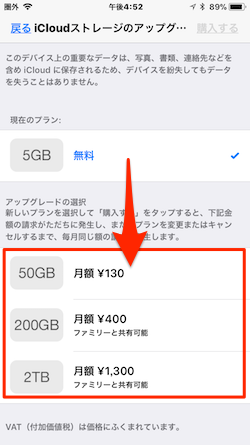
- 50GB:月額¥130
- 200GB:月額¥400(ファミリーと共有可能)
- 2TB:月額¥1,300(ファミリーと共有可能)
iOS 11およびmacOS High Sierraからは、必要なストレージスペースとして「200GB」や「2TB」を選ぶことでファミリとの共有が可能になっているので、選択の参考にするといいかもしれません。
iPhoneのスペースを解放する方法
上記の設定が整ったら、いよいよアプリや写真を削除せずにiPhoneのスペースを解放しましょう。「iCloudフォトライブラリ」機能を使用して「iPhoneのストレージを最適化」します。
この作業にはWi-Fi接続環境で行うことを推奨します。ここの写真の容量は小さくても、その数によっては大容量になる懸念があります。モバイルデータ通信接続環境の場合にはキャリアの1ヶ月の通信制限に引っかかることもあり得るので注意しましょう。
- まずは、iPhoneを立ち上げ、設定アプリから[設定]→[ユーザー名]→[iCloud]と進みます。
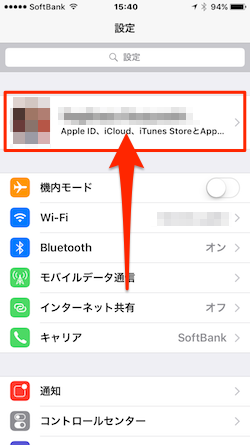
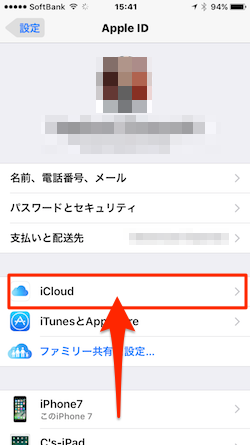
- そして[iCloud]ページでは[写真]をタップ、表示画面の[iCloudフォトライブラリ]のトルグボタンを“オン”にします。
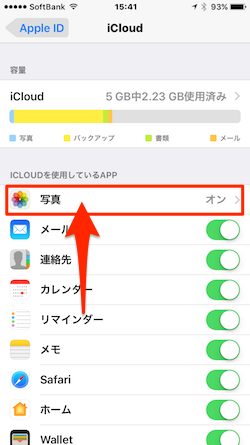
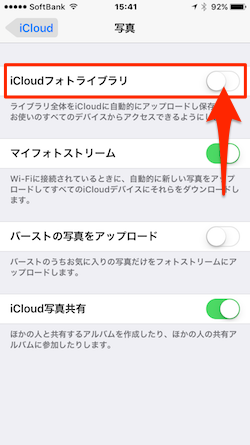
- [iCloudフォトライブラリ]のトルグボタンを“オン”にしたら、下に表示される[iPhoneのストレージを最適化]項目にチェックを入れます。
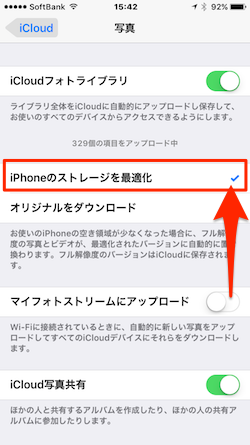
「iPhoneストレージの最適化」にチェックを入れると、写真をアップロードするプロセスが開始されます。利用可能な通信の帯域幅、移行するライブラリの容量に左右されますが、正常なWi-Fi接続であればさほどストレスを感じることはないでしょう。
複数のデバイスがiCloudフォトライブラリにサインインされている場合、それらはすべて同じライブラリにフィードされます。iOSフォトライブラリに保存されているアプリも、カメラロールに書き込むときにiCloudを更新します。さらに、サインインしている前提ですが、ライブラリはMac上の写真も自動的に利用することができます。これによって、同一のiCloudにサインインしているデバイス間で同一のライブラリを共有することが可能となります。
“非使用のAppを取り除く”を使用
iOS 11の設定アプリの新しい[iPhoneストレージ]メニューではデバイスストレージの容量を節約する[非使用のAppを取り除く]方法が提案されています。
- まず、iPhoneの設定アプリから[設定]→[一般]→[iPhoneストレージ]へと進みます
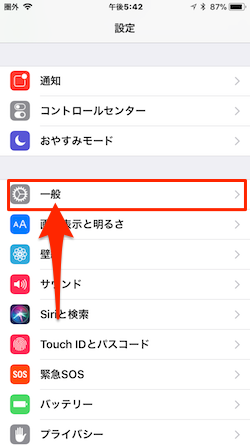
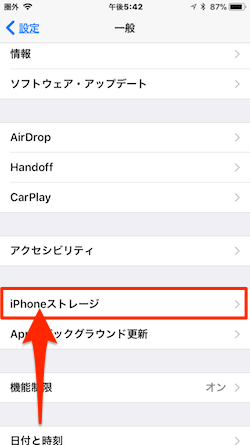
- [iPhoneストレージ]画面にある[非使用のAppを取り除く]の右サイドの「使用」をタップして有効にします。
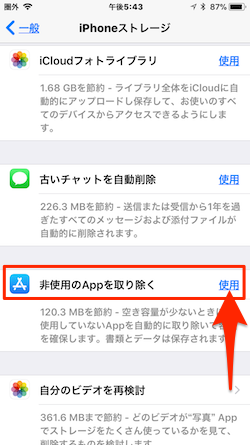
この機能を有効にすると、iPhoneが勝手に使用していないアプリを削除してくれます。ただ、アプリアイコンはそのPまま残るので、いつでも必要になった時にApp Storeから再度ダウンロードすることができます。
また、ストレージスペースが限られているときにアプリを削除したい場合には、これを手動で自ら行うこともできます。