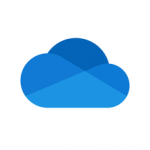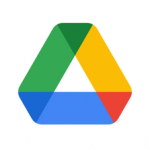最新のiOSにアップデートをしようと思ってiPhoneにiOSソフトウェア・アップデートファイルをダウンロードしたものの、“脱獄”に対応していないことに気づかされたり、新しくリリースされたiOSに不満がある、安定するまでの間はアップデートしたくないということがあります。こうしたこちらの事情に関係なく、iOSの「ソフトウェア・アップデート」はアップデートファイルのインストールを働きかけてきます。アップデートしたくない場合には、さまざまなタイミングで厄介でわずらわしい通知に悩まされることになります。
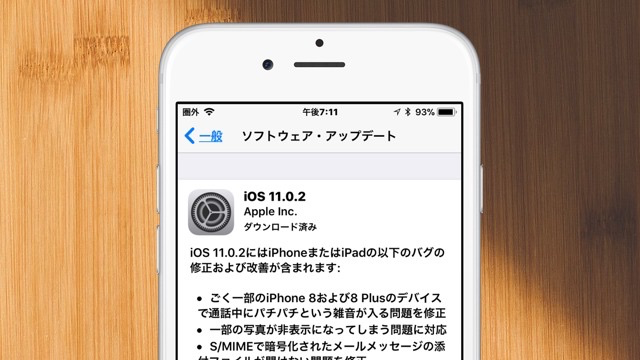
そこで、このわずらわしいアップデート情報を表示させないための、一度ダウンロードしたiOSの「ソフトウェア・アップデート」ファイルを削除する方法を紹介します。
iOSファームウェアをインストールしようとしで各種エラーが表示された場合にも、この手順で一度削除してから再度ダウンロード&インストールすると上手くいく場合があります。そんな時にはこの方法をお試しください。
iPhoneにダウンロード済みiOSソフトウェア・アップデートファイルを削除する方法
iOS 11では、このダウンロードしてしまったiOSの「ソフトウェア・アップデート」情報を削除する手順が変わりました。iOS 10では設定アプリから[設定]→[一般]→[ストレージとiCloudの使用状況]→[ストレージ]→[ストレージの管理]を選択し、表示画面のアプリ一覧からiOSを選択して行うことができました。
iOS 11にはそもそも[ストレージとiCloudの使用状況]という設定項目がなくなりました。でも大丈夫!以下の手順で同様の処理を行うことができます。
- 先ずは、iPhoneの設定アプリを立ち上げ、[設定]→[一般]→[iPhoneストレージ]を開きます。
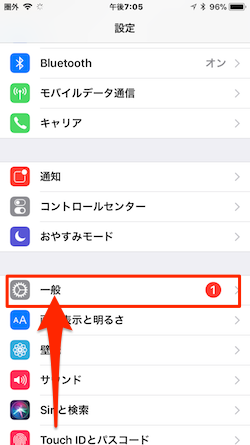
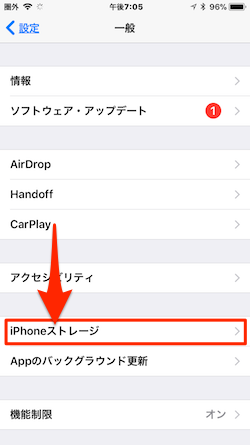
- [iPhoneストレージ]の画面の下にアプリの一覧が表示されます。その中にiOSファームウェアも一緒に表示されるので、iOSファームウェアをタップします。
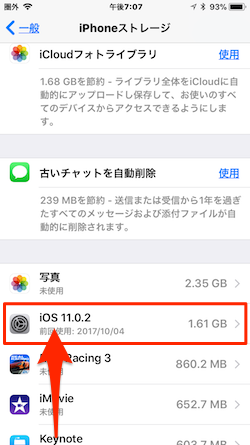
- すると、画面が切り替わってアプリの内容ページが表示されます。ここで赤字の[アップデートを削除]ボタンをタップし、ポップアップ表示された画面の[アップデートを削除]ボタンを再度タップします。
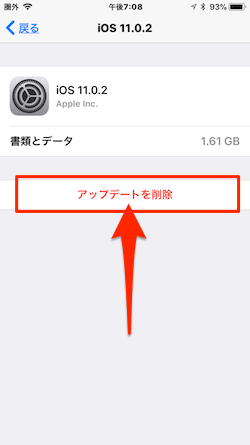
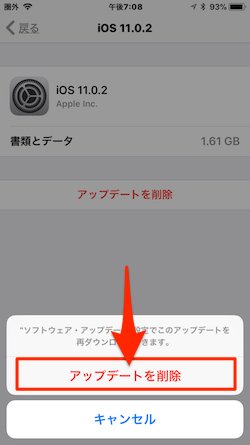
以上で、iOSアップデート・ファイルの削除完了です。ちなみに、再度同様のiOSアップデートをダウンロードしたい場合には、[設定]→[一般]→[ソフトウェア・アップデート]の画面を開くことで行うことができます。










 iOSが出てこない
iOSが出てこない