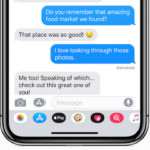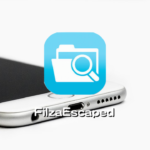iOS 11デバイスに対応した画面録画アプリ「EveryCord」が、iPhone、iPad、またはiPod touchデバイスの最新オペレーティングシステムiOS 11にダウンロード&インストール可能となっているので紹介します。iOS 11ではデフォルトで画面録画機能が追加されています。多くのユーザーがすでに体験しているものと思われます。が、慣れ親しんでいる、あるいは未だに脱獄にこだわりを持っている、サードパーティの画面録画アプリを試してみたいという場合には以下の記事をご覧ください。
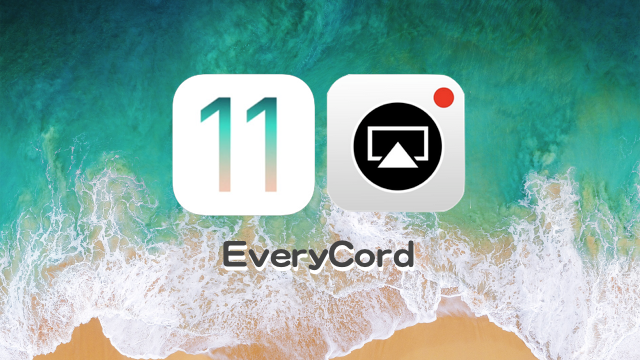
Cydia Impactorを使ってサイドロードする方法もありますが、今回はiOSデバイスだけですべてが完結するiEmulatorsサイトにアクセスしてのダウンロード&インストール方法です。はい、脱獄もMacやPCも、そしてインストールする際のツールも不要です。
画面録画アプリ「EveryCord」をiPhoneにインストールする方法
- まずは、iOS 11で動作するiPhoneやiPadなどのモバイルSafariを起動して、画面録画アプリ「EveryCord」ダウンロードサイト「http://iemulators.com/」にアクセスし、画面上の[Apps]タブを開きます。
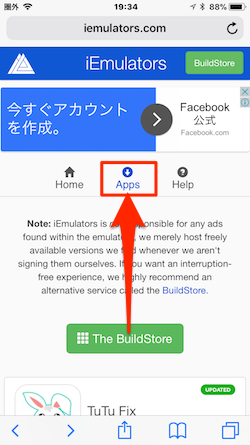
- 表示された[Apps]タブ画面を下にスクロールして行き画面録画アプリ「EveryCord」アイコンを探してタップします。
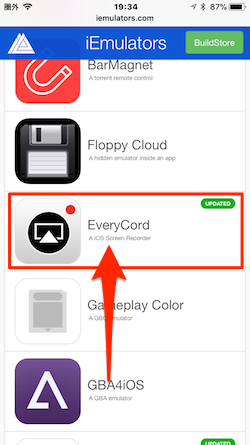
- ポップアップ画面が表示されたら画面下にある[Download]ボタンをタップします。
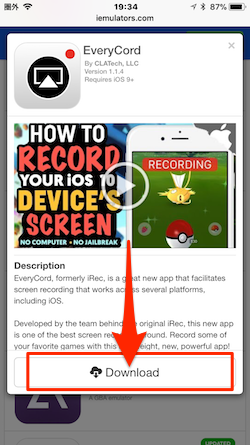
- 確認メッセージ「“public.boxcloud.com”により“EveryCord”がインストールされます。」のポップアップ画面が表示されたら[インストール]ボタンをタップします。
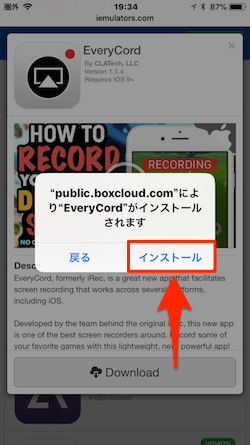
- これでiOS 11で動作するiPhoneのホーム画面にアプリのダウンロード&インストールが開始され、完了すると「EveryCord」のアイコンが表示されます。
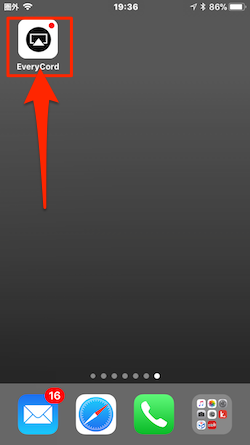
- インストールが完了したら、「EveryCord」アイコンをタップして起動してみましょう。「信頼されていないエンタープライズデベロッパ」の警告メッセージが表示されて起動することができません。
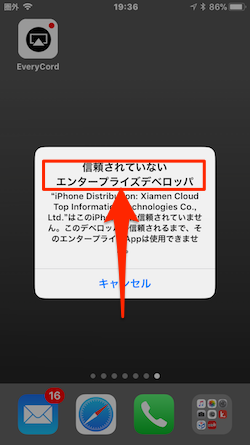
インストールした画面録画アプリ「EveryCord」のデベロッパが「信頼」されていないため起動することができません。
このように、デベロッパが「信頼」されていない場合には、デベロッパの「信頼」処理を行う必要があります。以下のページを参考に行うことができます。
「信頼」処理が完了したら「EveryCord」アプリを起動することができます。
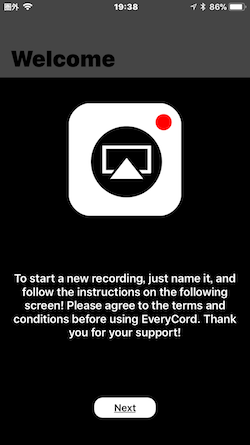
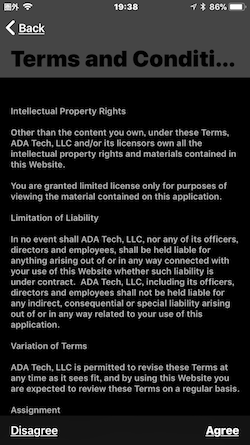
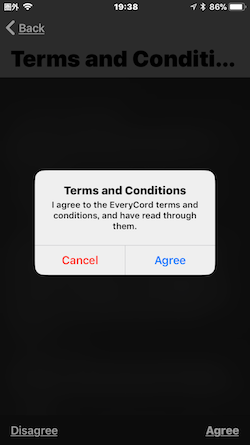
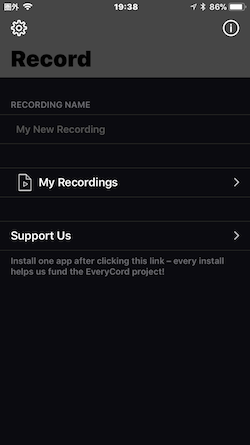
以上で、画面録画アプリ「EveryCord」の、iPhone、iPad、またはiPod touchデバイスの最新オペレーティングシステムiOS 11へのダウンロード&インストール手順は完了です。