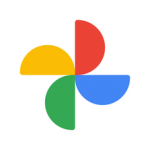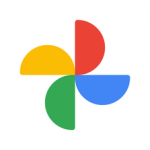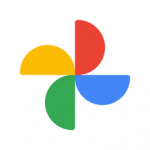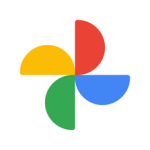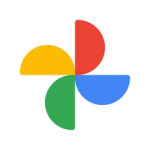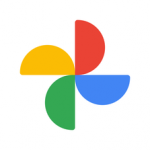iPhoneで撮った写真の保存はどうしてますか?長年iPhoneを使っていると、知らず知らずのうちに撮った写真が山のようになっていてストレージを圧迫していることに気づかされるときがあります。iCloudストレージやiCloudライブラリの有料ストレージを使用してAppleに使用料を支払いたくない場合には、以下のGoogleフォトを使用しての設定方法を参考にしてみてください。
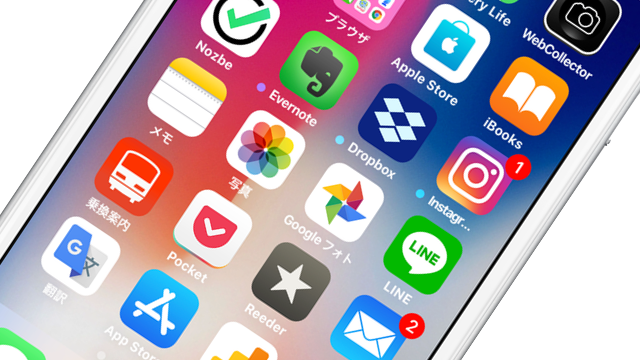
iPhoneやiPad、iPod touchなどのiOSデバイスやMacなどのApple製品を使用している場合には、5GBのiCloudストレージを無料で使用することができます。ただし、5GBではたくさんの写真や動画を保存しておくには十分なストレージスペースとは言えません。もちろん、撮ったたくさんの写真や動画を保存するのに必要なストレージスペースをAppleに料金を支払って手に入れることもできます。
iCloudストレージのアップグレードプラン
- 50GB:月額130円
- 200GB:月額400円
- 2TB:月額1,300円
また、Googleフォトをダウンロードして無料で写真をバックアップするということもできます。どちらがいいですか?ここでは、Googleフォトを使用して無料で写真をバックアップする方法について紹介します。
無料でiPhoneの写真をバックアップする方法
iPhoneの写真を無料でGoogleフォトにバックアップするには、以下の手順に従ってください。低品質のバックアップを選択すると、Googleフォトストレージを無制限に利用できます。これは、すべてのバックアップを無料でバックアップできるようにするためのものです。
まずは、iPhoneでGoogleフォトアプリをダウンロードしましょう。
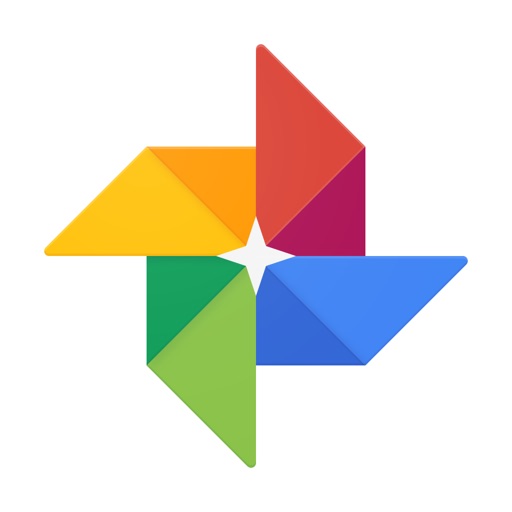 Google フォト – 写真や動画を保管 3.7.0 (無料)
Google フォト – 写真や動画を保管 3.7.0 (無料) 
カテゴリ: 写真/ビデオ
販売元: Google, Inc. – Google, Inc.(サイズ: 180.33 MB)
全てのバージョンの評価:



 (30099件の評価)
(30099件の評価)  iPhone/iPadの両方に対応
iPhone/iPadの両方に対応
- iPhoneでGoogleフォトアプリをダウンロードしたら、アプリを起動して写真へのアクセスを求めるプロンプトが表示されたら[OK]をタップして許可します。
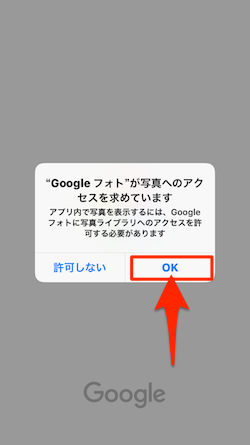
- すると、[バックアップと同期]ページが表示されます。「元の画質でのアップロード(アカウントの空き容量を消費)」項目をタップします。
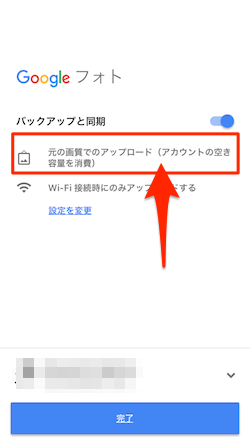
- [写真と動画のアップロードサイズ]ページでは、「高画質(無料、容量無制限)」にチェックを入れて前のページに戻ります。
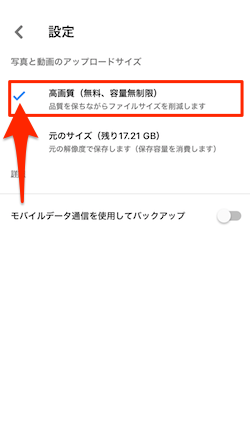
- 次に、「Wi-Fi接続時にのみアップロードする」はそのままにして、画面の下部にあるGmailアカウントから該当するアカウントを選択します。
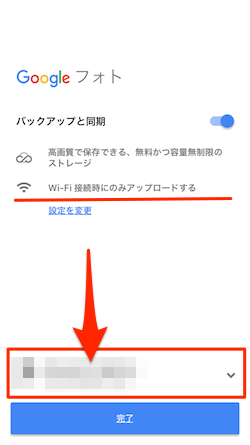
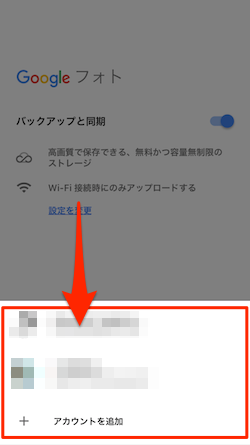
- [完了]をタップします。
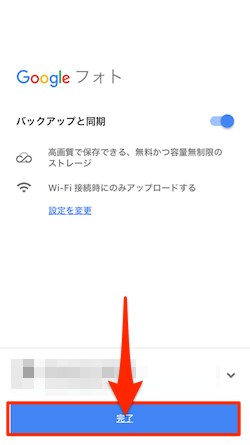
GoogleフォトでiPhoneの写真をバックアップするために必要な設定は以上で完了です。写真や動画の量によりますが、最初のバックアップに時間がかかるかもしれません。アシスタント機能をタップして写真のバックアップが必要かどうかを確認したり、写真や動画から作成された新しいムービーやコラージュなどを見つけることができます。
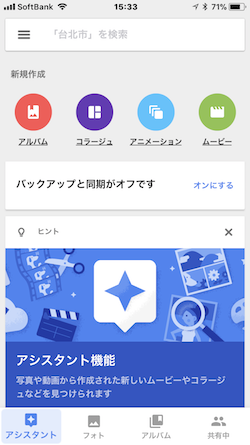
Googleは写真がアップロードされると、その写真の場所や写っている物を特定して検索できるようにします。品質を高く保つ限り、使用容量は無制限です。つまり、Googleのストレージを使い果たすことはないということです。
iPhone内のストレージを節約する方法
iPhoneのストレージ内に写真や動画を保存しておく限り、iCloudストレージやiCloudライブラリのストレージを圧迫し続けます。それらのクラウドストレージを使い果たした場合、もちろん問題が発生する可能性があります。上記の条件でGoogleフォトを使用している場合には、すでにバックアップされているiPhoneの写真を削除することが可能です。これを行うには、以下の指示に従って行う必要があります。決して、手動で写真を削除したりしないように注意してください。
- まずは、iPhoneのGoogleフォトアプリを立ち上げて、画面左サイド上にある三本線の設定アイコンをタップ、開いた画面右上の歯車アイコンをタップします。
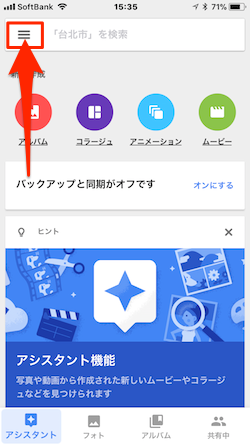
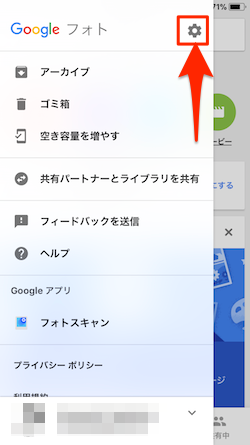
- 次に[端末の空き容量の管理]をタップします。
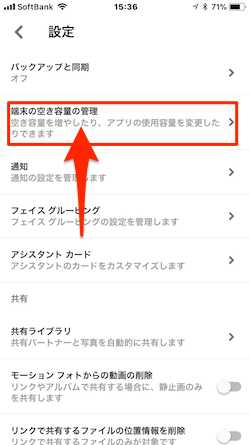
- [端末の空き容量の管理]画面では[空き容量を増やす]ボタンをタップします。
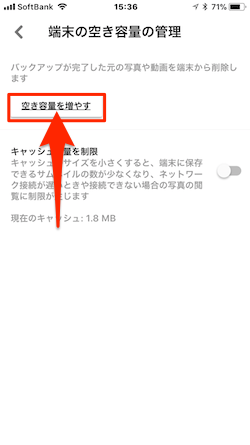
- 以降、順次Googleの指示に従って作業を進めます。Googleフォトの作業が終わると、「追加手順」が表示されます。[OK]ボタンをタップしてGoogleフォトは閉じて終了して大丈夫です。
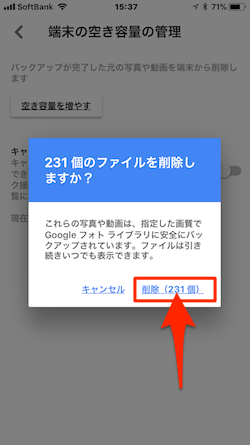
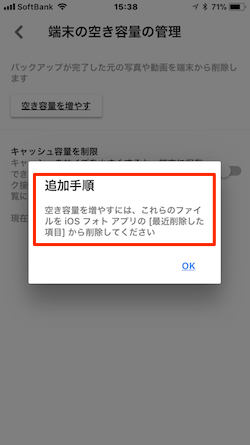
- Googleフォトの「追加手順」に従って、iPhoneの写真アプリを立ち上げて、画面下メニュー「アルバム」をタップして「最近削除した項目」フォルダを探します。この「最近削除した項目」内の写真やビデオを削除します。
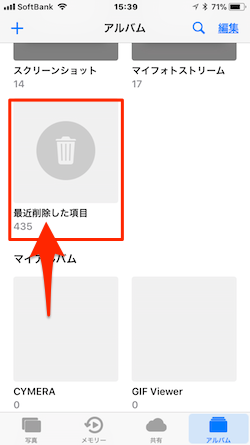
「最近削除した項目」内の写真やビデオの削除処理が完了すると、iPhone内のストレージスペースが確保されることになります。ただ、この方法はiCloud Photo Libraryを使用するよりも複雑なので、iCloudストレージの容量を増やして月額使用料をAppleに支払う方が簡単だと思うユーザーもいるかもしれませんね。