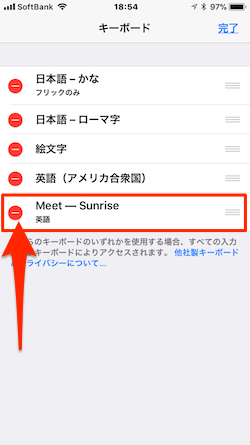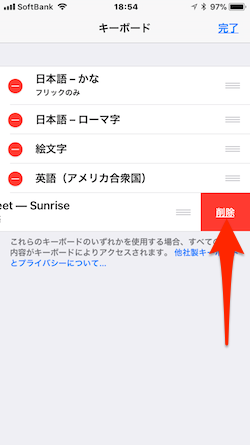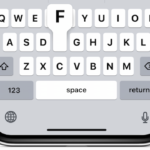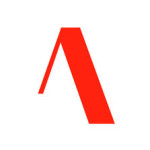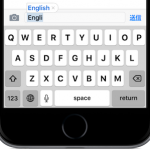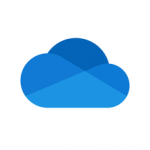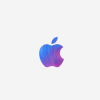iOSにはサードパーティ製のすばらしいキーボードがたくさんあり、アプリをダウンロード&インストールするのは簡単ですが、インストールするのを躊躇させる理由があるのも確かです。でも、あきめないでください。いくつかのステップを踏むことで、自分にあったキーボードアプリを発見することができるかもしれません。
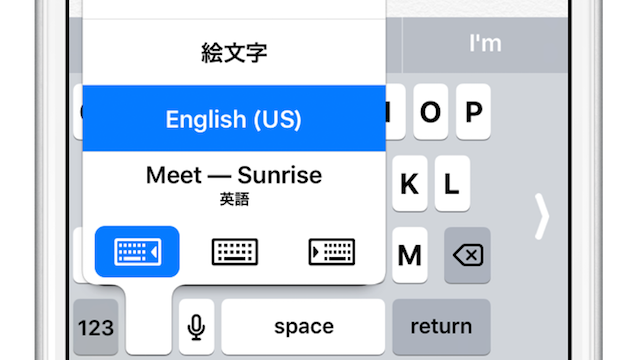
お気に入りのキーボードを見つけたら、まずはお持ちのiPhoneやiPadにアプリをダウンロード&インストールしましょう。
初期設定
お気に入りのキーボードをダウンロード&インストールしたら、いくつかの設定を行います。この準備さえ怠らなければ、あなたが望んでインストールしたキーボードアプリもその期待に応えてくれるかもしれません。
- まずは、iPhoneの設定アプリを開いて[設定]→[一般]画面で[キーボード]をタップします。
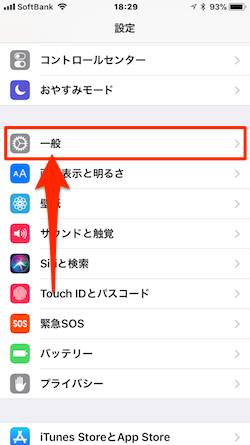
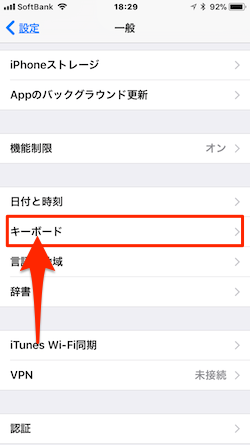
- [キーボード]画面で再度[キーボード]をタップし、開いたページ下の[新しいキーボードを追加…]をタップします。
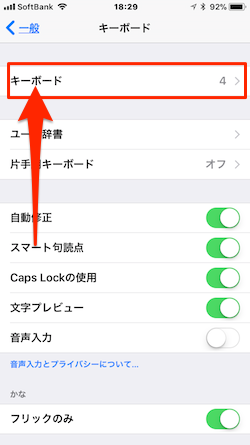
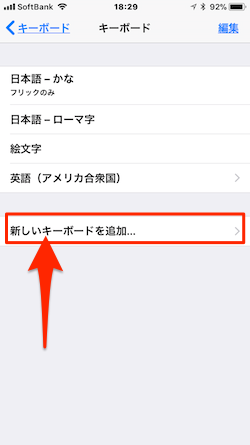
- [新しいキーボードを追加…]画面でインストールしたサードパーティ製のお気に入りキーボードをタップします。
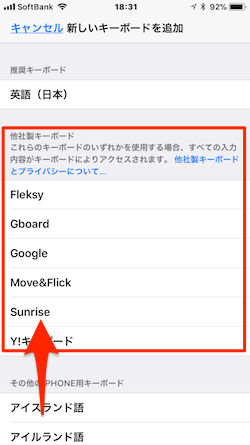
- すると、画面が前のページに戻り、タップしたキーボードが表示されるので、それをタップします。ここで、開いたページの[フルアクセスを許可]を有効にします。
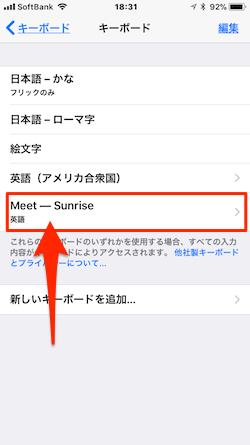
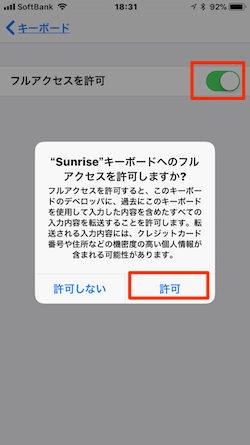
- 設定は以上で完了です。最後にメモアプリなどを開いて実際に機能するか確かめてみましょう。メモアプリを開いて、キーボードに地球儀アイコンを長押しすると、登録したキーボードが表示されます。このキーボードをタップします。これでインストールしたキーボードが完全に有効になり、入力を開始することができるようになります。
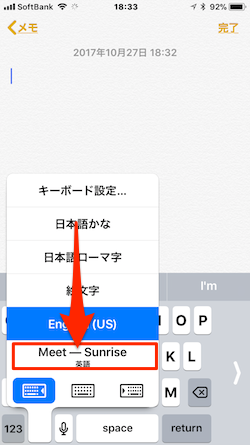
登録したキーボードを削除する方法
なお、登録したキーボードを削除するには、設定アプリを開いて[設定]→[一般]→[キーボード]→[キーボード]を開いて、画面右上の[編集]ボタンをタップします。
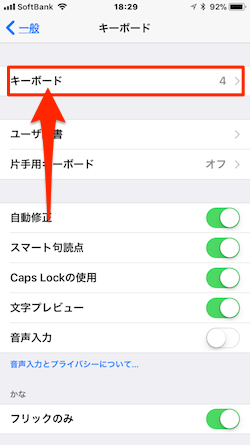
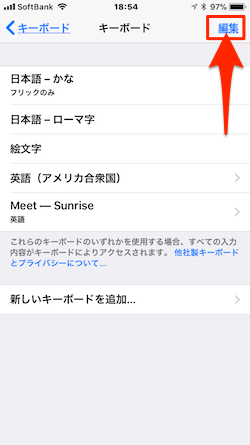
登録されているキーボードに左サイドに赤い「ー」アイコンが表示されるので、削除したいキーボードのアイコンをタップします。すると、タップしたキーボードタイトル右サイドに[削除]ボタンが表示されるので、これをタップすればキーボード一覧から削除することができます。