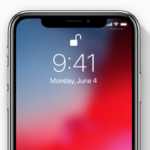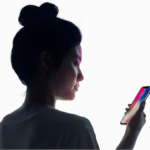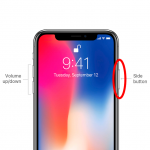iPhone Xが発売されて早くも3週間近くになります。発売と同時にこのAppleの最新デバイスiPhone Xを手にしたユーザーは、Touch IDに変わって搭載されたFace IDを使いこなしていることでしょう。Touch IDに比べてもっさりとして動作が遅いと感じることの多いFace IDですが、Touch IDがそうであったように今後、徐々に改良されていくことでしょう。
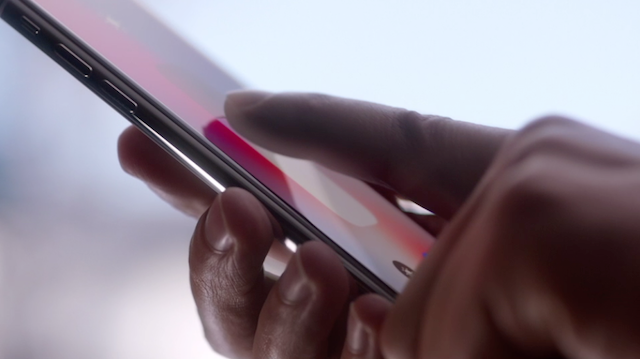
実際にはFace IDの動作は瞬時です。そして、その反応に気付かないうちに処理を終えている場合が多いです。ただ、その動作が見えないために、ユーザーの反応が遅れてしまい、それがもっさりとした動作の遅さを感じさせる要因だと言えるでしょう。
目次
ここでは、より速く、より確実にFace ID体験を実勢できるように参考になるいくつかのヒントを紹介します。
1.ロック画面では解錠のアニメを待たずにスワイプ
スリープから目覚めたiPhone Xのロック画面を見て、画面上中央にある鍵が解錠するアニメーションを待っていると、ちょっとイライラしませんか?この待つ間がまだるっこしいと感じるユーザーは多いでしょう。

そう、ここで待つ必要はありません。開錠のアニメーションを待たずに画面下からスワイプしましょう。Face IDによる認識は瞬時です。アニメーションを待たずにスワイプすると、ホーム画面の表示と同時にロック解除の認証が瞬時に行われます(大丈夫、心配はいりません)。
この方法は、ロック画面でのFace ID認証に有効に働きます。そして無駄な時間を節約することができます。スワイプしてロック解除のFace ID認証が瞬時に行われ、ホーム画面が表示されます。ロックが解除できない場面に遭遇することは稀で、めったにありません。
2.ロック解除の最速の方法は[手前に傾けてスリープ解除]でスワイプ
上記で紹介したように、アニメーションの作動を待つことなくスワイプすることではやくホーム画面に移行できます。
そして、最速のFace ID認証によるロック解除方法は、[手前に傾けてスリープ解除]設定をオンにしておきます。iPhoneを手に取った瞬間にスリープ解除されるので、間髪を入れずに画面一番下からすばやく上にスワイプすることです。
この設定を行うには、[設定]→[画面表示と明るさ]画面にある[手前に傾けてスリープ解除]のトグルボタンをオンに設定します。
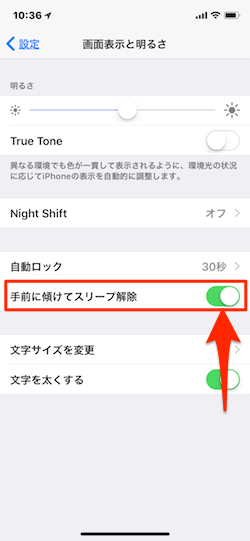
この際に、iPhone Xのスリープ解除に再度ボタンを押す必要はありません。上記のように行うことで、速攻でiPhone Xのロックを解除することができます。
3.Face IDの最適な認識距離はiPhoneから25〜50cm
Face IDの認証距離は25〜50cmです。iPhone Xに搭載されているTrueDepthセンサーからこの範囲内に自分の顔があることは最も効果的な認証距離となります。
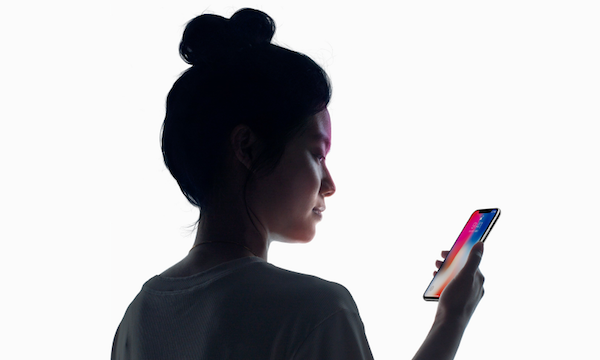
顔を近づけすぎると、Face IDが機能しない可能性があります。また、遠すぎても同様です。顔を近づける、あるいは遠ざけて、適切な距離に保つ必要があります。
Face IDが認証を拒否した場合には、iPhone Xはそのままに前後に顔を動かしたり、あるいは角度を変えてみましょう。
4.TrueDepthセンサーエリアは常にきれいに
時の経過とともにセンサーハウジングエリア(ノッチ)に埃が蓄積することが考えられます。ケースを使用する場合には埃が溜まりやすい場合があります。清潔に保つように、時には清掃を行いましょう。

マイクロファイバー製の布を使用すると最適です。
5.「画面注視認識機能」を無効にする
iPhone Xのロック解除時にアイコンタクトすることが面倒だったり、困難な場合があるのであれば、「画面注視認識機能」を無効にするのもひとつの手段です。
これを行うには[設定]→[一般]→[アクセシビリティ]→[Face IDと注視]に進み、「画面注視認識機能」を無効にします。
「画面注視認識機能」を無効にすると、TrueDepthセンサーに向かってアイコンタクトを行うことなく、Face IDはiPhone Xのロックを解除してくれるようになります。これはセキュリティ的には真成望ましいことではありません。眠っている時に、誰かがiPhoneを操作してロックを解除する危険性を高め流ことに留意する必要はあります。
6.サングラスやマスクは避ける
AppleはほとんどのサングラスでFace IDは動作すると言っているようですが、それでもサングラスによっては認識できないものもあります。Face ID認証を行う場合には、できるだけサングラスをかけるのは避けたほうがいいでしょう。もし、こうしたメガネを装着する必要がある場合には、上記の「画面注視認識機能」を無効にするといいでしょう。
また、マスクなど顔を覆うものをしている場合には、ほとんどの場合でFace IDは認識できない可能性があります。Face ID認証を行うのであれば、マスクなど顔を覆うものは取り外すことをおススメします。もし、風邪などでどうしてもマスクを装着している場合には、Face ID認証は諦めてパスコード入力でロック解除を行うようにしましょう。
7.明るい照明で調整する
太陽の日差しが直接当たっているなど、明るい日差しの元ではFace IDは他のカメラユニットと同様に混乱してしまうかもしれません。こうした日光の当たっている眩しい場所ではFace IDでロックを解除するのは難しいかもしれません。
こうしたところでは、角度を変えて顔認証するか、Face ID自体を諦めてパスコード入力でロック解除を行うようにしましょう。
8.Face IDが失敗すると、パスコード入力で学習
Face IDを設定して、認証に失敗した場合には再試行する代わりにパスコードを入力するようにしましょう。パスコードを入力すると、その際にFace IDはその失敗を学習するように設定されtれいます。
Appleの「Face ID Security Guide」によると、Face IDが認識できずに失敗してパスコードを入力して解決した場合には、そのエラーを補うように学習するようです。
Conversely, if Face ID fails to recognize you,
but the match quality is higher than a certain threshold and you immediately follow the failure by entering your passcode,Face ID takes another capture and augments its enrolled Face ID data with the newly calculated mathematical representation.
9.ロック画面で通知プレビューを有効にする
ロック画面の通知プレビューはデフォルトではその内容を表示してくれません。通知プレビューはデフォルトで「ロックされていない時のみ」に設定されています。ロック画面で届いた通知の内容を知りたい場合には、通知設定を変更する必要があります。
この通知設定を変更するには、[設定]→[通知]→[プレビューを表示]のページを開いて「常に」にチェックを入れます。
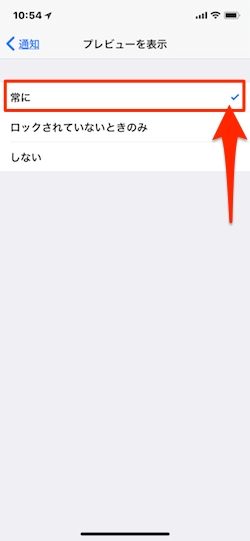
これで、通知の内容を知るためにいちいちFace IDでロックを解除する必要は無くなります。
10.Face IDを完全にリセット
上記のステップを終えてもなおFace ID認証に不安がある場合には、最後の手段としてFace IDを再設定することをお勧めします。ただし、これを行うと、以前のFace IDデータは削除されてしまいます。もちろん、最初のスキャンとその後の学習を含めてです。
Face IDを完全にリセットするには、[設定]→[Face IDとパスコード]に移動し、「Face IDをリセット」をタップします。 そして、設定時と同じ手順で「Face IDを設定」を実行します。
新しいiPhone XでのFace ID体験はいかがですか?今はちょっと使いづらいと感じていても、今後、徐々に改良が加えられ、より安全に快適に使えるように進化していくことでしょう。そう、Touch IDがそうであったように…。