MacBookなどのmacOSデバイスをWi-Fi環境でネットワーク接続をしている場合、日頃使用しているところでは使い慣れたネットワークに接続許可を求めることなく接続してくれてとても便利です。ただ、時にはこのWi-Fi接続がうまくいかない時があります。その場合には、手動で登録されているネットワークを削除して再度登録し直すとうまくいくことがあります。

オフィスや家庭のWi-Fi環境で接続がうまくいかない場合には、MacBookなどのWi-Fi設定からネットワークを一旦削除して再接続してみましょう。Mac上のネットワークを削除するには、以下の3つの簡単な手順で行うことができます。
MacBookなどのWi-Fiネットワークの接続問題を解決する方法
接続問題のあるWi-Fiネットワークを一旦削除する
まずは、接続問題のあるWi-Fiネットワークを一旦削除しましょう。Macでこれを行うには以下の手順に従ってください。ここでは、MacOS High Sierraを使用して行います。
- まず、Macのホーム画面上部のメインメニューバーから[Wi-Fi]アイコンをクリックし、表示リスト一番下にある[“ネットワーク”環境設定を開く]をクリックします。
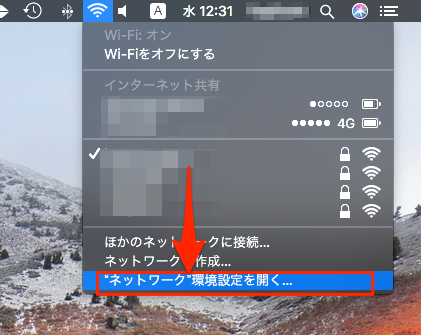
- Macの[ネットワーク]設定画面が表示されるので、左サイドメニューで[Wi-Fi]が選ばれていることを確認し、右サイド下にある[詳細]ボタンをクリックします。
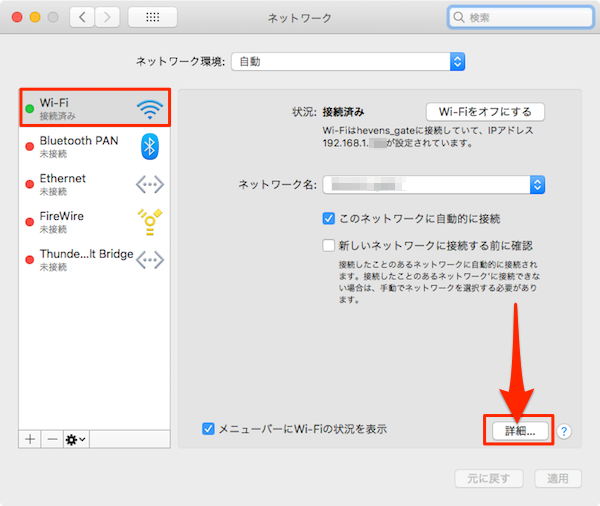
- [Wi-Fi]タブが選ばれている状態で、「使ったことのあるネットワーク」リストを見ることができます。リストの中から問題のネットワークを選んで、リスト左下にある「ー(マイナス)」ボタンをクリックします。
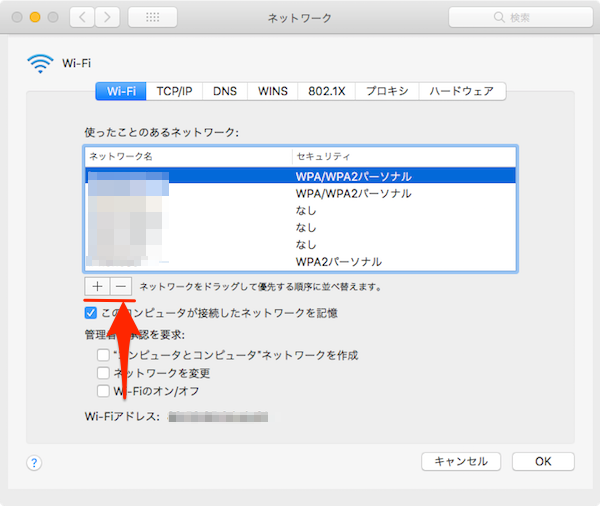
- 削除確認画面で[削除]ボタンをクリックすれば、問題のWi-Fiネットワークを削除することができます。
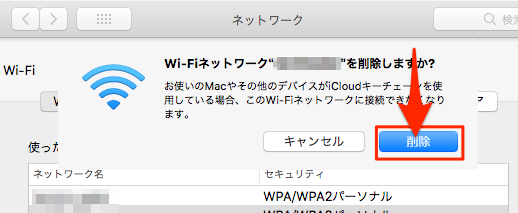
ちなみに、日常的に1日に1つ以上のWi-Fiネットワークを切り替えて使用している場合には、使用する順にネットワークを並び替えることもできます。これを行うには、優先順位の高い順に、ネットワークをクリックしてリストを上下にドラッグします。
こちらをチェック!
削除したWi-Fiネットワークを再度接続する
問題のあったWi-Fiネットワークを一旦削除した後に、そのネットワークをサイド設定する手順です。
- まず、Macのホーム画面上部のメインメニューバーから[Wi-Fi]アイコンをクリックし、表示リストから削除したWi-Fiネットワークをクリックします。
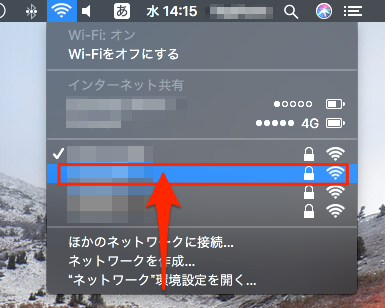
- パスワードの設定が必要な場合には、以下のように設定画面が表示されるので、パスワードを入力して[接続]します。
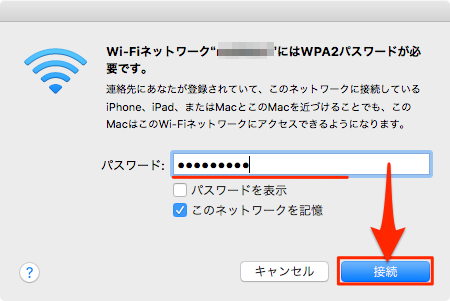
上記のように、Macを再起動しても問題が解決しない場合には、接続問題のあるネットワークを一旦削除して再度接続し直すことでうまくいく場合があります。これで問題が解決しない場合には、Wi-Fiネットワークの接続機器自体など別の問題が考えられます。Appleサポートの「Wi-Fi 接続のトラブルシューティング方法」をチェックしてみてください。
こちらもチェック!










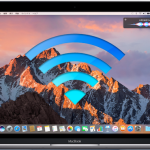


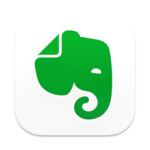
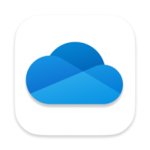
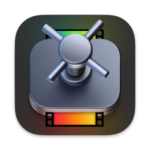

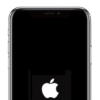
この記事へのコメント
僕はこれまでいろんな記事に書かれてる全てを何度やっても解決しませんでした。ハードなのか?と思いUSBWifiを購入しても解決しませんでした。ついに新品MACを買うしかないか、、と考えましたが、最後の手段で原因はOSか?と思い、Mojaveにアップグレードしたらスッキリ解決しました!
激しくおすすめします。事前にバックアップはお忘れなく!