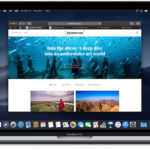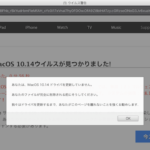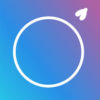Macを長く使っていると、当然のことながらさまざまな情報が氾濫し、整理するのにフォルダの色分けができたらいいのにと思ったりします。自分のデスクトップに保存されたさまざまな情報を色分けしたフォルダに直接移動してすばやく整理できれば、こんなにステキなことはありませんね。例えば、スクリーンショットを数多く取る場合には、スクリーンショットを格納するフォルダに特別な色、例えばピンク色のフォルダとかを用意しておくのは有効な手法かと思います。
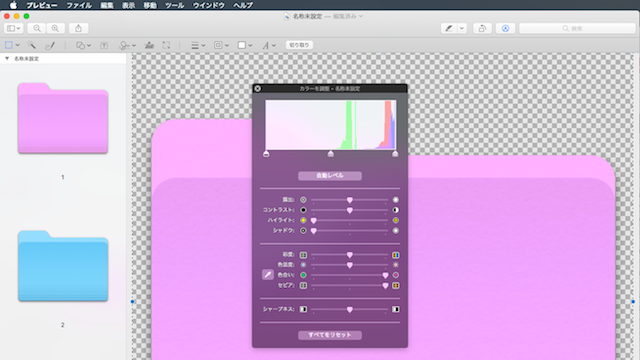
ここでは、上記のようにファイルを整理するために色分けしたフォルダをどのように用意するかを紹介します。やるべきことは簡単で誰でも行うことができますが、ちょっとした工夫が必要なので、いかに示す手順を参考に行ってみてください。
個々のフォルダの色を簡単に変更する方法
- まずは、自分の使っているMacを立ち上げて、デスクトップ上でマウスを右クリックして[新しいフォルダ]を作成してください。
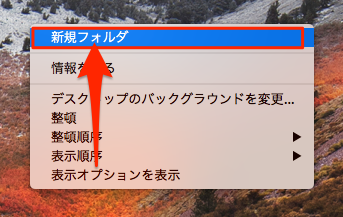
- 新規作成したフォルダを選択した状態で右クリックし、表示メニューから[情報を見る]をクリックします。
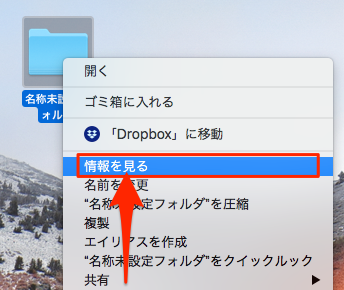
- フォルダ情報画面が表示されたら、画面上部にあるフォルダ名の左サイドのフォルダアイコンを選択した状態にして、デスクトップの最上段のFinderメニューの[編集]を開いて[コピー]をクリックします。
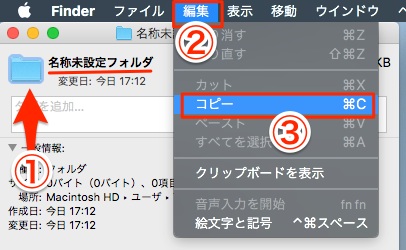
- ここで「プレビュー」アプリを立ち上げて、画面上部のプレビュー・メニュー[ファイル]を開いて[クリップボードから新規作成]をクリックします。
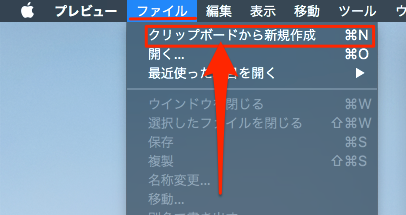
- すると、先ほどコピーしたフォルダ・アイコンが表示されます。ここでは画面上部のプレビュー・メニュー[ツール]を選んで、表示されたプルダウン・メニューから[カラーを調整]をクリックします。
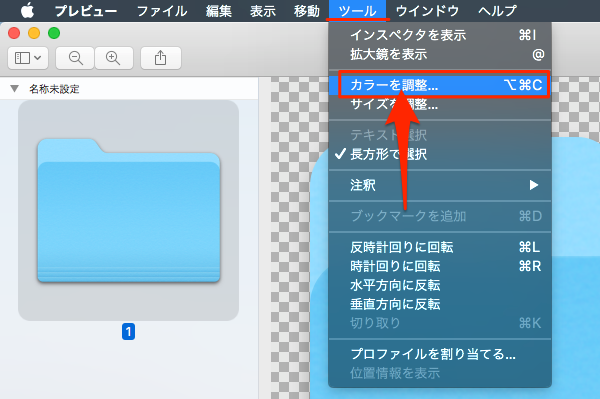
- 表示された[カラーを調整]設定の画面でフォルダの色を調整スライダを使って好みのものに簡単に調整することができます。
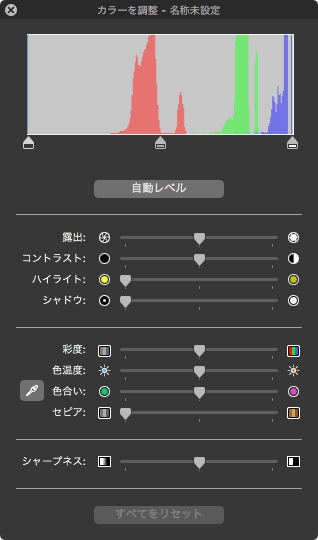
- フォルダの色を好みのものに調整できたら、[編集]メニューから[すべてを選択]をクリックして編集されたフォルダを選択します。
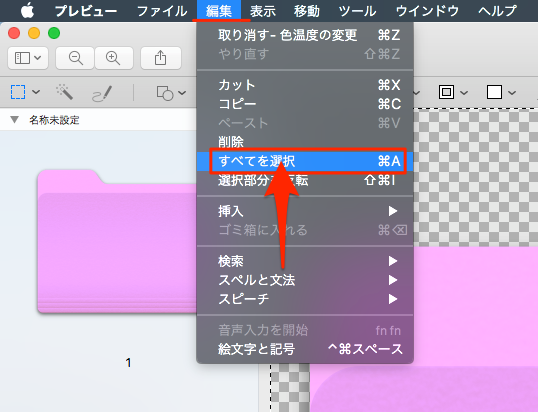
- 変更したフォルダが選択されていることを確認して、今度は[編集]メニューから[コピー]をクリックします。
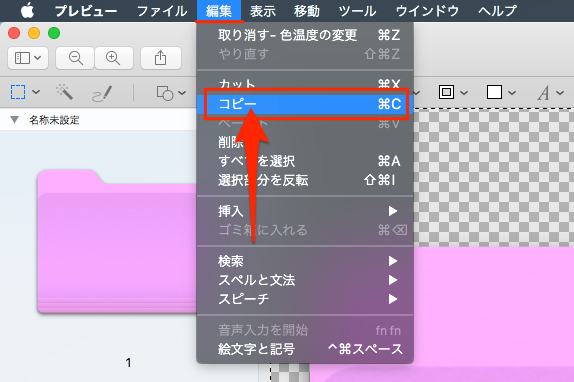
- コピーしたら、上記の手順3で開いた[情報を見る]画面に戻り、同様にフォルダ名の左サイドのフォルダアイコンを選択した状態にし、[編集]メニューから[ペースト]をクリックします。
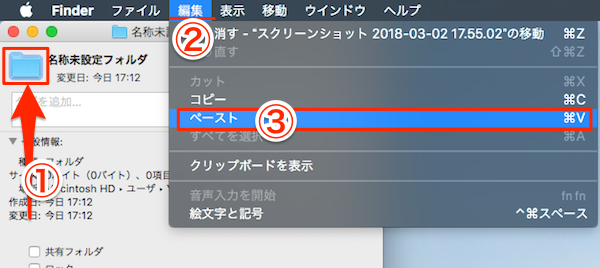
- これで色を変更したフォルダの属性がコピーされ、色付きのフォルダの完成です。
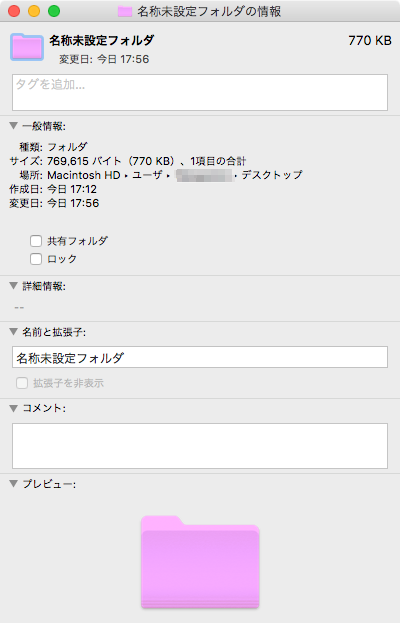
ちょっと知っていると便利なハウツーですね。フォルダを多用する場合に、デスクトップを整理するのに大いに役立つ方法かと思われます。Macのデスクトップの整理にお役立てください。是非!










 プレビューアプリ
プレビューアプリ 今日寒すぎて pcあたらしくしたい
今日寒すぎて pcあたらしくしたい ねむい
ねむい