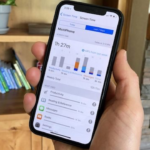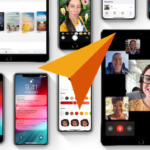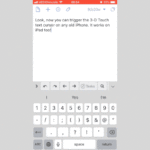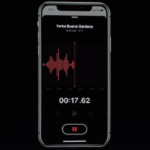AppleのiOS 12から追加された新しい機能「スクリーンタイム」を使えば、わが子のiPhoneやiPadなどのiOSデバイスに費やしている時間を簡単に制限することができます。
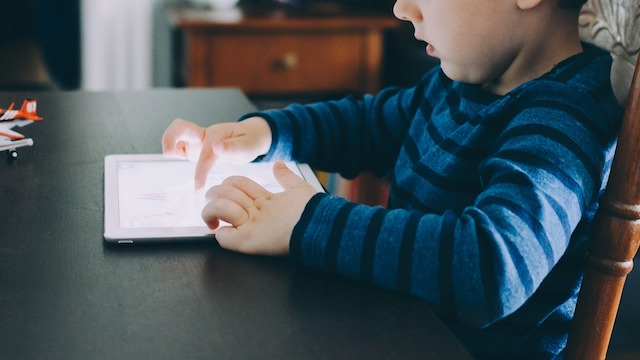
もちろん、「スクリーンタイム」を使えば、iPhoneやiPadを手に取った回数なども含め、日ごと・週ごとにまとめたビジュアライズされたアクティビティレポートを閲覧できます。今回は、iOSデバイスの使用時間を制限、管理する方法について紹介します。
iPhoneの使用時間を制限する方法
新しいツール「スクリーンタイム」は、iOS 12の数ある新機能の中でもデバイス管理に特化した機能と言えます。毎日のデバイス使用時間を制限できるだけでなく、そのデバイスに費やしている時間をどのように使用しているかも統計的に把握することができ、子供達が従うべきルールをデジタルデバイス上に確立することができます。
スクリーンタイムを使用して子供のデバイス使用状況を追跡し管理するには、このアカウントをiCloudファミリー共有アカウントに追加する必要があります(設定アプリを開いて、[設定]→[ユーザー]→[ファミリー共有を設定])。これを行うと、「スクリーンタイム」のメインページ下に名前が表示されるようです。
iPhoneやiPadの使用時間を「スクリーンタイム」で制限する方法
- まず、あらかじめ「ファミリー共有を設定」でエントリーしたメンバーの中から時間制限する子供を選びます。
- 次の画面で、[Turn on Screen Time]をタップします。「スクリーンタイム」の設定画面が表示され、“Get a weekly report with insights about your child’s screen time, and set limits and restrictions for apps, content, and privacy settings.(あなたが親/保護者なら、子供が画面を見ている時間についての詳しいレポートを見て、App、コンテンツ、プライバシー設定について限定、制限を設けられます。)”というメッセージを確認することができます。
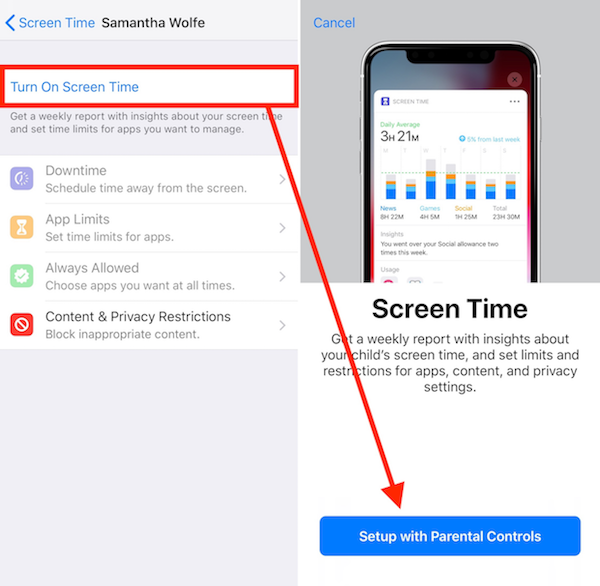
- 画面下の[Setup with Parental Controls]をタップします。
- すると、「Downtime」のページが表示されます。使用制限を設ける開始時刻と終了時刻を設定するように求められます。設定するには時刻をそれぞれ設定し、画面下の[休止時間を設定]を、この設定を行わない場合には[あとで行う]をタップします。

ここで制限した時間内であっても、通話、メッセージ、および許可したアプリについては使用することが可能です。ただし、通知を含む他のことがらについては向こうになります。
- 次に、「Appの制限」ページが表示されます。ここでは、「すべてのアプリおよびカテゴリ」と「Games」や「Social Networking」、「すべてのカテゴリを表示」ボタンを押すことで各種アプリのカテゴリごとに制限することができます。
これを設定したら、カテゴリの下にある「時間量」の設定を行う必要があります。設定するには、最後に[Appの制限を設定]をタップします。 - 「コンテンツとプライバシー」ページに移行します。
・コンテンツの制限:iTunes Store、App Store、およびWebサイトの不適切な内容および成人向けのコンテンツを制限できます。
・プライバシー設定の制限:プライバシー設定を変更するにはあなたの許可を得なければならないようにすることができます。
[続ける]ボタンをタップします。 - 次の画面では「親のパスワード」を追加します。4つの数字からなるパスワードが設定可能です。親パスワードを設定すると、再度パスワード入力を求める画面が表示されます。パスワードを再入力してください。
- これで設定完了です。設定した「スクリーンタイム」の概要ページが表示されます。ここでは、上記の各種設定を行うことが可能です。「親パスワード」を忘れないように!
もちろん、この画面から「スクリーンタイム」のパスコードを削除したり、「スクリーンタイム」をオフにしたりすることも可能です。
Source & Photos:iDownloadBlog










 やりますねぇ!
やりますねぇ! うん
うん