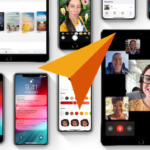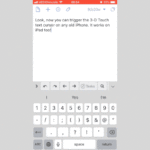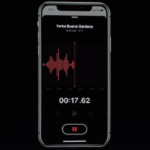AppleはiOS 12の新機能として「USB制限モード」を実装しました。これにより、iPhone、iPadまたはiPod touchなどのiOSデバイスがロック状態に入ってから1時間を経過すると、Lightningポートに接続されたUSBアクセサリがデータにアクセスできなくなるというものです。

USB制限モードは、利便性を犠牲にしてセキュリティを強化したものです。過去1時間にデバイスのロックが解除されていない場合、USBポートからのLightningポート経由でのデータ通信が不可能になります。
Appleはこの変更により、広範なリソースを持つ犯罪者がデバイスを簡単に入手したり、法的規制が少なくて済む法執行機関に押収された国で米国法によりユーザーを保護することに役立つとしています。
ただ、この重要な変更の結果、MacまたはWindows PCに再接続するためにiOSデバイスのロックを解除するよう求められたり、一度接続を解除したのちに再度USBアクセサリに接続する必要が発生する可能性があります。
現在、iPhone、iPadまたはiPod touchなどのiOSデバイスをiTunesを介して同期しているユーザーの場合には、この「USB制限モード」でロックされているUSBアクセスを許可したいと思うかもしれません。
「USB制限モード」ではLightningポートを充電に制限するため、USBアクセサリを再認証せずに1時間の制限を超えてiTunesと同期することはできません。引き続きUSBアクセサリを使用、あるいはiOSデバイスをMacまたはWindows PCに接続したい場合には、定期的にパスコード、Touch ID、またはFace IDで再認証する必要があります。
この「USB制限モード」は利便性を犠牲にしたセキュリティ強化作ですが、AppleはロックされたiOSデバイスへのアクセスをUSBアクセサリに許可するかどうかユーザーが設定できる機能を用意してくれています。
iPhoneのUSBデータアクセスを解除する設定方法
iOS 12の「USB制限モード」は、デフォルトで再認証されるまでUSBアクセサリがロックされたiOSデバイスに1時間の制限を超えて接続するのを防ぐようになっています。この設定を変更するには、以下の手順を実行してください。
- iOS 12で動作するiPhoneまたはiPadなどのiOSデバイスを起動し、設定アプリを開きます。
- [設定]画面では、iOSデバイスの認証の種類に応じて[パスコード]あるいは[Touch IDとパスコード][Face IDとパスコード]のいずれかをメニューから選んでタップします。
- すると、「パスコードを入力」画面が表示されるのでパスコードを入力して先に進みます。
- 開いたページを下にスクロールして[USBアクセサリ]を探したら、右サイドのトグルボタンを切り替えます。
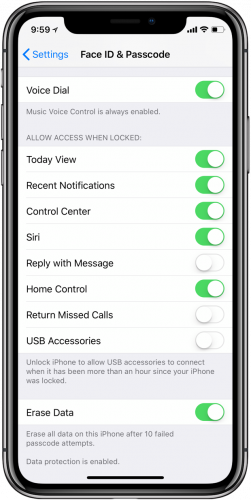
・「USBアクセサリ」をオン:USBアクセサリは1時間以上ロックされていても、いつでもiOSデバイスに接続することができます。
・「USBアクセサリ」をオフ:iOSデバイスが1時間以上ロックされていると、アクセサリはUSBデータ接続を確立できません。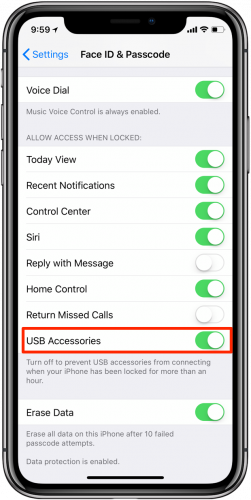
ちなみに、USBアクセサリはロックされていないデバイスのLightingポートからであれば、常にデータにアクセスすることができます。
iOSデバイスのロックを解除した後にUSBアクセサリが正しく認識されない場合には、アクセサリを一旦取り外して、デバイスのロックを解除してアクセサリを再接続すると問題が解決するかもしれません。
Source & Photos:iDownloadBlog