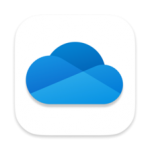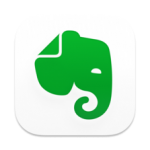iPhoneやiPadではおなじみの絵文字、これを呼び出すのは簡単ですね。キーボードの角にある小さな絵文字キーをタップするだけです。これをMacで行おうとすると、どうでしょう?少なからず手こずってしまうというユーザーがいるのではないでしょうか?Macのキーボード操作で絵文字をどのように見つけたらいいかわからないという場合には、iPhone同様に簡単に絵文字パネル出せる方法を知って驚くことでしょう。それはすごく簡単です。

キーボード設定から絵文字ビューアを表示する方法
Macでは、この絵文字パネルを表示する方法として、キーボード設定によって絵文字のビューアを呼び出すことができます。
先ずは、以下の設定ページを開きます。
[]→[システム環境設定]→[キーボード]
このページの「メニューバーにキーボードビューアと絵文字ビューアを表示」項目のチェックマークを確認します。もし、チェックマークが入っていない場合には、チェックボックスをクリックしてチェックをオンにします。
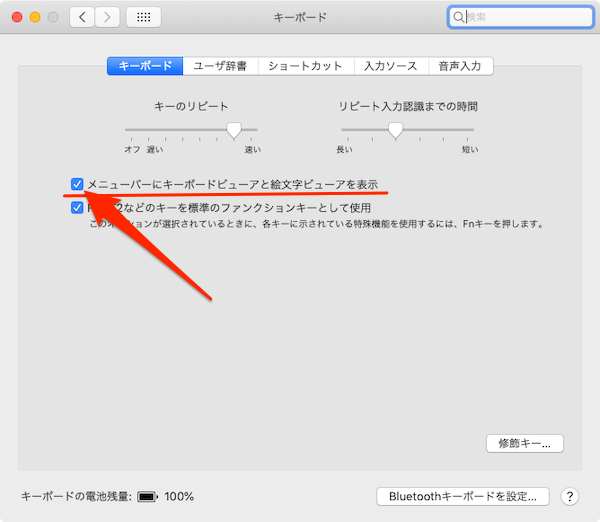
すると、メニューバーの右にあるキーボードアイコンをクリックして、[絵文字と記号を表示]を選択します。
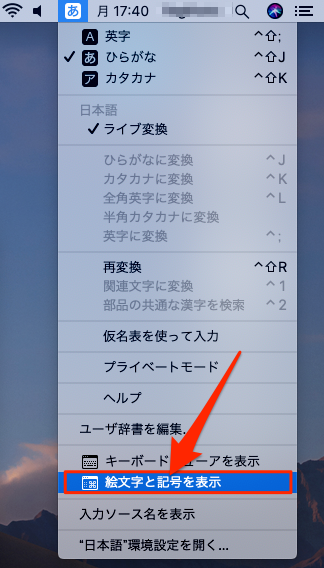
これで、絵文字パネルを表示したいときにいつでもメニューバー右サイドのキーボードアイコンをクリックすることで「絵文字パネル」を表示することができるようになります。ただ、これだと絵文字パネルを表示するのに手間ですね。もっとスピーディに表示する方法はないの?
キーボード・ショートカットで絵文字パネルを一発表示!
スピーディに表示する方法、あります!Macでは絵文字パネルはキーボード・ショートカットによって簡単に表示することができます。キーボードの^+⌘+Space(Ctrl+Command+Space)を同時の押すことで、絵文字パネルのポップアップ画面が表示されます。
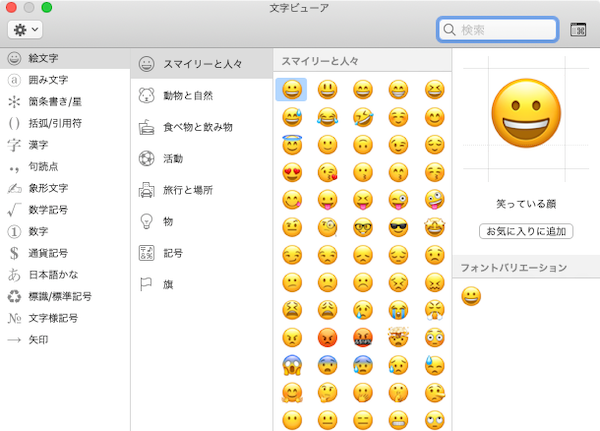
パネルが表示されたら、絵文字をダブルクリックするだけでテキストに挿入することができます。また、好きな絵文字の名前を入力して、検索結果からクリック、あるいはEnterキーを押してテキストに挿入することもできます。iOSデバイスでの操作感より、いい感じですね。
また、右上のアイコンをクリックするとビューを切り替えることもできます。[絵文字と記号を表示]のデフォルトのパネルには、絵文字とシンボルの両方が表示されています。これを縮小して絵文字だけを表示するには、ウィンドウの右上にあるアイコンをクリックしてみてください。
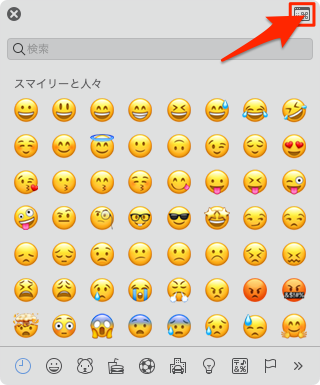
これで「Ctrl+Command+Space」ショートカットキーでスピーディに絵文字パネルを表示することができます。是非と試しを!