Windows PCでは、不具合やバグ、機能追加などをMicrosoftが提供する更新プログラムによって行うことができます。定期、不定期に提供される更新プログラムは、 Windows Update機能を使用してWindows PCにインストールすることができます。なお、自動更新が有効になっていると (既定で有効)、更新を忘れることなく常にコンピューターを最新の状態にしておくことができます。

ただ、更新プログラムを実行した結果、PCの調子がおかしくなった。ネットに繋がっているのにedgeでサイトを開いてもどのサイトも表示できないなどといった症状に悩まされることもあります。
こうした場合には、特定の更新プログラムがコンピューターに正しくインストールされたかどうかを確認したいということがあります。正しくインストールされたかを確認したい場合には、以下の手順で行うことができます。
更新プログラムが正しくインストールされているかを確認する方法
- 先ずは、Windows 10がインストールされているPCを起動し、画面左下の[スタート] ボタンをクリックします。
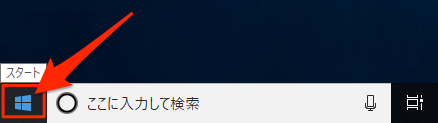
- 画面左サイドに表示された歯車アイコン[設定] ボタンをクリックします。
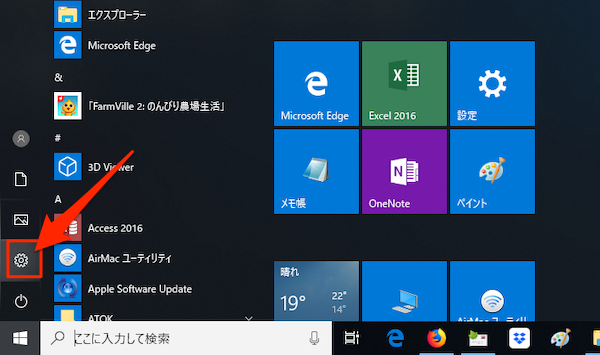
- 「Windowsの設定」画面では、[更新とセキュリティ]メニューを探してクリックします。
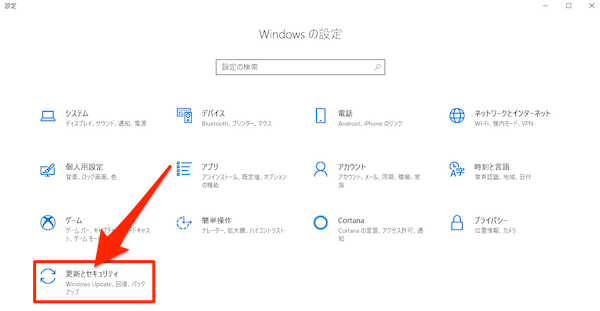
- 左サイドメニュー[Windows Update]を選択し、画面右側に表示されたー[Windows Update]の設定メニューにある[更新の履歴を表示する]をクリックします。
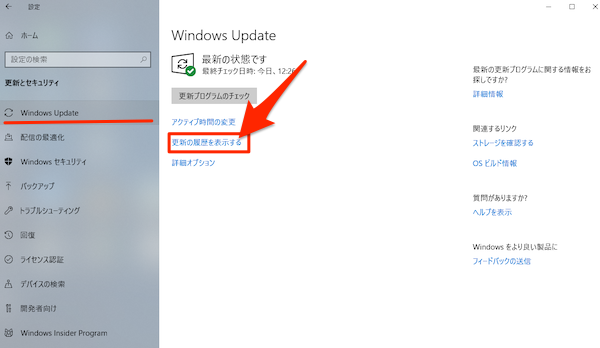
- インストールした更新プログラムの項目が一覧表示され、更新プログラムの項目下に「正しくインストールされました」と表示されていれば、更新プログラムは正しくインストールされています。
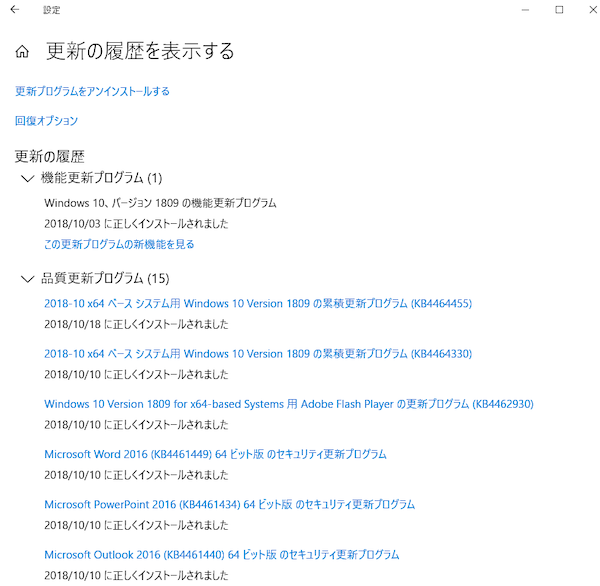
なお、更新プログラムの項目下のステータスが「インストールに失敗しました」となっている場合には、その更新プログラムは後で自動的に再試行されます。あるいは、より新しいインストール日で同じ更新プログラムが「正しくインストールされました」と表示されている場合には、その更新プログラムは正しくインストールされています。
ただし、インストールのステータスが「インストールに失敗しました」が長期間続く場合は、何らかの不具合が考えられます。この場合には、パソコンを起動するたびに再インストールを繰り返すなどの症状が繰り返され、パソコンの動作環境が著しく低下することも考えられます。Windowsサポートページ「Windows Update エラーを修正する」を参照し、問題に対処する必要があるかもしれません。

















