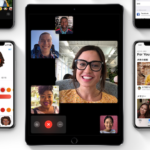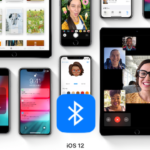iPhoneにデフォルトでインストールされている「時計」アプリを使えば、iPhoneを目覚まし時計として使用することができます。ただ、「時計」アプリを目覚ましや時刻を知るためだけに使うのは勿体無いかもしれません。「時計」アプリには、タイマーとして使用することもできます。
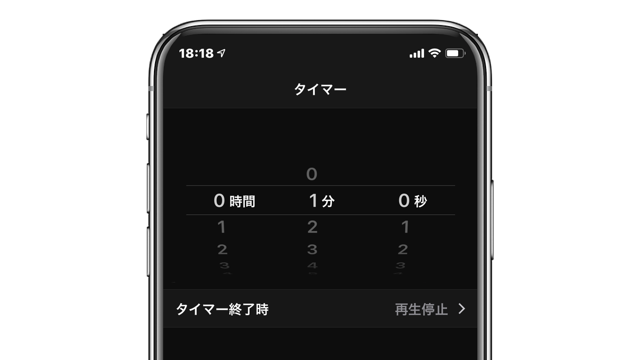
iPhone上でタイマーの設定を行う方法はいくつかあります。iPhoneでタイマーを設定する複数の方法をはじめ、タイマー終了時のアラートの設定方法などについて知りたい場合には以下をご覧ください。
iPhoneでタイマーを設定する方法
まずは基本的な設定方法から紹介します。
- まずは、「時計」アプリを開き、画面右下の[タイマー]をタップします。
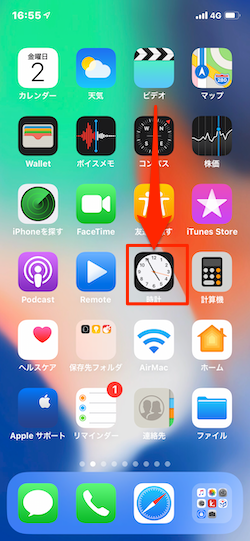
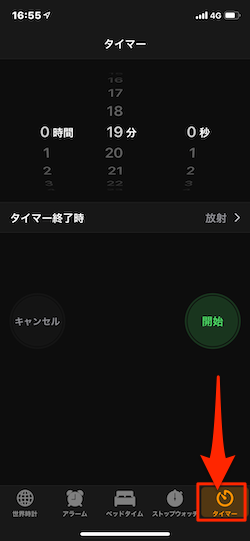
- タイマーのカウント時間を設定するには、「タイマー」タイトル下の時間を設定します。緑色の[開始]ボタンをタップします。
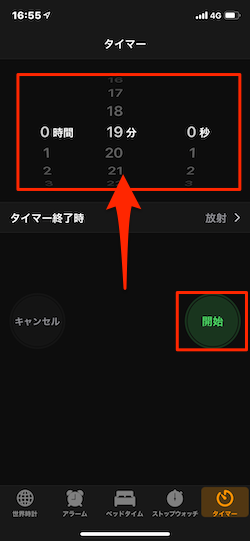
- タイマーが開始され時間をカウントします。
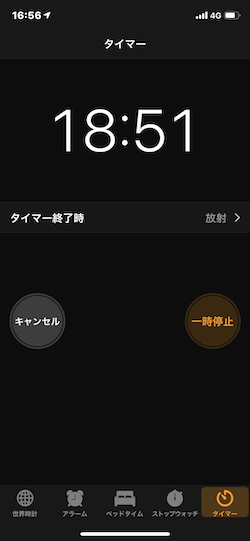
- タイマー終了時のアラートを設定したい場合には、画面中頃にある[タイマー終了時]をタップします。[タイマー終了時]に設定できるアラートが一覧表示されるので、お気に入りを選んでチェックします。
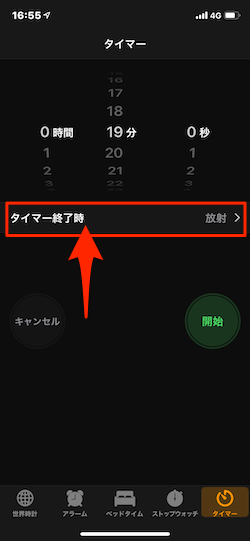
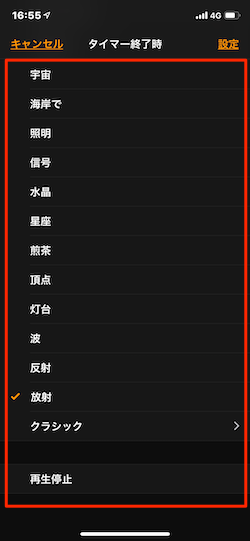
通知音の音量を変更するには?
通知音の音量を変更するには、「設定」アプリを立ち上げて[設定]→[サウンドと触覚]をタップ、開いた画面の「着信音と通知音」項目の下にあるゲージを操作することで調節することができます。
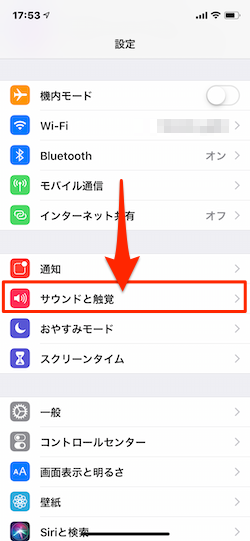
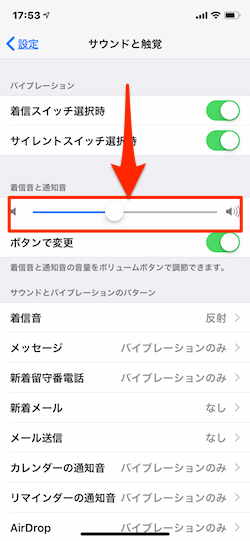
音量は上記の「着信音と通知音」のゲージ下にある[ボタンで変更]することでボタンにより変更できます。また、コントロールパネルで設定したりするようにすることもできます。
タイマーとミュージックを連動させる方法
おやすみモードとして、ミュージックアプリで音楽を流しておいて、タイマー設定で終了と同時に音楽再生を終了させることもできます。その設定方法は、[タイマー終了時]をタップして開いたアラート設定画面の一番下にある[再生停止]にチェックを入れます。
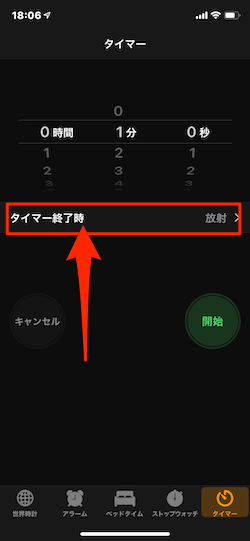
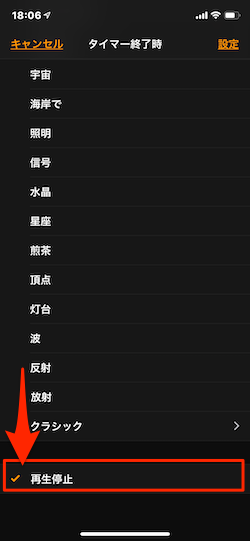
SiriでiPhoneでタイマーを設定する方法
- まず最初に、「Hey、Siri」と声をかけるか、iPhone X以降のサイドボタンを押したままにするか、iPhone 8/8 Plus以前のホームボタンを押したままにして「Siri」を呼び出します
- タイマーリクエストのフレーズ「10分タイマー」あるいは「10分タイマーを設定する」というようにSiriに声をかけてみてください。