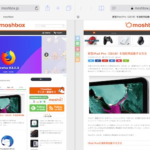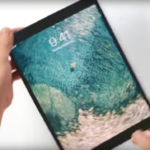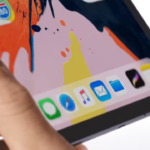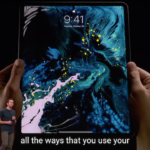iPadなどのタブレットデバイスを使っていて、その短所はマルチタスク、複数のアプリを同時に並列で扱えないことでした。それが、iOS 11で導入されたマルチタスク機能によってiPad上で複数のアプリを並列で扱えるようになりました。もちろん、iOS 12で動作する最新のiPad Pro(2018)もこの機能を利用することが可能です。
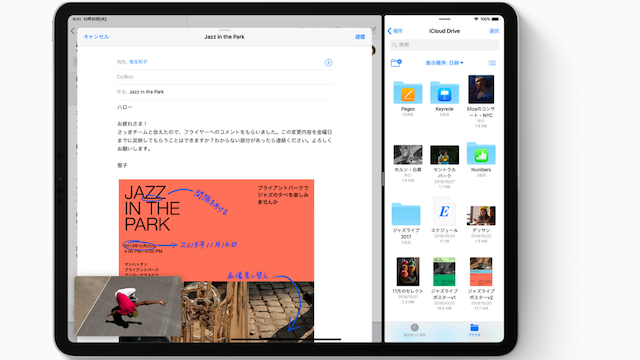
新型iPad Proを使用する場合には、ホームボタンがないことを含め、アプリを切り替える方法や「スライド」「分割表示」などの機能、使用方法などをあらかじめ学習しておくとスムーズにデバイスを使うことができます。
iPad Pro(2018)でマルチタスク機能を使用する方法
目次
1.マルチタスク機能のオン/オフ設定を行う方法
まずは、マルチタスク機能自体の設定を行う方法についてです。この機能の[オン/オフ]設定を切り替えるには以下の手順で行います。
- まずは、iPad Pro(2018)を立ち上げ、設定アプリから[設定]→[一般]→[マルチタスクとDock]を開きます。
- 「マルチタスクとDock」の設定画面が表示されるので、それぞれ自分の用途に合わせて以下のように設定することができます。
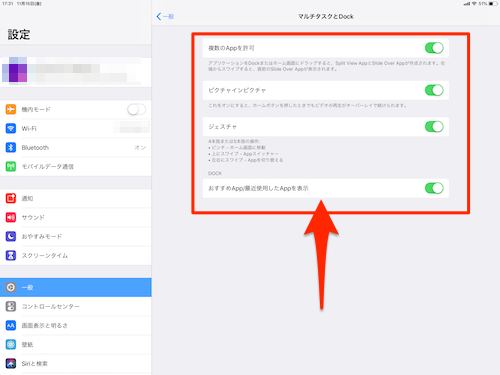
- 複数のAppを許可
Slide OverまたはSplit Viewを使わない場合は[オフ]に設定します。 - ピクチャ・イン・ピクチャ:この設定を[オン]にすると、ビデオの再生がオーバーレイで続けることができます。オーバーレイでのビデオの継続再生機能を使わない場合には、これを[オフ]に設定します。
- ジェスチャ
4本指、または5本指のジェスチャー操作で以下の機能を使用することができます。
・ピンチ → ホームに移動
・上にスワイプ → Appスイッチャー
・左右にスワイプ → Appを切り替える
Appスイッチャーを見る、ホーム画面に戻るなどのマルチタスクジェスチャを使わない場合には[オフ]にします。 - おすすめApp/最近使用したAppを表示
最近使用したAppをDockの右側に表示します。
2.ドックにアクセスする方法
ドックはホーム画面の下部にあり、アプリを使用中にドックを表示するには、1本指を画面の下端から上にスワイプします。ドックが表示されたら指を放します。
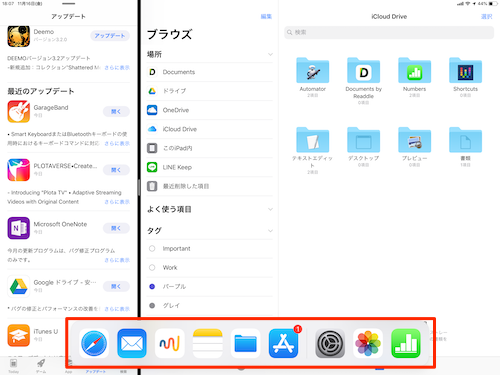
よく使うアプリをドックに表示したい場合には、ホーム画面でアプリを長押ししたまま、すぐにドックの左サイドにドラッグします。
ドックからアプリを削除するには、ドックの左側にあるアプリを長押ししたまま、すぐにドックの外にドラッグします。
ドックには最大15個のアプリを置くことができます。ドックによく使うアプリを追加してください。
ドックから任意のアプリをタップすると、すぐに切り替えることができます。ホーム画面やApp Switcherに戻る必要はありません。ドックには最近使用した最後の3つのアプリも表示されるので、使用頻度の高いアプリに簡単に切り替えることができます。
3.APPスイッチャーを使用する方法
iPad Pro(2018)でAPPスイッチャーを利用する操作は以下の3つです。
- Appスイッチャーを表示する
iPad Pro(2018)では、1本指で画面の下端から上にスワイプし、指をそのまま画面の中ほどに置いて、Appスイッチャーが表示されたら指を放します。すると、開いているアプリがすべて表示されます。その後、1本指で右にスワイプすることで、表示されていない別のアプリを探すことができます。 - アプリを切り替える
アプリを使用中に、4本指または5本指で左右にスワイプすると、1つ前に使ったアプリに切り替えることができます。 - ホーム画面に戻る
iOS 12では、アプリの使用中に、画面の下端から上にスワイプするか、4本指または5本指で画面をピンチして、ホーム画面に戻ることができます。
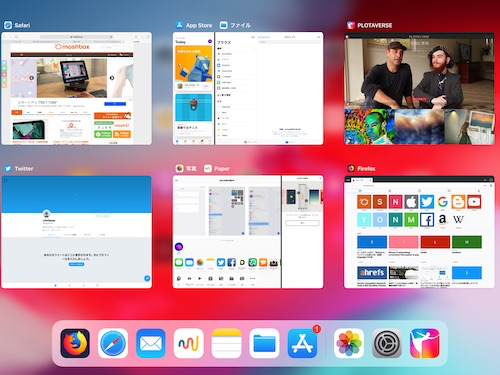
APPスイッチャーは、ドックと最後に使用されたアプリを、6つのグリッドでプレビューと共に表示します。スプリットビューアプリのペアも同様に表示されます。
4.ジェスチャで使用アプリを切り替える
iPad Proでマルチタスクのジェスチャを使えば、すばやくAppスイッチャーを表示して、別の起動しているアプリに切り替えたり、ホーム画面に戻ることができます。
- Appスイッチャーを表示する:iOS 12でAppスイッチャーを表示するには、1本指で画面の下端から上にスワイプし、指をそのまま画面の中ほどに置いて、App スイッチャーが表示されたら指を放します。iPad Pro(2018)にはないのですが、他のiPadであればホームボタンをダブルクリックすることで、開いているアプリをすべて表示することもできます。
- アプリを切り替える:アプリの使用中に、4本指または5本指で左右にスワイプすると、1つ前に使っていたアプリに切り替えることができます。また、iPad Pro 11-inchやiPad Pro 12.9-inch(第3世代) では、画面の下端にそってスワイプして、以前使ったアプリとの切り替えが可能です。
- ホーム画面に戻る:iOS 12では、アプリの使用中に、画面の下端から上にスワイプすることでホーム画面に戻ることが可能です。また、4本指、あるいは5本指で画面をピンチして、ホーム画面に戻ることもできます。
5.スプリットビューを使用して一度に複数のアプリを使用する方法
新型iPad Pro(2018)では、iOS11以降を搭載するiPad Pro、iPad Air以降のiPad、およびiPad mini 2以降のiPad miniと同様に、マルチタスク機能の1つであるSplit View(スプリットビュー)機能を利用することができ、2つのアプリを画面上に同時に表示・操作できます。
iPad Pro(2018)で、スプリットビューを使用して複数のアプリを一度に使用する方法は以下の通りです。
- ひとつ目のアプリを開いたら、画面の下からスワイプしてドックを開きます。
- 次に、ドックにある別のアプリアイコンをタップ&ホールドし、画面の左端または右端までスワイプします。画面の端が黒い境界線に変わります。
- 2つ目のアプリのアイコンをひとつ目の横に置いて指を離します。
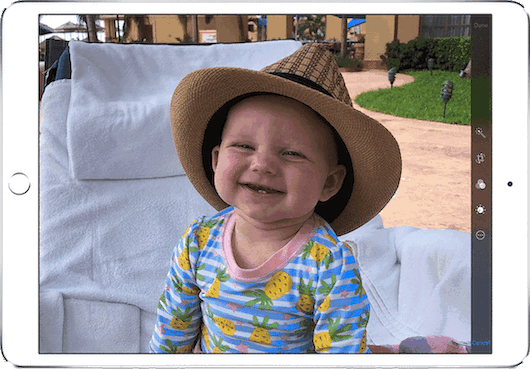
画面分割したアプリ間でドラッグ&ドロップして画像やファイルを移動でき、例えば写真アプリから画像をドラッグ&ドロップでメールに添付することも可能です。
スプリットビューで表示されているアプリのいずれかの使用を停止したい場合には、センターにあるバーをつかんで、取り除きたいアプリを左または右にスワイプします。
iOSはSplit Viewアプリのペアを覚えています。なので、日頃いっしょに使用するアプリをペア設定することができます。例えば、メールとメッセージ、スラックとTwitter、そしてノートとSafariなどのように組み合わせることが可能です。
これらのペアをAppスイッチャーから切り替えることができます。アプリを起動すると、ペアになったアプリで直接開くことができます。次回にはSafariを起動すると、そのすぐ隣にNotesアプリが表示されたりします。
6.スプリットビューのアプリレイアウトを変更する方法
2つのアプリを並行して表示する際に、それぞれのアプリのサイズを変更してその配置を切り替えることができます。
表示比率を変更する
2つのアプリは黒い線で区切られています。 真ん中には、灰色のハンドルがあります。 それをタップして左右にスワイプすると、アプリのサイズが変わります。 2つのアプリを50%に分割することも、70-30にすることもできます(左右いずれの側にも)。
左右の配置を変更する
右側のアプリには上部にハンドルがあることがわかります。そのハンドルをタップしたまま左にスワイプすると、2つのアプリの左右の配置がすぐに入れ替わります。
7.ピクチャ・イン・ピクチャでビデオを観ながらアプリを使う方法
ピクチャ・イン・ピクチャを使えば、テレビ番組を視聴しながらメールに返信するといったことが可能です。
FaceTime を使っている最中や映画の視聴中にビデオのピクチャ・イン・ピクチャのアイコンをタップすると、ビデオの画面が小さくなって画面の隅に移動します。この状態で別のアプリを開けば、ビデオの再生はそのままにして、他の2つ目のアプリを実行することができます。
ビデオ画面を移動するには別の隅にドラッグし、またビデオを全画面表示に戻すにはビデオの左隅にあるピクチャ・イン・ピクチャの広げるアイコンをタップします。また、ビデオをディスプレイの左端または右端にドラッグして非表示にすることもできます。矢印のアイコンをタップすれば、ビデオが再表示されます。
8.アプリを強制終了する方法
iPad Pro(2018)で起動しているアプリを強制終了するには、以下の手順を実行してください。
- まずは、上記のようにAPPスイッチャーにアクセスし、起動しているアプリを画面に表示します。
- ここで、終了したいアプリのプレビューをスワイプします。