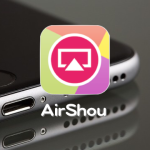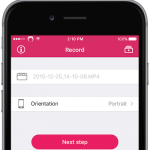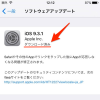Reflector(リフレクター)は、iPhoneなどの操作画面をそのままキャプチャして動画撮影できるとっても便利なツールです。Mac、Windowsの両方に対応しており、簡単にiOSデバイスをミラーリングして録画することが出来ます。そして、YouTubeへのライブ配信も出来ちゃいます。

インストールもMacまたはWindows PC側にのみ行なうだけで、AirPlay機能を使ってミラーリングするので、画面録画するiOSデバイス(iPhone、iPadなど)側へのインストールは必要ありません。AirPlay機能を使って接続するので、簡単にMacやWindowsに出力することができます。
ミラーリングするiOSデバイスは、iPhone 4S以降、iPad 2以降、そしてiPod第5世代のいずれかである必要があります。AirPlay機能は、これらのiOSデバイスに内蔵されているので、Reflector 2をインストールする必要がないという訳です。
iPhoneの操作をMacでキャプチャ、動画撮影する方法
MacにReflector 2をインストール
Reflector 2を使用して、iPhone、iPad、またはiPodなどiOSデバイスの操作をミラーリングしてキャプチャ、動画撮影するには、MacやWindows PCにReflector 2をインストールしている必要があります。Reflector 2は現在、最新版がリリースされ「Reflector 2.5」となっています。
Reflector 2を所有していない場合には、「Reflector 2 | Wireless mirroring & streaming for Android, iOS & Chromebooks」サイトにアクセスして、ダウンロード及びインストールします。
Reflector 2の起動と初期設定
Reflector 2をアプリケーションフォルダを開いてダブルクリックして起動します(Dockに登録しておくと便利です)。
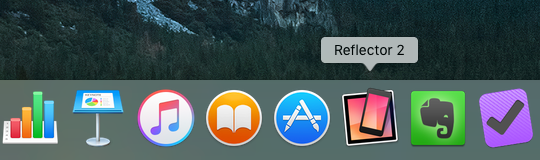
初回の起動では「”Reflector 2″はインターネットからダウンロードされたアプリケーションです。開いてもよろしいですか?」確認画面が表示されます。この場合は「開く」をクリックして続行します。
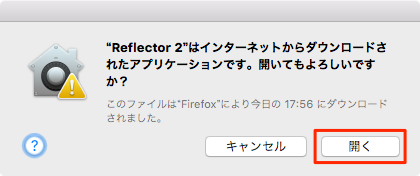
「ようこそReflector 2」の画面が表示されます。今回の使用は「Reflector 2をトライアルする」をクリックして行います。
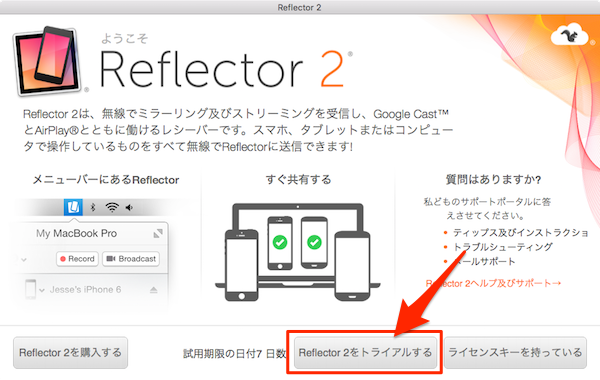
メニューバーに「Reflector 2」が表示され、メニュー右サイドにReflector 2のレコーディングアイコンが表示されます。
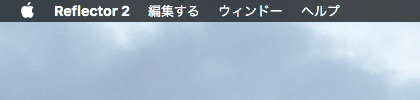
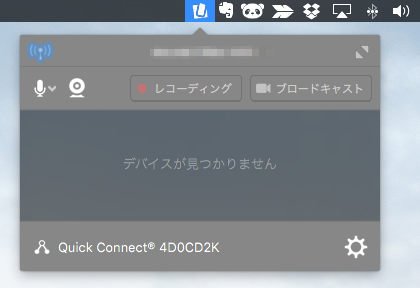
Reflectorを起動し、AirPlayでiOSデバイスを接続するだけで表示することができます。ここでの特別な設定は何もいりません。
Mac画面にiOSデバイスのキャプチャーを表示
iPhone、iPad及びiPodのiOSデバイス側の設定を行う前に、Mac側の「Reflector 2」を起動させておきましょう。そして、以下の手順でiOS側(今回はiPhone)の設定を行ないます。
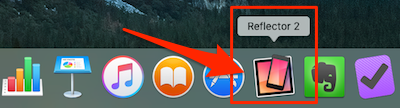
1.iPhoneがMacと同一のネットワーク上にあることを確認
ミラーリングするiPhoneが、Reflector 2のインストールされているMacと同一のネットワーク上にあることを確認します。
2.コントロールセンターの「AirPlay」をタップ
iPhoneのホーム画面をスワイプ アップして「コントロールセンター」を表示します。コントロールセンター画面の右下にある「AirPlay」をタップします。
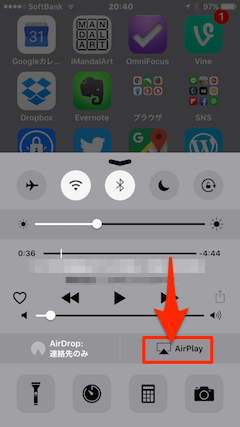
3.ミラーリングするMacをチェック、「ミラーリング」設定をオンに
AirPlayのメニューをタップすると、ミラーリングに使用可能なデバイスのリストが表示されます。今回は2番目に表示されている「…Mac mini」という名前をチェックします。表示される「ミラーリング」設定をオンにします。
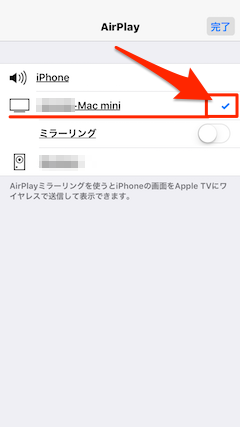
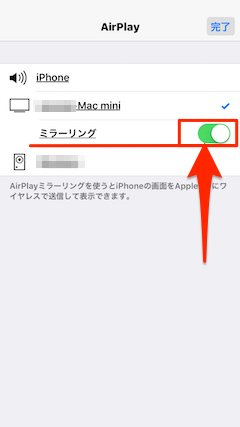
4.MacのiPhone「ミラーリング」画面を表示
iPhoneのAirPlay設定の「ミラーリング」をオンにすると、Mac側にiPhoneが表示されます。
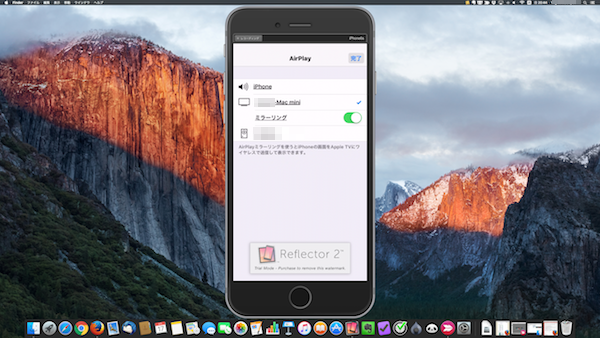
上記の手順は、iOS 7、iOS 8、そしてiOS 9搭載のiPhone、iPad及びiPodで同様に行うことが出来ます。
iOSデバイスのキャプチャーを録画・保存
Macの画面にiPhoneがミラーリングされたら、iPhoneの操作をキャプチャして録画することが出来ます。
1.MacのiPhone「ミラーリング」画面を表示
Macのメニューバー右サイドの「Reflector 2」のレコーディングアイコンをクリックして、録画ウィンドウを表示します。
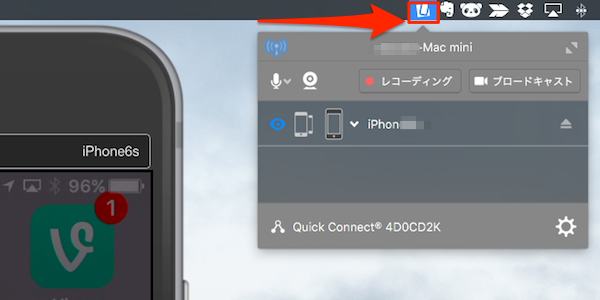
2.画面キャプチャー録画の開始
「Reflector 2」の録画ウィンドウで、「●レコーディング」ボタンをクリックすれば、レコーディングが開始されます。
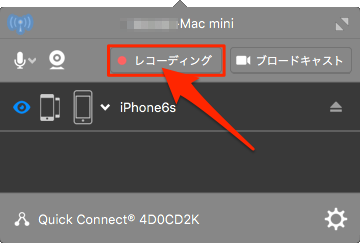
あるいは、ミラーリングされて表示されているiPhoneの左上の「●レコーディング」をクリックすることでも録画を開始することが出来ます。
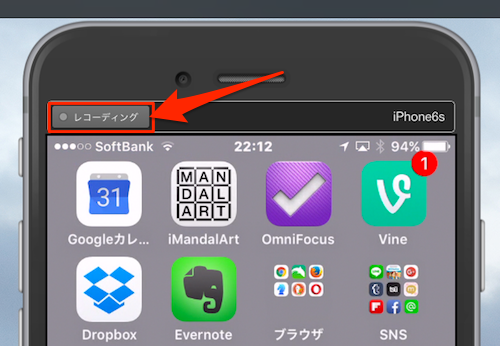
3.録画を終了する
録画を終了するには、iPhoneのミラーリング画面左上、または録画ウィンドウの「止める」ボタンをクリックします。
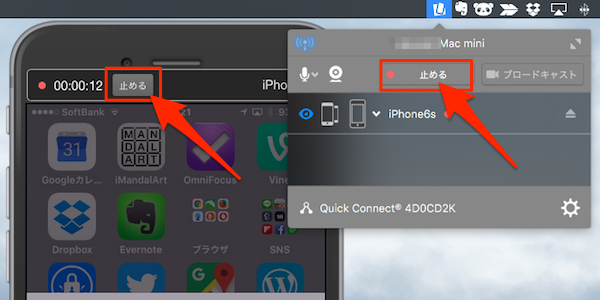
4.録画ファイルを保存する
録画を「止める」ボタンをクリックすると、録画ファイルを保存するポップアップウィンドウが表示されます。名前を入力して「保存」ボタンで保存完了です。
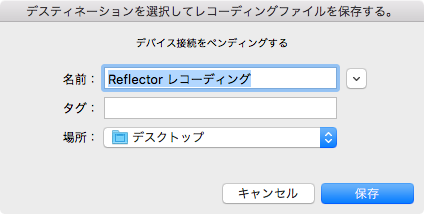
こちらもチェック!










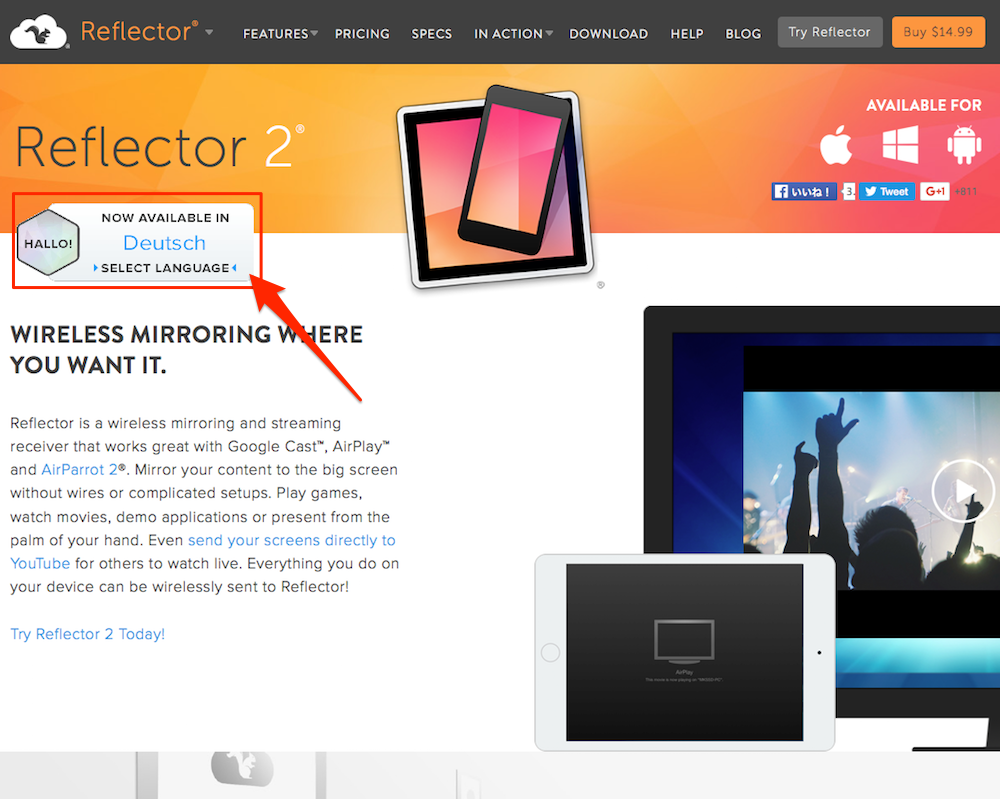 1.表示言語を日本語にしたい場合には画面左サイドのReflector 2ロゴ下の「Serect Language」をクリックします。
1.表示言語を日本語にしたい場合には画面左サイドのReflector 2ロゴ下の「Serect Language」をクリックします。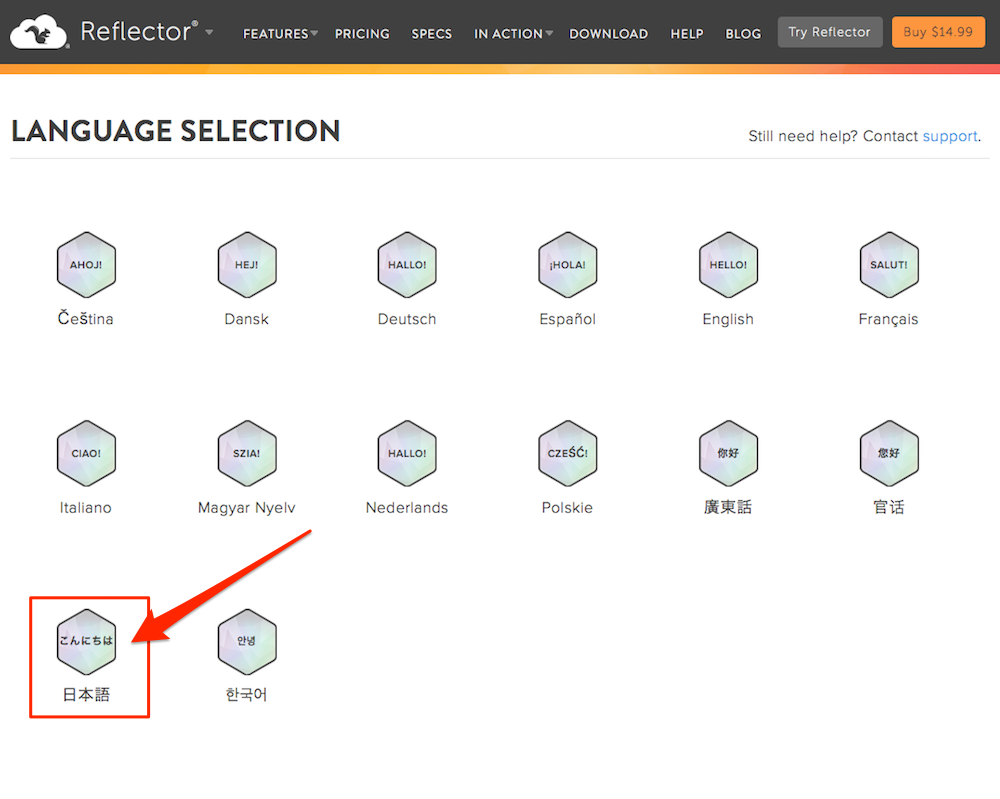 2.「Language Selection」画面で日本語を選択します。
2.「Language Selection」画面で日本語を選択します。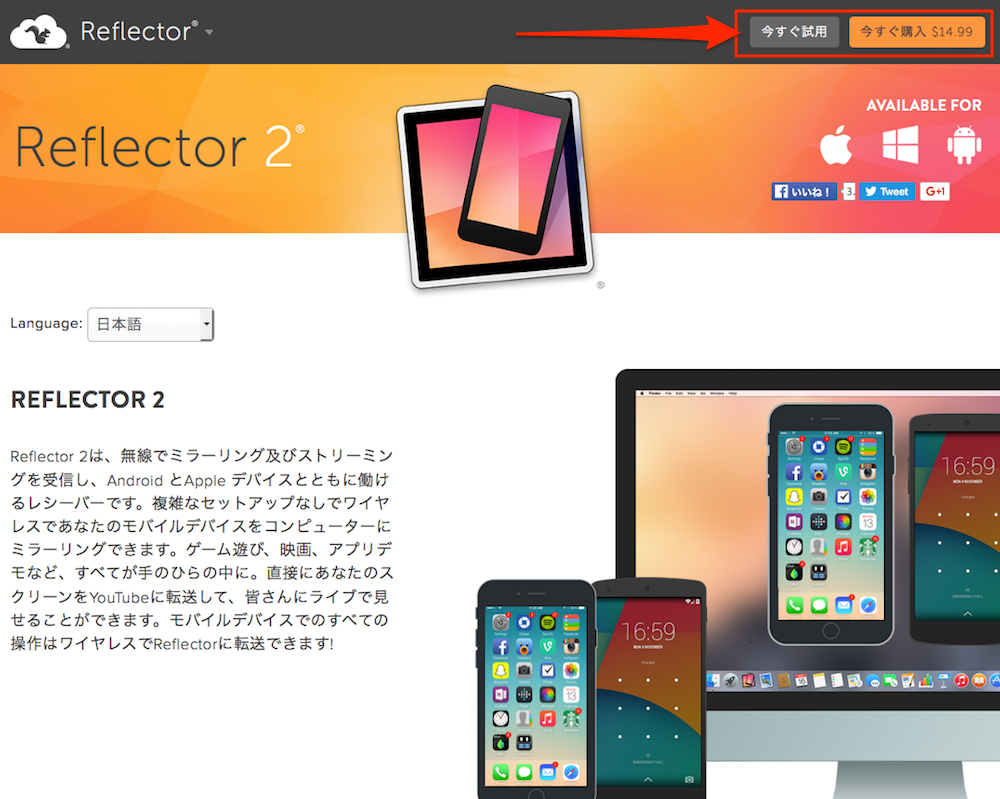 3.とりあえず、試用版で試したい場合には「今すぐ試用」を、購入する場合には「今すぐ購入 $14.99」をクリックします。
3.とりあえず、試用版で試したい場合には「今すぐ試用」を、購入する場合には「今すぐ購入 $14.99」をクリックします。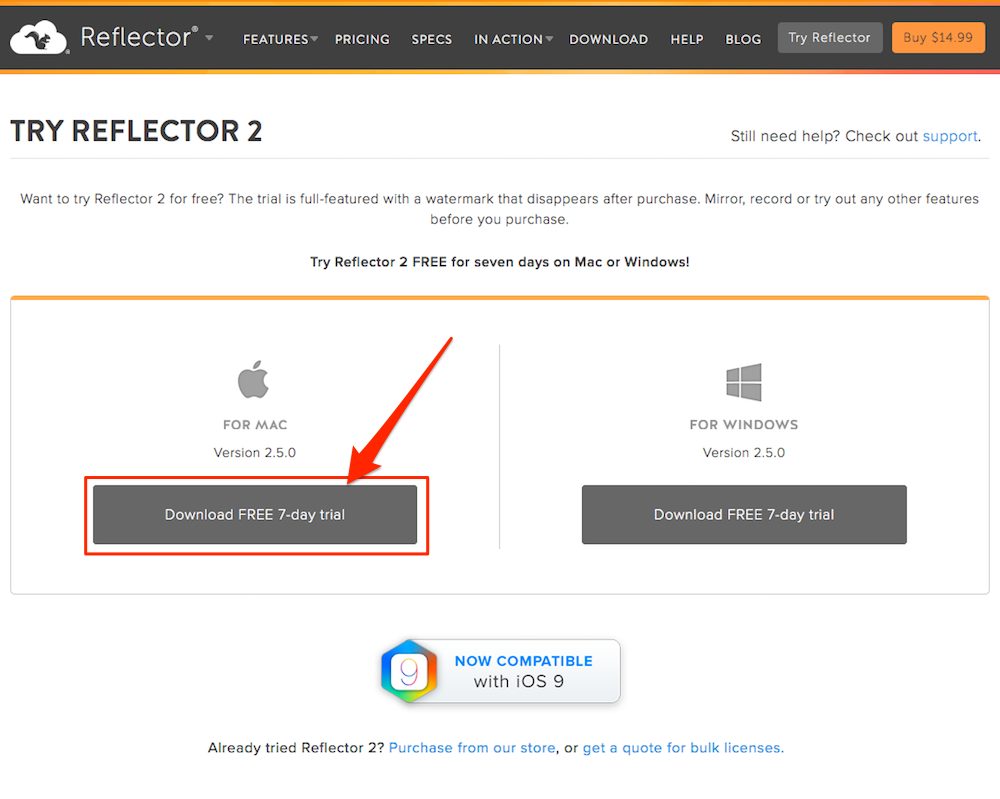 4.「今すぐ試用(7日間無料で試用出来ます)」で、「Try Reflector 2」画面が表示されます。今回はMacにインストールするので、「For Mac」をクリックしてダウンロードします。
4.「今すぐ試用(7日間無料で試用出来ます)」で、「Try Reflector 2」画面が表示されます。今回はMacにインストールするので、「For Mac」をクリックしてダウンロードします。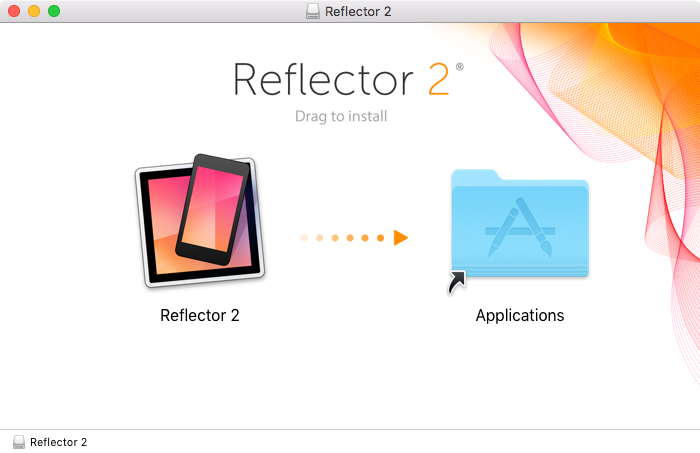 5.保存されたDMGファイルを開き、アプリケーションフォルダにReflector 2をドラッグ&ドロップします。
5.保存されたDMGファイルを開き、アプリケーションフォルダにReflector 2をドラッグ&ドロップします。