iTransmission 4は、無料のオープンソースのiOS向けネイティブBitTorrentクライアントです。現在、最新バージョンは「iTransmission 4.6」となっています。ここではiPhone、iPadやiPod touch上で脱獄することなく「iTransmission 4.6」をXcodeを使ってインストールする方法について紹介します。
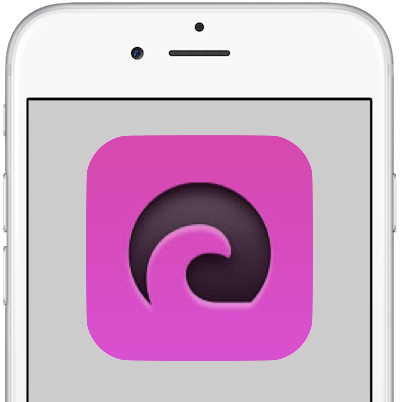
iTransmission 4はPeer to Peerを用いたファイル転送用プロトコル及びその通信を行うソフトウェアで、「急流のように速く(ファイルを)落とせる」という意味を持つBitTorrent(ビットトレント)クライアントです。
iOSアプリの公式App Storeでは、多くのユーザーニーズや要件に合わせて数多くのアプリが何百万(2015年ベースで150万タイトルを超えている)と存在しています。それでもAppleに許可されていないために、あなたのインストールしたいものがApp Storeにないということがあります。iTransmission 4もその一つです。
iTransmission 4は、iOS 9対応のTorrentクライアントソフトで、GBA(ゲームボーイアドバンス)のエミュレータソフト「GBA4iOS」などを開発する「iEmulators」サイトで提供されています。
「iEmulators」サイトでは画面録画アプリや各種エミュレータがインストール出来るようになっています。もちろん、脱獄は不要、そして無料です。けれど、現在(2016年5月10日現在)、「iEmulators」サイトからのダウンロードは出来ません。日付を「2012年」に設定しても無理です。
そこで登場するのが、Xcodeを介したインストール手法です。始める前に、以下の要件を満たしている必要があるので、まずはその内容をチェックしましょう。
前準備
1.「OS X 10.11.4 El Capitan」が搭載されているMac
OS Xの最新バージョン「OS X 10.11.4 El Capitan」が搭載されているMacが必要です(Windows PCの場合でもOS X El Capitanが実行可能であればOKです)。
2.Xcodeをインストール
次に、Mac上に最新のXcodeがインストールされていること。インストールするにはMac App Storeにアクセスしてダウンロードすることが出来ます。
3.iOS App Signerユーティリティをダウンロード
「iOS App Signer」ユーティリティを取得します。こちらからダウンロードすることが出来ます。
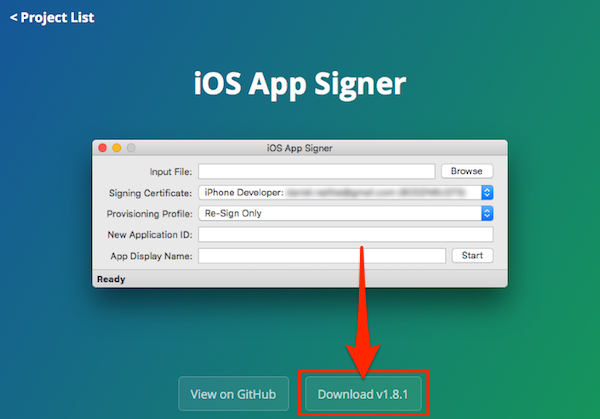
4.Apple Developerアカウント
アクティブなApple Developerアカウントが必要です。アカウントがない場合には、Apple Developer Programで作成することが出来ます(無料)。
5.「itransmission4_4.6.deb」ファイル
iTransmission 4 Torrentクライアント関連ファイル「itransmission4_4.6.deb」をこちらからダウンロードします。
iPhoneに「iTransmission 4」をインストールする手順
上記の要件を満たした上で、以下の手順でXcode経由でiTransmission 4をiPhoneに読み込みます。しかも、脱獄せずに!ということで、まずはMacのXcode上での作業を開始します。
1.Xcodeを起動
まずは、Xcodeを起動して「Create a new Xcode project」をクリックして新しいiOSアプリを作成します。
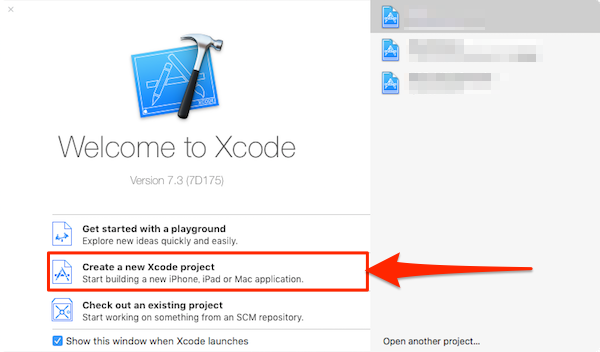
2.「Single View Application」をクリック
「Choose a template for your new project:」画面の左サイドメニュー「iOS」セクションの「Application」が選ばれていることを確認して、右サイドの「Single View Application」を選択、「Next」ボタンをクリックします。
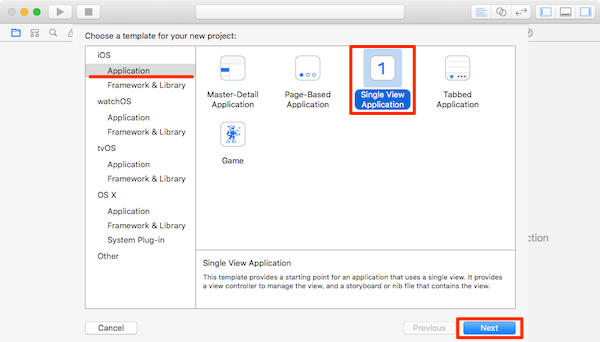
3.新規プロジェクトの詳細を記入
「Choose options for your new project:」画面が表示されます。それぞれの設定項目を記入します。
- Product Name:好きなプロジェクトに名前を記入(ここでは「iTransmission4」)
- Organization Name:自分の名前を記入
- Organization Identifier:ドメインの識別子を逆ドメイン形式で入力します(例.「com.yourname.itransmission」)。
- Language:「Objective-C」「Swift」のいずれかをチョイス(ここでは「Swift」)。
- Devices:「Universal」「iPhone」「iPad」のいずれかを指定。ここでは「Universal」としました。
- Use Core Data:「Core Data」のチェックを外す。
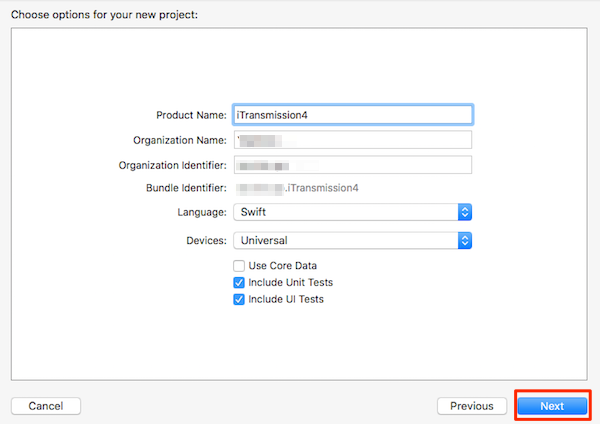
4.新規作成プロジェクトを保存
次画面で新規作成プロジェクトを任意の場所に保存します。保存場所を指定して「Create」ボタンををクリックします。新規作成した「iTransmission4」プロジェクトのメイン画面が表示されます。
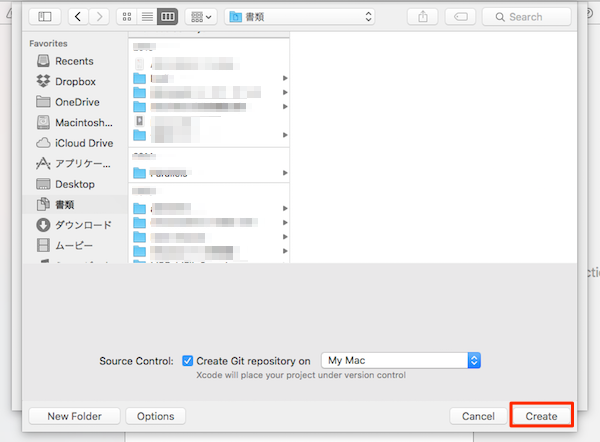
5.インストール先iOSデバイスを設定
次に、XcodeでアクティブなiPhoneを設定します。先ほど接続したiOSデバイスをプロジェクト名の隣にある「iPhone 6s Plus」となっている部分をクリックしてプルダウンメニューから選択します。
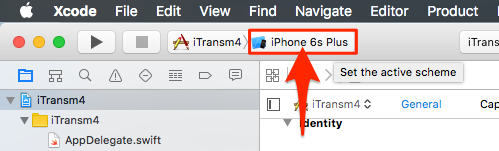
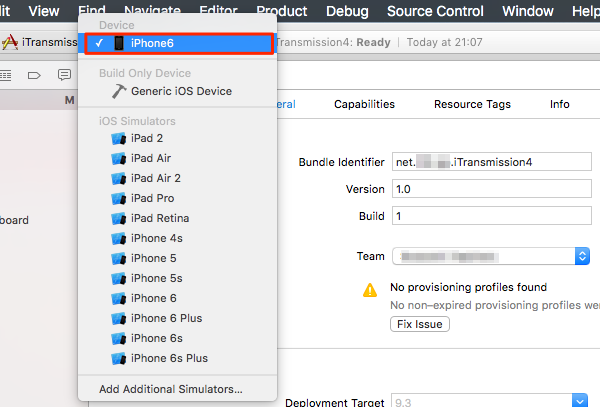
6.Apple Developerアカウントを入力
XcodeにApple IDが設定されていない場合、Apple Developerアカウントを設定します。メニュー「Xcode」を選択してプルダウンメニュー「Preferences」をクリックします。
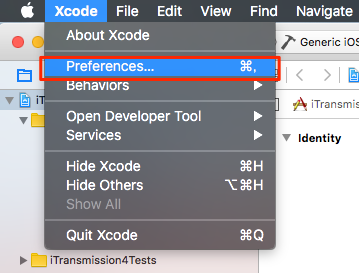
「Accounts」を開き、画面左下の「+」ボタンを選び、プルダウンメニュー「Add Apple ID」をクリックします。
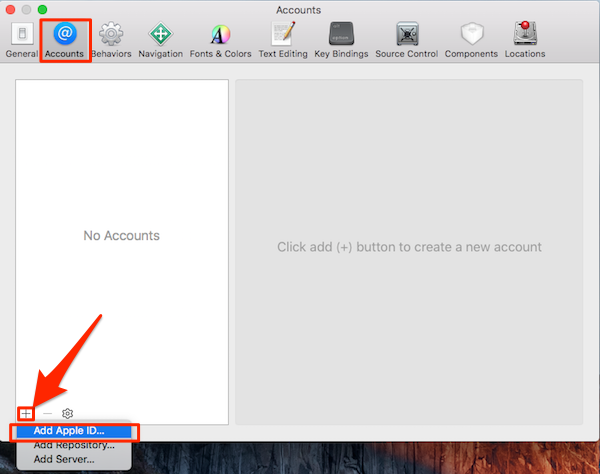
Apple Developerアカウントに登録されている「Apple ID」「Password」を入力して「Sign in」します。
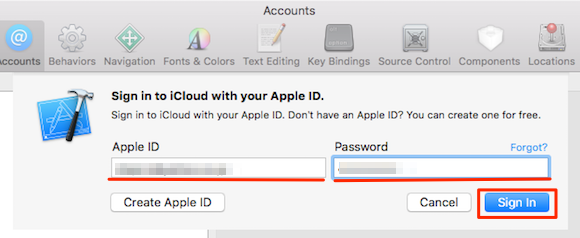
7.警告に対して「Fix issue」ボタンをクリック
新規作成した「iTransmission4」プロジェクトのメイン画面に戻ります。ここで「Identity」セクションを見ると「No code signing identities found」の警告文が表示されるので、その下の「Fix issue」ボタンをクリックします。
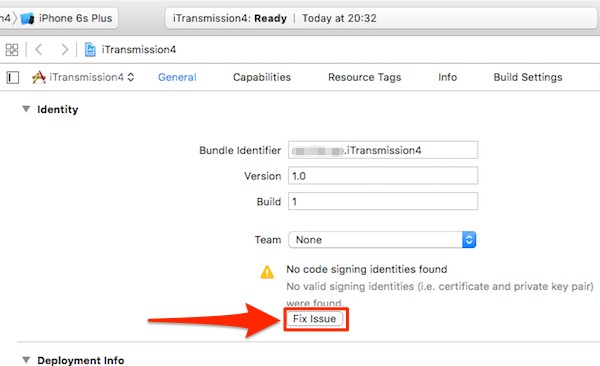
8.「Developer Team」を選択
Apple DeveloperアカウントがすでにXcodeに設定されていれば、「Developer Team」を選択するように求められます。プルダウンメニューからチームを選んで「Choose」ボタンをクリックします。
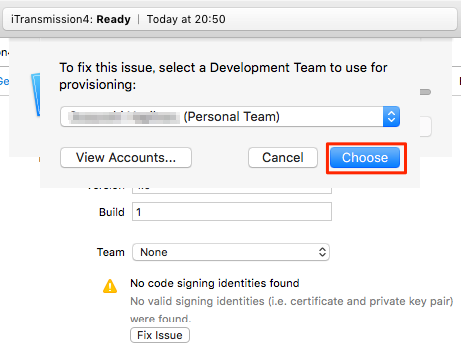
9.「iOS App Signer」ユーティリティ
次に、前準備でダウンロードした「iOS App Signer」ユーティリティを起動して、同様に前準備でダウンロードした「itransmission4_4.6.deb」のアドレスを指定し、「Start」ボタンをクリックします。
- 「iOS App Signer」ユーティリティの起動画面で、まずは「Input File」を設定します。画面右サイドの「Browse」ボタンをクリック。
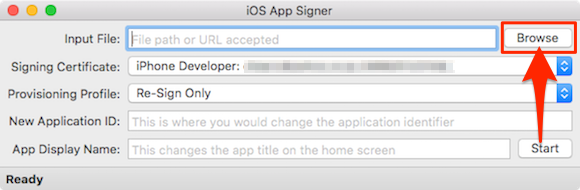
- ファイル選択画面で「itransmission4_4.6.deb」ファイルを探して「Open」します。
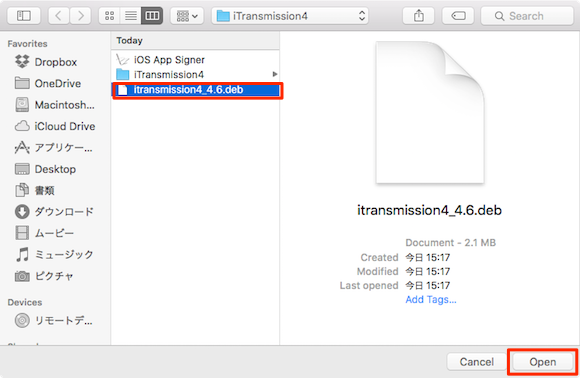
- 「iOS App Signer」ユーティリティ画面の3行目にある「Provisioning Profile」をクリックして今回の該当プロファイルを選びます。
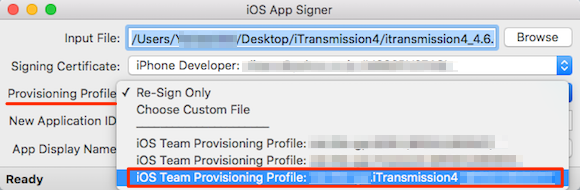
- すべて指定したら「App Display Name」の右サイドにある「Start」ボタンをクリックします。
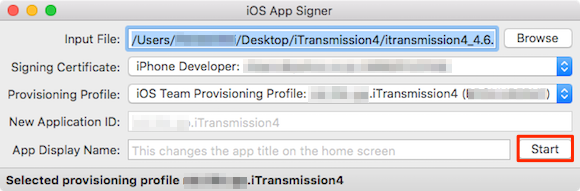
- 保存名や保存場所を聞いてくるので、適時指定して「Save」します。
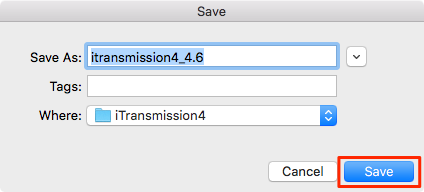
10.Xcodeで「Window」→「Devices」
iOS App Signer処理が完了し、「.ipa」ファイル形式でファイル出力したら、Xcodeに戻ります。メニューバーから「Window」を選択して「Devices」をクリックします。
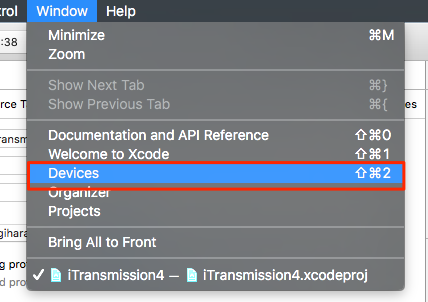
11.iOSデバイスを選択を選択して「+」ボタンをクリック
デバイス選択画面で左サイドメニューの「Devices」から接続されているiOSデバイスを選択します。そして、メイン画面の左下にある「+」ボタンをクリックします。
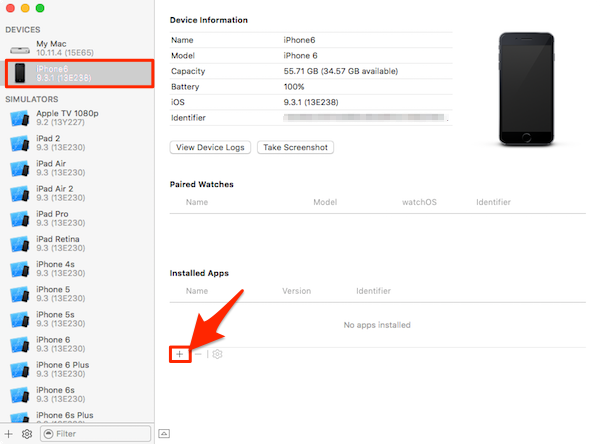
12.「.ipa」ファイルをXcode経由でiOSデバイスにアップ
ファイル選択画面が表示されたら、先に保存した「.ipa」ファイルを探して「Open」します。すると、Xcodeから接続されているiOSデバイスにアプリがインストールされます。
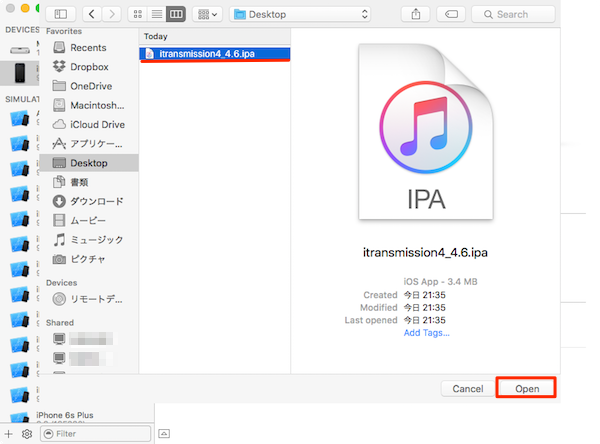
13.「iTransmission」インストールの完了
インストールが終わると、Xcodeのメイン画面下の「Installed Apps」欄に「iTransmission」が表示され、インストールが完了したことがわかります。
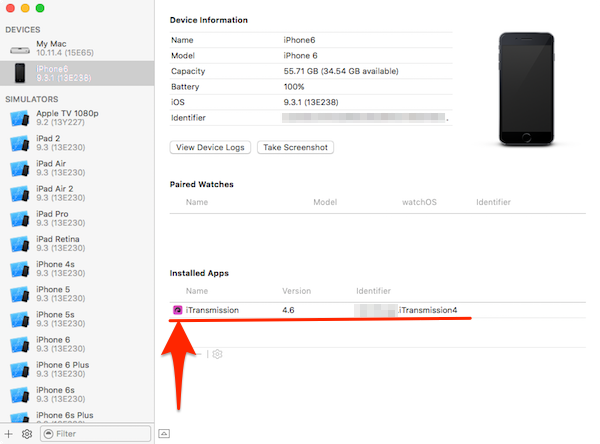
これでiPhone側に「iTransmission 4」アプリがインストールされました。iPhoneを立ち上げて確認しましょう。「iTransmission 4」のアプリアイコンを見つけることが出来るはずです。
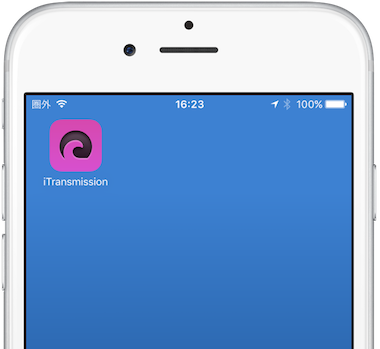
iPhoneにインストールされた「iTransmission 4」の設定
iTransmissionを起動すると、「信頼されていない開発元」との警告が表示されて起動できません。この問題はApp Storeなどの正規のルートからアプリのインストールが行われた場合に表示されるものです。以下の手順で解決しましょう。
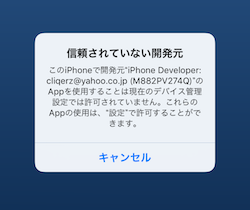
1.設定アプリを起動し「デバイス管理」画面を開く
設定アプリを起動して、[設定]→[一般]→[プロファイルとデバイス管理]の順でタップしていきます。[プロファイルとデバイス管理]画面にある「デベロッパAPP」セクションにある今回インストールしたファイルをタップします。
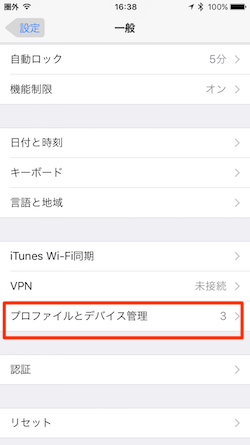
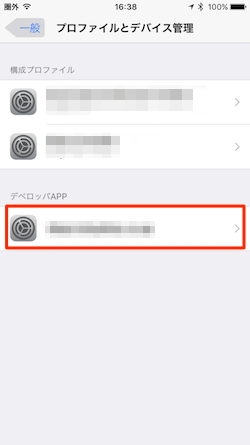
2.「(デベロッパ)を信頼」をタップ
アプリの開発元を信頼するか聞いてくるので、水色の「(デベロッパ)を信頼」をタップします。ポップアップの確認画面で、再度「信頼」をタップします。
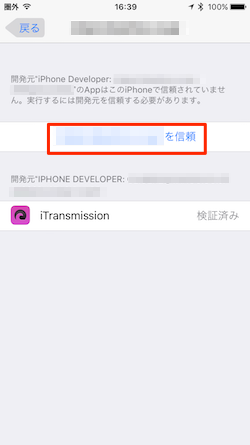
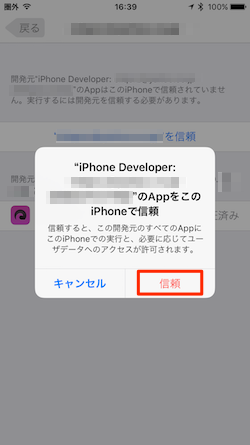
3.「このAppはこのiPhoneで信頼」されました
開発元を「信頼」したことで、「このAppはこのiPhoneで信頼」されました。ホーム画面に戻って「iTransmission」アプリを起動してみましょう。
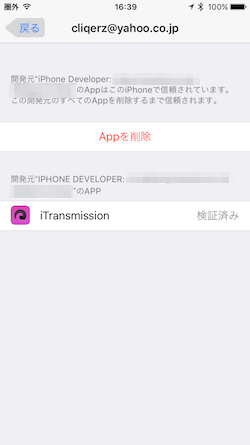
長い道のりでしたが、操作に慣れてしまえばさくっと行うことが出来ます。脱獄せずにインストールした「iTransmission 4」アプリでの各種ダウンロードをお楽しみください。
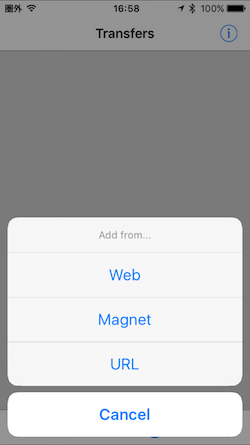
こちらもチェック!













 むむっ
むむっ よくわかるよ
よくわかるよ

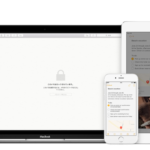
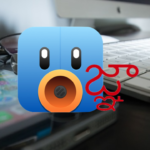
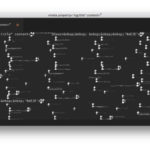
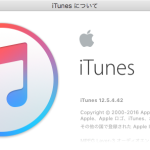
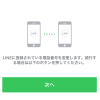

この記事へのコメント
非脱獄でitransmissionでダウンロードしたtorrentファイルを見るにはどうしたらいいですか?
コメントありがとうございます。moshboxスタッフです。
ダウンロードリストの対象をタップするとDetails画面に変わります。そこでMORE項目のFilesをタップするとダウンロードしたファイルのリストが出てきますのでそれをタップするとAirDropと使用できるアプリが出てきてどのように開くか聞いてきます。その際にiFileのようなアプリをインストールしておかないと出てこないかも知れません。非脱獄のiFileです。
その画面が出てくればAirDropで転送すれば使えます。基本ダウンロードされている場所は、システム領域なので脱獄しないと見られません。ですので見られる場所に移動させる必要があります。お試しください。
出来ました!助かります。本当にありがとうございます。
署名(プロファイル)が一定期間で消えるのですが、そういった制限があるのでしょうか?
はい、署名の期限切れによってそうなります。Xcodeを使用した再度ロードの場合には、デベロッパー登録のライセンスによっても、その期間は異なります。無料のデベロッパー登録の場合には、確か1ヶ月だったかと思います。有料のデベロッパー登録を行っている場合にも、確か3ヶ月程度で署名切れになるかと思います。
exwaiさん
回答ありがとうございました。