iPhoneなどiOSデバイス間での機種変を考えている場合、プレイしているパズル&ドラゴンズのデータを移行するには「機種変 コード」を使う場合と、iTunesでのバックアップからのデータ復元の2つの方法があります。
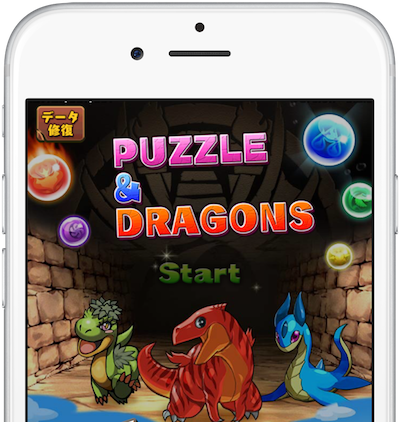
iPhone間での機種変、古いiPhoneから新しいiPhoneへなどiOSデバイス間であれば、iTunesやiCloudでのバックアップデータからデータの復元を行うことが出来ます。パズドラのデータ移行の場合も、iTunesやiCloudのバックアップデータから行うことが出来るので「機種変コード」を使用する必要はありません。
もし、異なるデバイスへの機種変であれば、パズル&ドラゴンズのゲームデータを別スマートフォンに移行できる機種変更機能で「機種変コード」を取得して行います。この機能を使用すると、同一のOS間だけでなくiOS、Android、Kindleなどの異なるOSを搭載している別端末へのゲームデータの移行が可能です。異なるデバイスへの機種変でデータ移行を考えている場合には、この「機種変コード」を取得したデータ移行を行いましょう。
こちらをチェック!
iTunesで行う「データの引き継ぎ」バックアップ方法
iPhone同士などiOSデバイス間でのパズドラ「データの引き継ぎ」は、AppleのiTunesサービスを利用することで簡単に行うことが出来ます。この場合には、パズドラの機種変更機能で「機種変コード」を取得する必要がありません。
iTunesのバックアップは、「バックアップを暗号化」でiOSデバイスのデータを丸っとバックアップするのが、アカウントパスワードをはじめ、ヘルスケアデータやHomeKitデータのバックアップも可能なので便利です。
こちらの記事をご覧ください!
iCloudで行う「データの引き継ぎ」バックアップ方法
また、iCloudでも同様に、iOSデバイスのデータをバックアップ(移行)することができ、パズドラのゲームデータもバックアップすることが出来ます。この場合、iCloudにサインインしている必要があります。
iCloud Driveを使用して行う場合
iOSデバイスの[設定]アプリを起動して[設定]→[iCloud]でiCloudにサインインし、[Cloud Drive]をオンにします。
- [設定]アプリを起動して[設定]→[iCloud]に進み、[Cloud Drive]をタップします。
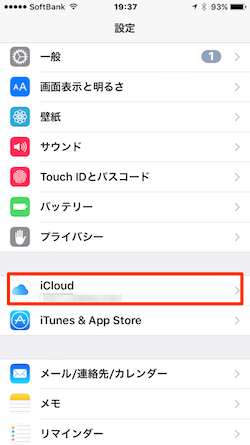
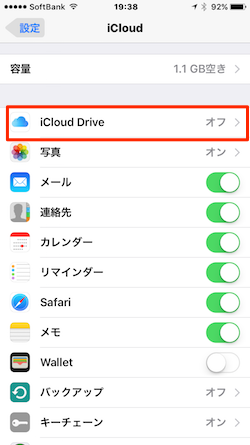
- [Cloud Drive]の設定画面の[Cloud Drive]をオンにします。
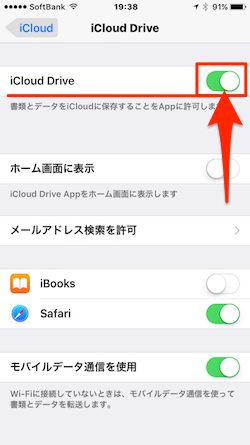
iCloud Driveを使用して行う場合
iOSデバイスの[設定]アプリを起動して[設定]→[iCloud]でiCloudにサインインし、[容量]→[ストレージを管理]へと進み、[バックアップ]セクションにiOSデバイスが表示されているので該当デバイスをタップします。開かれた[情報]ページにある[バックアップオプション]セクションの中の「パズドラ」を有効にします。この状態でパズドラをプレイすると、自動的にゲームデータがバックアップされます。
- [設定]アプリを起動して[設定]→[iCloud]に進み、[容量]をタップします。
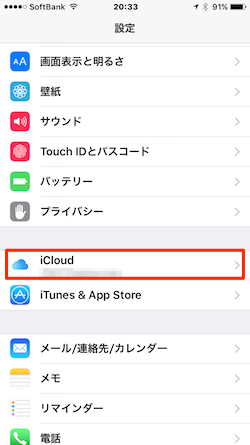
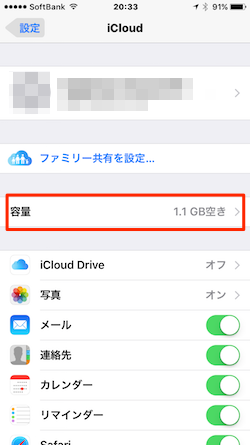
- 続いて、[ストレージを管理]をタップして、[バックアップ]セクションにある該当のiOSデバイスをタップします。
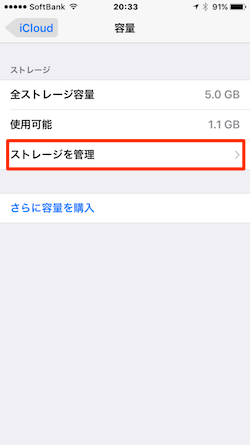
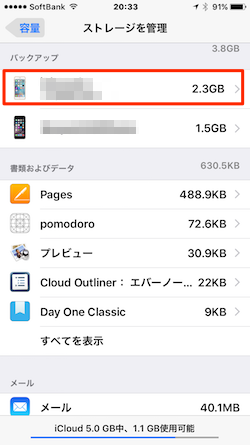
- 選択したiOSでバイスの[情報]が表示されます。[バックアップオプション]セクションの中から[パズドラ]を探して「有効」にします。
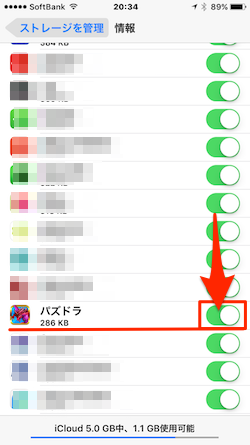
ちなみに、iCloudにサインインし、ゲームデータをバックアップした状態で、新たにパズドラをインストールすると、iCloudからパズドラのゲームデータを復元することが出来るようになります。
iTunesおよびiCloudからのデータ復元方法
新しいiPhoneなどへのデータ復元・移行は簡単です。iTunesおよびiCloudでの手順を紹介します。
新しいiPhoneなどのiOSデバイスの初期設定を行っていくと、[アプリとデータ]の復元処理選択画面が表示されます。バックアップデータの復元を行うには、iTunesとiCloudで行う2つの方法があります。もちろん、ここでバックアップデータの復元を行なわないで、新たなiPhoneとして設定することも出来ます。
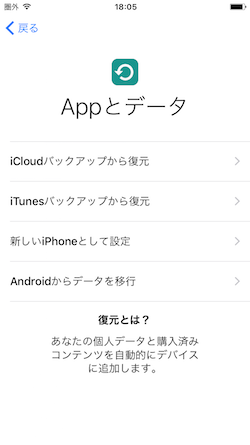
iCloudでバックアップデータの復元を行う
上記の「Appとデータ」画面で、iCloudのバックアップがあれば「iCloudバックアップからの復元」を行うことができます。
- 「Appとデータ」画面で「iCloudバックアップからの復元」をタップすると、「iCloudサインイン」画面が表示されます。しよしているApple IDとパスワードを入力して「次へ」ボタンをタップ。
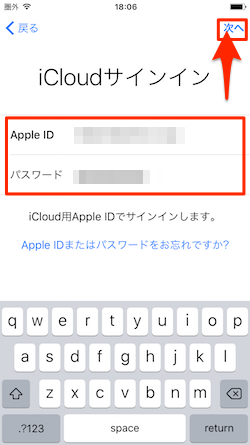
- 「本人確認」でApple IDの2ステップ確認が有効になっている場合には、「信頼できるデバイス」を選んで「確認コード」を送信します。届いた「確認コード」を入力します。
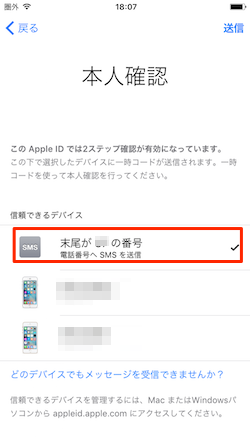
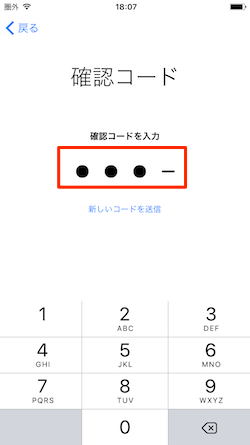
- 次に、「利用規約」を「同意する」をタップすると、新しいApple IDの設定が開始されます。
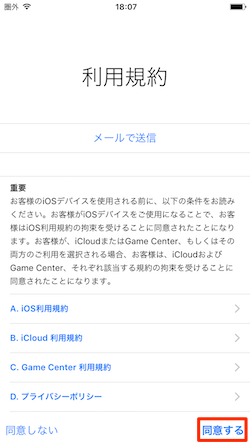

- 「バックアップを選択」画面が表示されたら、復元したいデータをタップします。Apple IDのパスワード入力画面が表示されたら「パスワード」を入力して「次へ」ボタンをタップします。
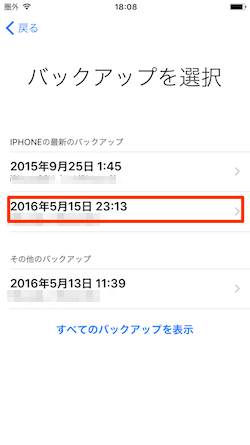
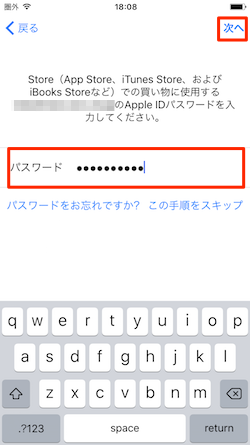
- 「iCloudから復元」処理が開始されます。
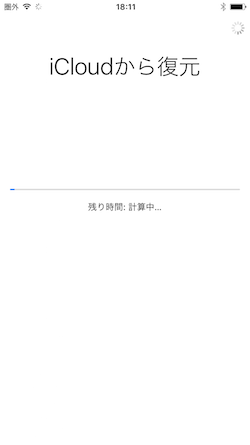
iTunesでバックアップデータの復元を行う
iTunesでバックアップデータの復元を行う場合には、「Appとデータ」画面のメニュー「iTunesバックアップから復元」をタップ。
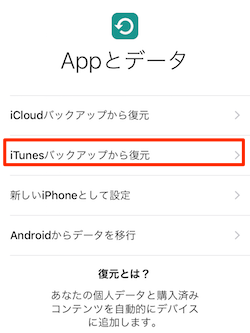
復元データが保存されているコンピュータにLightningケーブルでiTunesに接続します。
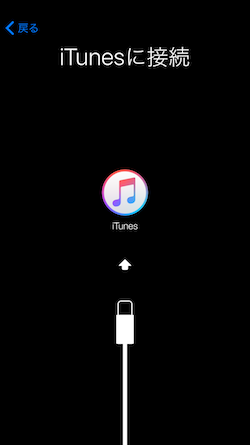
- iPhoneをiTunesにつなげた状態で、iTunesを起動すると「新しいiPhoneへようこそ」画面が表示されます。「このバックアップから復元」タイトル右サイドのプルダウンメニューと開きます。
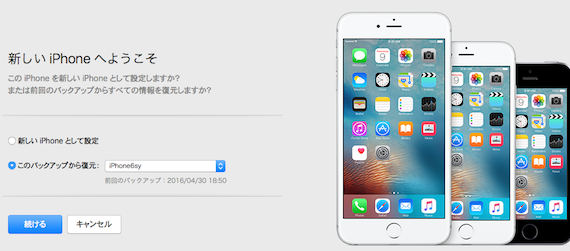
- プルダウンメニューに表示されたバックアップリストから復元したいデータを選び、「続ける」ボタンをクリックします。
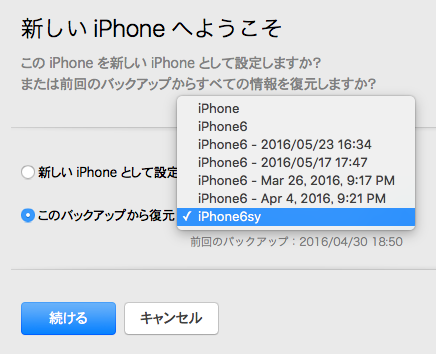
- 「パスワードを入力」画面が表示された場合には、iPhoneのバックアップのパスワードを入力して「OK」ボタンをクリックします。
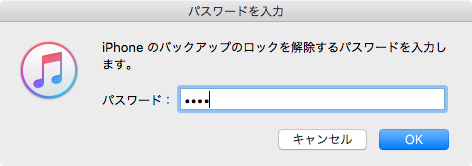
- 「iPhoneをバックアップから復元中」となり、復元が開始されます。結構時間がかかるので、ゆっくり待ちましょう。
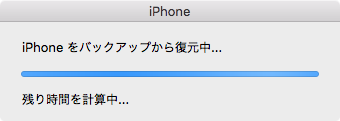
iTunesおよびiCloudでのデータの復元処理を行うことで、他の各種データとともに、パズドラの「データの引き継ぎ」も行われます。
こちらもチェック!










 iPhoneXの画面割れた、表示不能なだけでタッチ操作は可能、、、心の目でiTunesにバックアップ頑張ります。
iPhoneXの画面割れた、表示不能なだけでタッチ操作は可能、、、心の目でiTunesにバックアップ頑張ります。 配信
配信






