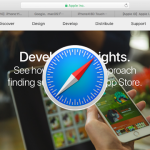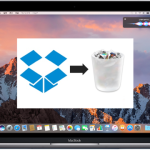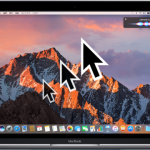Appleは6月13日(現地時間)から5日間にわたって開催されたWWDC(世界開発者会議)2016にて発表されたMac向け次期オペレーティングシステム「macOS 10.12 Sierra」、もう試しましたか?

同日にリリースされた「macOS 10.12 Sierra Beta 1」を、早速Apple Developerプログラムを利用して試したユーザーも多いかと思います。試したいけど、現行の「OS X 10.11 El Capitan」の環境を壊したくない、予備の試せるMacがないというユーザーも多いですよね(私もその一人)。そんなユーザーに朗報です!1日だけ保存されるデュアルブートセットアップなら「macOS 10.12 Sierra Beta 1」を簡単に試すことが出来ます。
「OS X 10.11 El Capitan」と「macOS 10.12 Sierra Beta 1」を切り替えて起動できるように、現在使用しているMacにパーティションを区切って「macOS 10.12 Sierra Beta 1」をインストールします。
インストール前準備
- まず、インストールする前に、使用しているMacがmacOS Sierraをサポートするモデルか確認しましょう。
・MacBook (late 2009 and later)
・iMac (late 2009 and later)
・MacBook Air (2010 and later)
・MacBook Pro (2010 and later)
・Mac Mini (2010 and later)
・Mac Pro (2010 and later) - 次に、Macのバードディスクドライブの空き容量を15GB以上確保します。
- macOS Sierra 10.12 beta版をダウンロードするには、Apple Developerアカウントが必要です。Apple Developerサイトを開き、Accountを開いてデベロッパー登録しているApple IDとパスワードでサインインして、Download
上記の3つの条件を満たしたら、macOS Sierra 10.12 betaをMacにインストールすることが出来ます。
macOS Sierraをデュアル ブート構成でインストールする方法
現在使用しているOS X El Capitan搭載のMacにデュアル ブート構成でmacOS Sierraをインストールします。
1.macOS Sierra 10.12 betaをダウンロード
- Apple DeveloperサイトにApple Developerアカウントでログインします。Apple Developerサイトを開き、Accountを開いてデベロッパー登録しているApple IDとパスワードで[Sign In]し、Downloadsページを開きます。
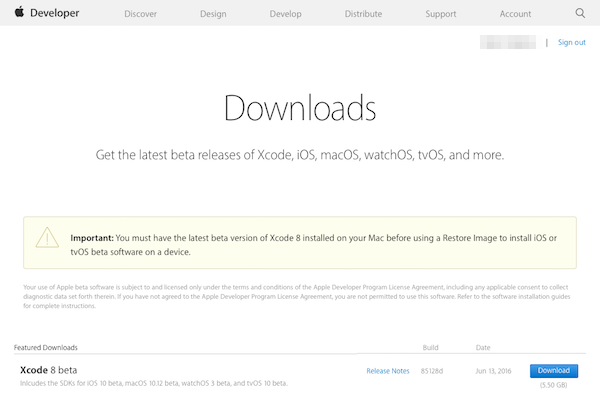
- 表示画面をスクロールしてmacOS 10.12 betaを探します。見つけたら、右サイドの[Downdoad]ボタンをクリックします。
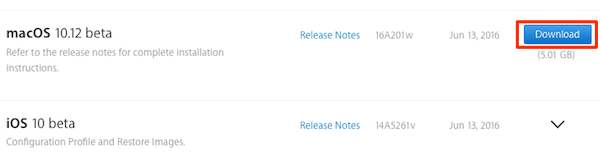
- [Downdoad]ボタンをクリックすると、Mac App Store「アプリケーションを起動]画面が表示されます。[App Store]をが選択されていることを確認して[OK]ボタンをクリックします。
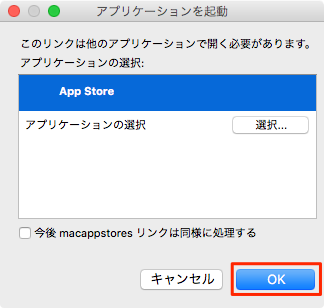
- Mac App Storeアプリが起動し、サインインを求められます。[Apple ID][パスワード]を入力して[サインイン]します。
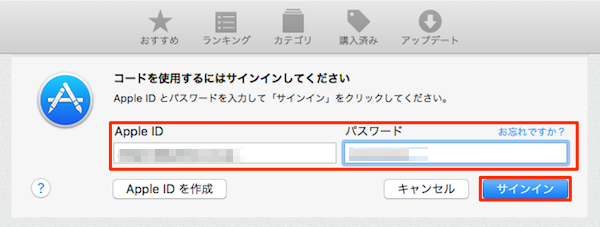
- 「iTunes Card/コードを使う」画面が表示され、デベロッパーのダウンロードページの「macOS 10.12 beta」下に表示されている「App Store Redemption Code:」に書かれているコードでダウンロードが開始されます。
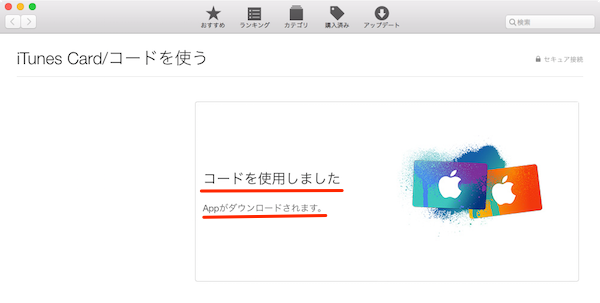
- ダウンロードの進捗は、DockのLaunchpadアプリで確認できます。また、Launchpadアプリを開いても確認することができます。
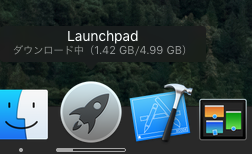
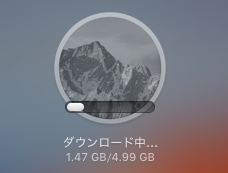
2.macOS Sierraのパーティションを作成
OS X El Capitanなど既存のOSが搭載されているMac上に、デュアル ブート構成でmacOS 10.12 Sierra Beta 1をインストールするには、インストールするパーティションを新しく作成する必要があります。以下の手順に従ってください。
- Macの[ユーティリティ]フォルダーにある[ディスクユーティリティ]を起動し、左側のパネルから新しいパーティションを作成するハードドライブを選択し、トップメニュー[パーティション]アイコンをクリックします。
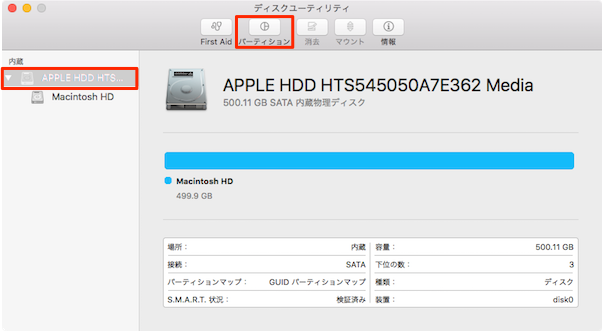
- 「パーティションを作成しますか?」画面が表示されます。円グラフ下の「+」ボタンをクリックします。
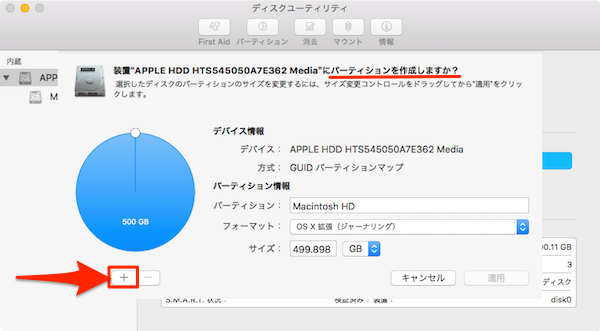
パーティションが50%:50%で分割されます。円グラフの分割部分に丸い「○」ゲージが表示されるので、分割設定を変更することが可能ですが、ここではこのまま行きます。
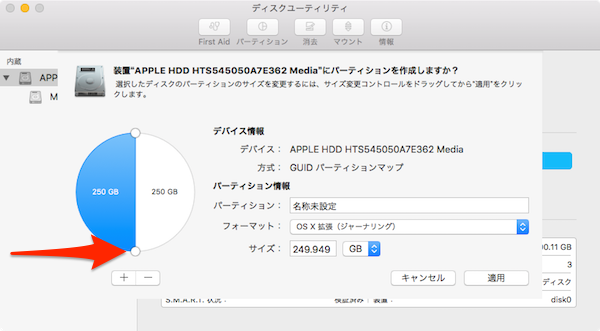
- 円グラフの左サイドが選択されている状態(ブルー表示)で「パーティション名」と「サイズ」を決めて[適用]ボタンをクリックします。パーティション名は任意の名前(ここでは「macOS Sierra」)を付け、サイズはmacOS Sierraのシステムサイズだけで15GBあり、後で変更できないので余裕を持って50GB程度は欲しいかと思います。
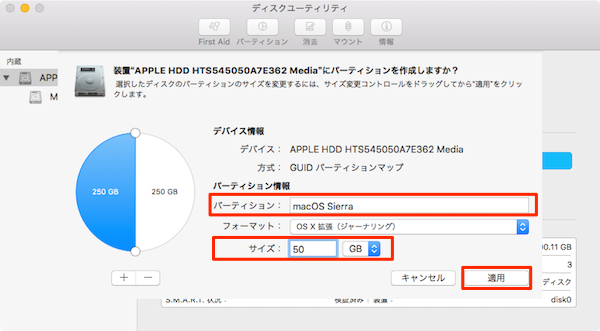
- [適用]ボタンをクリックすると、新しいパーテョンの作成を開始します。
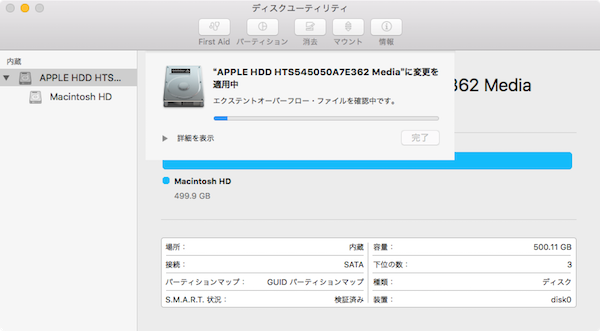
ディスクサイズによってかかる時間が異なります。新しいパーテョンの作成が完了すると、下図のような完了画面が表示されます。
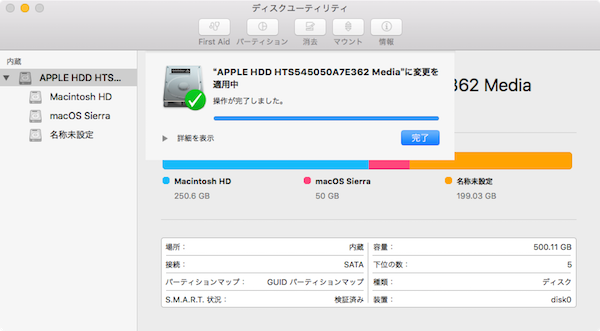
3.macOS Sierra 10.12 betaをインストール
パーティションの作成が終わったら、いよいよmacOS Sierra 10.12 betaをインストール作業です。前準備で、Apple DeveloperサイトよりダウンロードしたmacOS Sierra 10.12 betaを先ほど作成したパーティション「macOS Sierra」にインストールします。
- Finderの「アプリケーション」フォルダかLaunchpad内にあるインストーラー「Install 10.12 Developer Preview.app」を起動します。
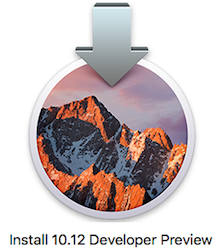
- インストーラーが起動したら、最初の画面の中央下にある[続ける]ボタンをクリックします。以下順次表示手順に沿って進めていきます。
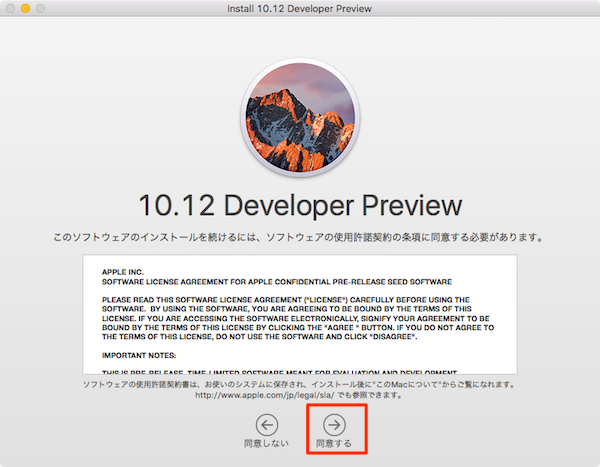
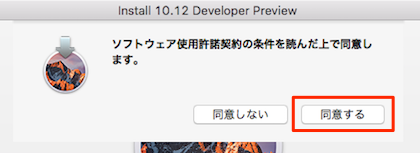
- インストールディスクの選択画面が表示されたら、[すべてのディスクを表示]ボタンをクリックします。
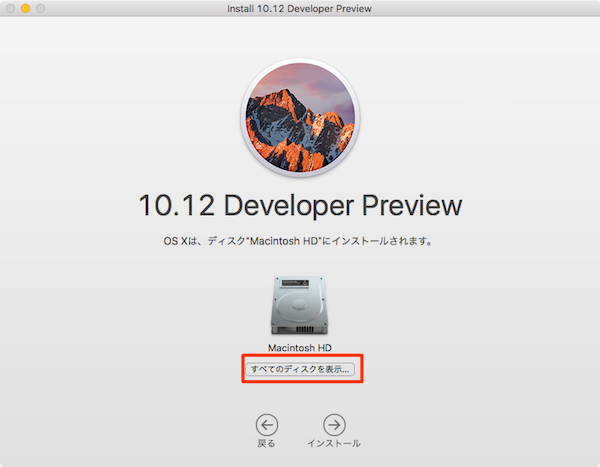
- [すべてのディスクを表示]すると、先ほどパーテーションを作成したディスク一覧が表示されます。[macOS Sierra]を選んで[インストール]します。
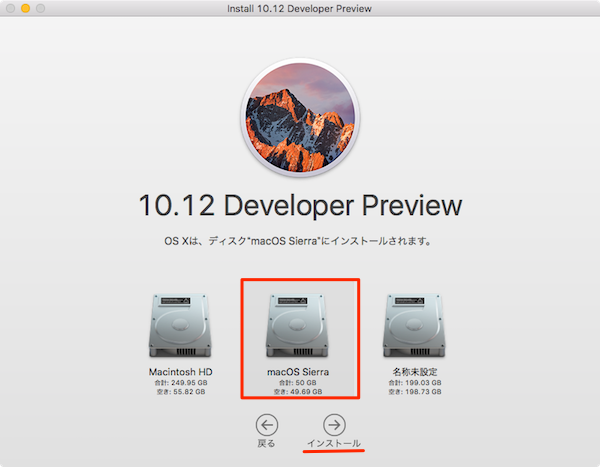
- 「新しいヘルパーツールを追加」する許可を求める画面が表示されたら[パスワード]を入力して[ヘルパーを追加]ボタンをクリックします。
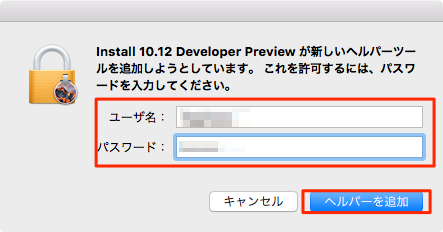
- 選択したパーテーション[macOS Sierra]へのインストールプロセスが開始されます。
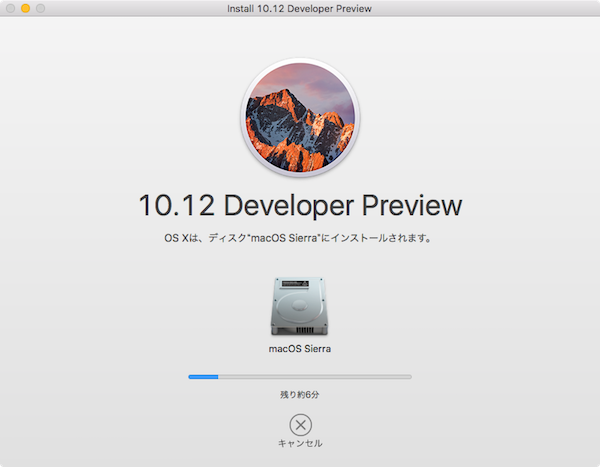
- インストールの準備が整うと、「インストールの準備ができました。」画面が表示されます。画面中央下の[再起動]ボタンをタップします。
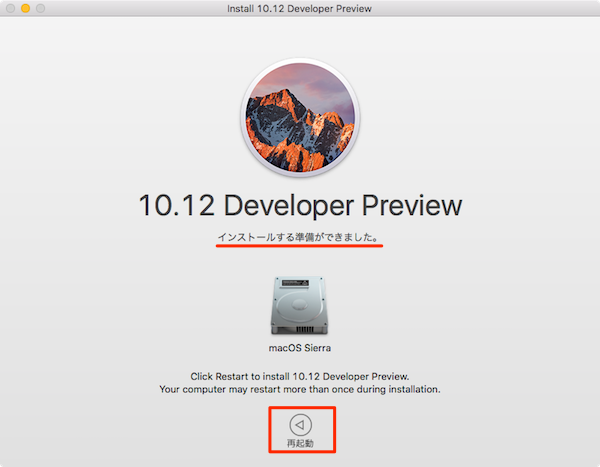
- 手順に従って、使用言語をはじめ、キーボード配列、Wi-Fiネットワークなどの設定を順次行います。初期設定が終わると、macOS Sierra 10.12 betaの画面が表示されます。
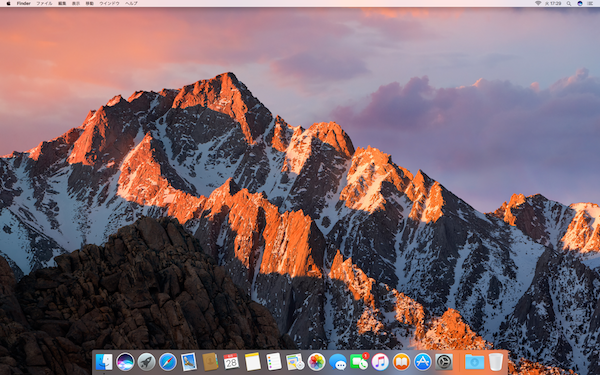
OS X El CapitanとmacOS Sierraをデュアル ブート構成で利用できる環境が整いました。起動時のOS切り替えは、[option/alt]キーを押したままMacを起動すれば、OS X El CapitanとmacOS Sierraで使用したいOSを選ぶことができます。OS X El Capitanの場合には「Macintosh HD」を、macOS Sierraを起動する場合には「macOS Sierra」を選択して起動します。
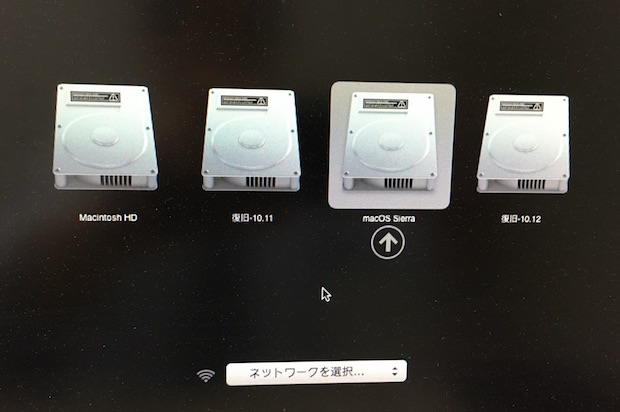
「macOS Sierra 10.12 beta」のパーティションを削除
「macOS Sierra 10.12 beta」が必要なくなった場合には、「macOS Sierra 10.12 beta」のパーティションを削除して「Macintosh HD」ひとつに戻すことが出来ます。パーティションの削除や統合を行うには、ディスクユーティリティを起動して「パーティション」オプションを使って簡単に行うことが出来ます。
- [ディスクユーティリティ]を起動させて[パーティション]をクリックします。
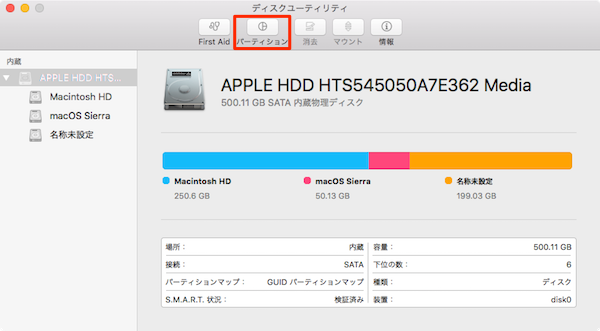
- 画面右サイドの円グラフの中から削除するパーティションエリアを選びます。そして[ー]ボタンをクリックします。
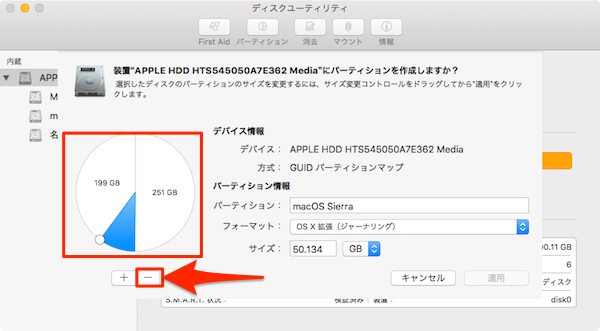
こちらもチェック!