Chrome版のLINEが登場する以前は、MacやWindows PCなどのパソコンでLINEを使う場合には、PC版LINEアプリをパソコンにインストールする必要がありました。Webアプリとして「Google Chrome版LINE」が登場したことにより、Google Chromeのインストールされたパソコンと通信環境があれば、GoogleアカウントにログインすることでLINEを利用することが可能になりました。
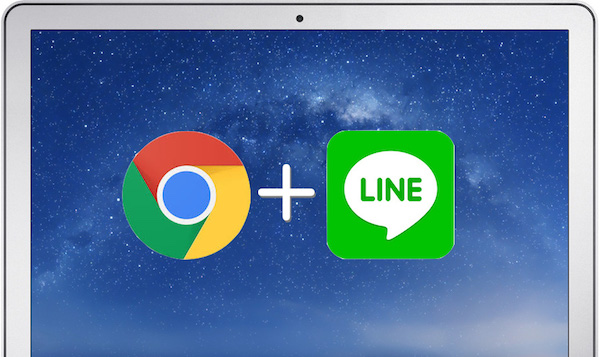
Google Chromeをメインのブラウザとしているユーザーであれば、使っているパソコンにChrome版のLINEをインストールしておけば何かと便利ですね。「一度インストールすれば、複数デバイスからの利用が可能」です。ソフトウエアを勝手にインストールできない会社や学校のパソコンからもLINEが簡単に出来ます。ネットカフェや友達のパソコンを借りて、バッテリーを気にすることなく、トークを楽しめますよ。
Google Chromeの機能拡張アプリ「LINE」を使うには、Googleアカウントでのログインを行う必要があります。そして、Google Chromeの[アプリ]アイコンまたは[設定]→[拡張機能]からいつでも呼び出すことが出来ます。
Chrome版LINEをダウンロード&インストール
- まず、自分のパソコンでWebブラウザ「Google Chrome」を起動し、Chrome ウェブストアで「LINE」アプリページを開き、画面右上の[+ CHROMEに追加]ボタンをクリックします。
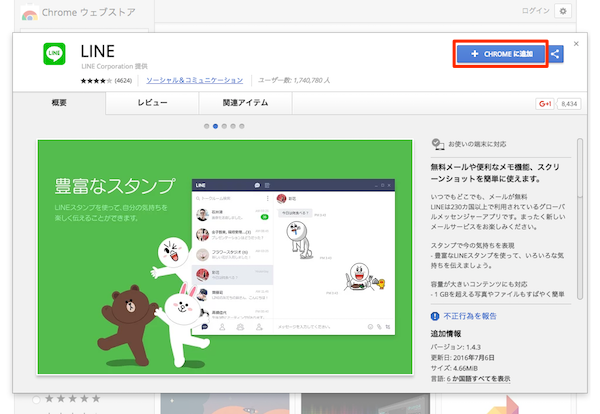
- そして、確認画面で[アプリを追加]ボタンをクリックします。
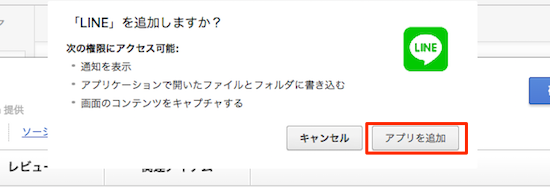
- Chromeの[アプリ]一覧ページが表示され、そこに「LINE」アプリが登録されます。
-
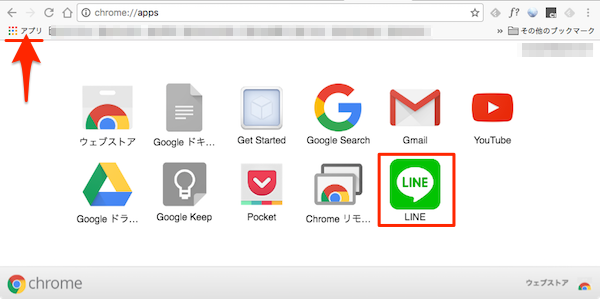
以上で、Google Chromeの機能拡張アプリ「LINE」のインストールは完了です。
Chromeの機能拡張アプリ「LINE」の初期設定
Google Chromeにインストールした機能拡張アプリ「LINE」を使うには、iPhoneなどのスマートフォン版LINEアプリで登録してある「メールアドレス」と「パスワード」を入力するだけです。
- まず、Chromeの[アプリ]アイコンをタップして機能拡張アプリの一覧ページを表示します。表示されたアプリ一覧から「LINE」をクリックします。
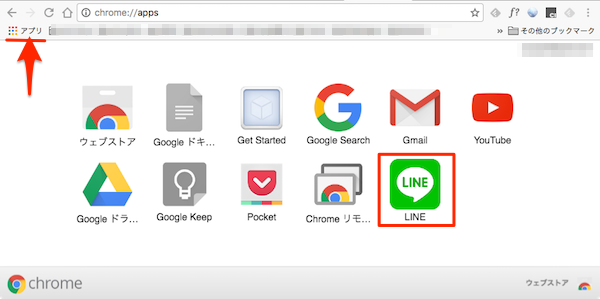
- すると、Chromeの機能拡張アプリ「LINE」の画面が表示されます。ここでiPhoneなどのスマートフォンのLINEアプリで登録してある「メールアドレス」と「パスワード」を入力して[ログイン]します。
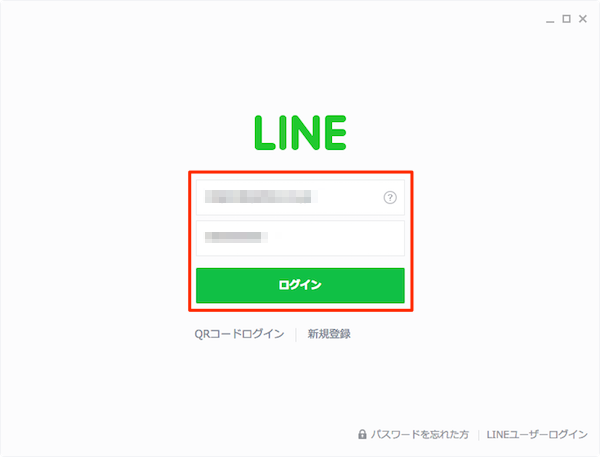
- 「本人確認」画面に6桁の「認証コード」が表示されます。
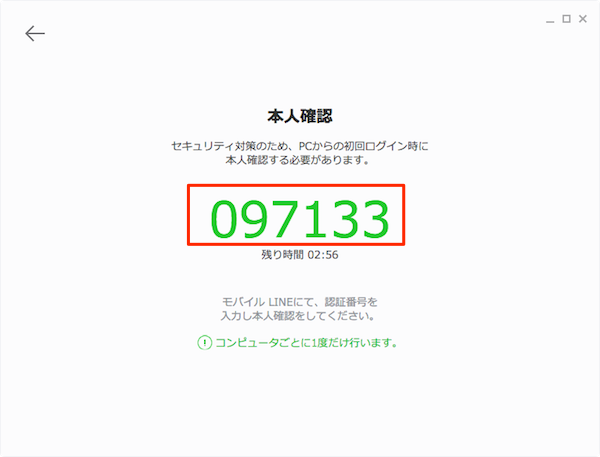
- iPhoneなどのスマートフォンのLINEアプリを開きます。すると、「本人確認」画面が表示されるので、パソコン側で表示された6桁の「認証コード」を入力して[本人確認]ボタンをタップします。
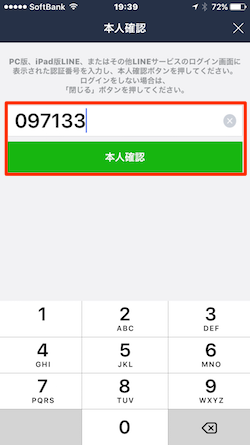
- 「認証番号を送信しました。」画面が表示されたら[OK]ボタンをタップして、スマートフォン側は終了して大丈夫です。
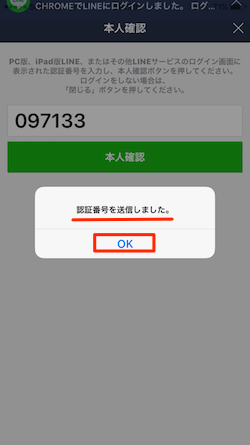
- パソコン側の「LINE」画面に戻ります。ログインした状態になっていますね。これで通常通りパソコンでLINEを使用することができます。
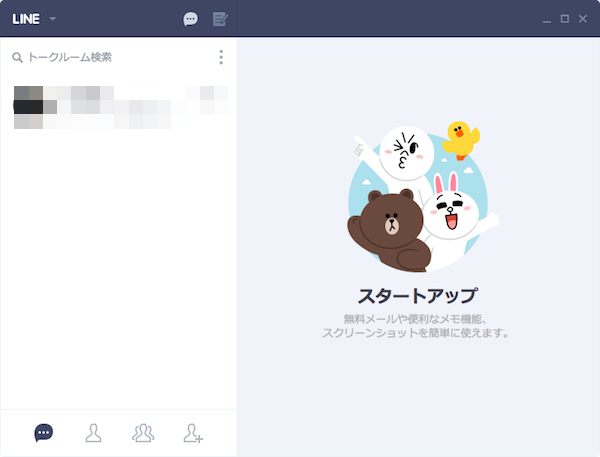
Google Chrome版でできること
- トーク(メッセージ)送受信
- スマートフォン版で購入したスタンプの使用
*アニメーションスタンプは、止まったまま表示されます - グループ作成
- 友だち追加
- 画像・ファイルの送受信
- メモ機能
Google Chrome版でできないこと
- アカウントの新規作成
- 無料音声/ビデオ通話・「LINE電話」の利用
- 絵文字の送受信
- タイムライン機能
- ノート、アルバム機能
- スタンプショップ、着せかえショップの利用
- 公式アカウントリストの表示
- 自動ログイン機能
Google Chrome版LINEを使えるようになることで、LINEの使いかってがより簡単で容易になりますね。
こちらもチェック!










 拡張機能を追加するのボタンが表示されていない
拡張機能を追加するのボタンが表示されていない






