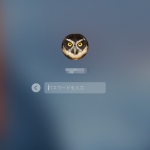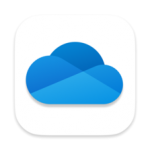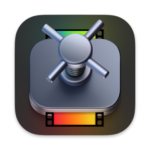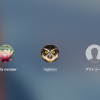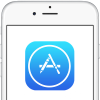複数のユーザーアカウントを1台のMacに登録していると、複数のユーザーが1台のMacを共有してプライバシーやセキュリティを守りながら使用することができて便利です。一方、複数ユーザーで使用していると、それぞれのアカウントごとにデータファイルやアプリケーション、プライバシーなどの設定情報を保持しなければならなく、ストレージの容量を圧迫していることも確かです。
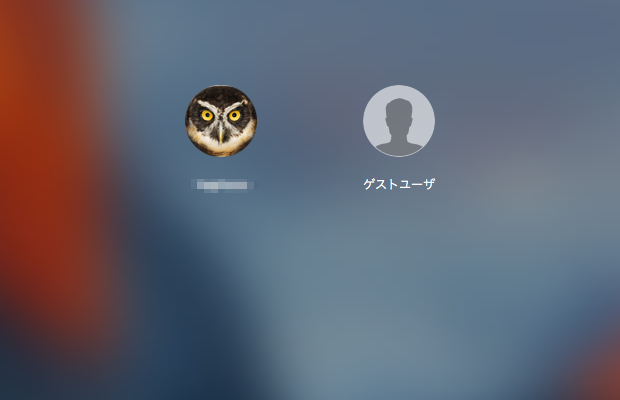
もし、複数のユーザーアカウントを設定したものの、その中にすでに使わなくなったアカウントがある場合には、ユーザーアカウントを思い切って削除することで、ストレージ容量を確保することも可能です(もちろん、削除するユーザーアカウントの内容は確認しましょう)。
Macの不要なユーザーアカウントを削除する方法
ユーザーアカウントを削除するということは、それまで使用していた誰かのアカウントを削除するということで、それまで使用していたユーザーのアクセス権を取り消すということになります。また、単に何らかのテストのために仮にユーザーアカウントを作ったということもあるでしょうが、削除するユーザーアカウント上に重要なファイルがあるか確認し、重要なものはバックアップしておくことをお勧めします。
- まず、MacのAppleロゴ「」をクリックし、[システム環境設定]を開きます。
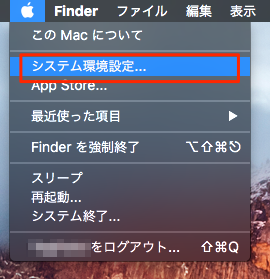
- 次に[システム環境設定]画面の[ユーザとグループ]を開きます。
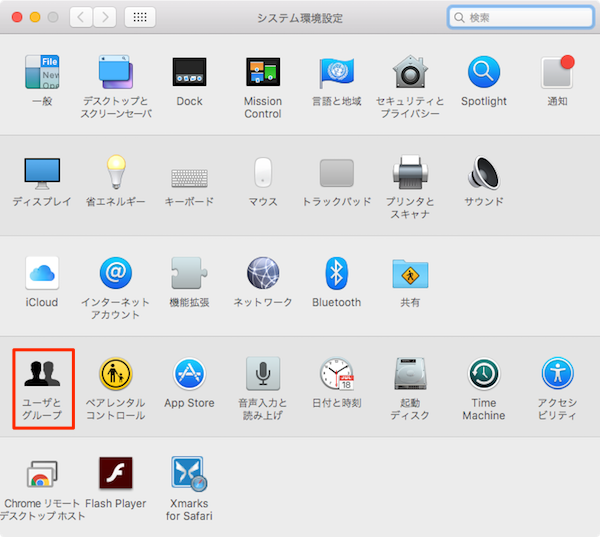
- [ユーザとグループ]の画面左下の鍵のロックを解除します。
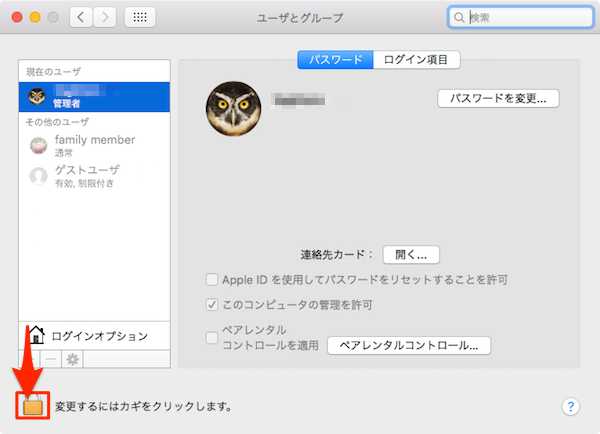
鍵をクリックすると、ユーザーパスワード確認画面が表示されるので、このMacの管理者パスワードを入力して、[ロックを解除]します。
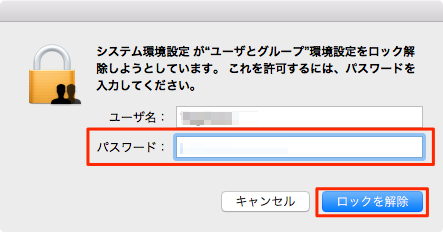
- ロックが解除されたら、削除するアカウントを選択し、[ログインオプション]下の[–]アイコンをクリックします。
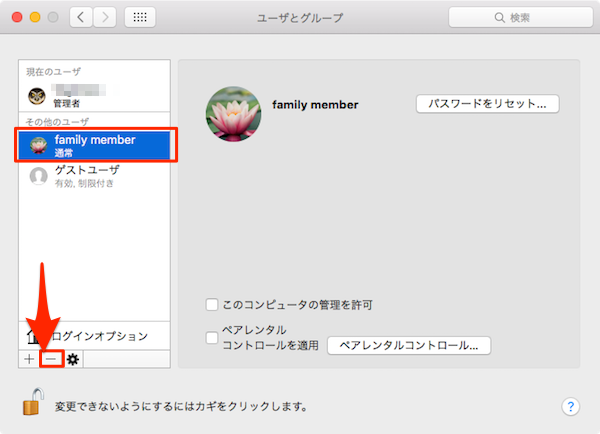
- 「ユーザーアカウント」の削除確認画面が表示されるので、削除方法を選んで[ユーザを削除]します。
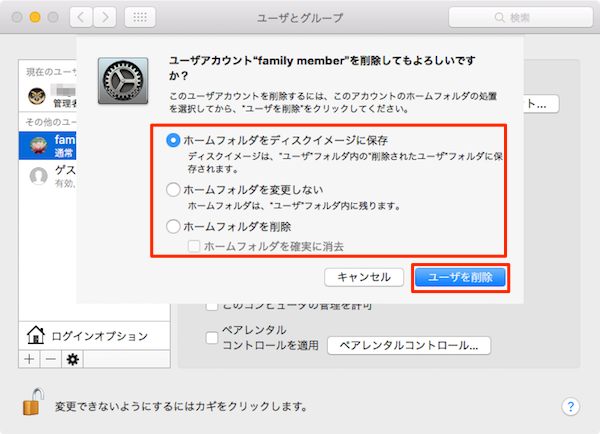
以上でユーザアカウントの削除処理は完了です。削除されたユーザーアカウントの持ち主は、これで使用しているMacにアクセスすることができなくなりました。また、ユーザーアカウント削除により、ストレージ領域もその分余裕ができたはずです。
こちらもチェック!










 こうしんプログラム終わらない
こうしんプログラム終わらない 意味わからん
意味わからん moshbox!!!!!!!!!!
moshbox!!!!!!!!!! 初期化コマンド押してもできない!
アカウント消せない(T T)
初期化コマンド押してもできない!
アカウント消せない(T T) 何を呟けば、、
何を呟けば、、